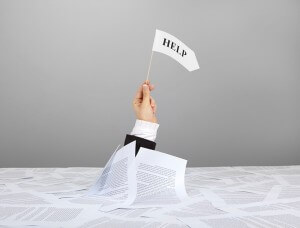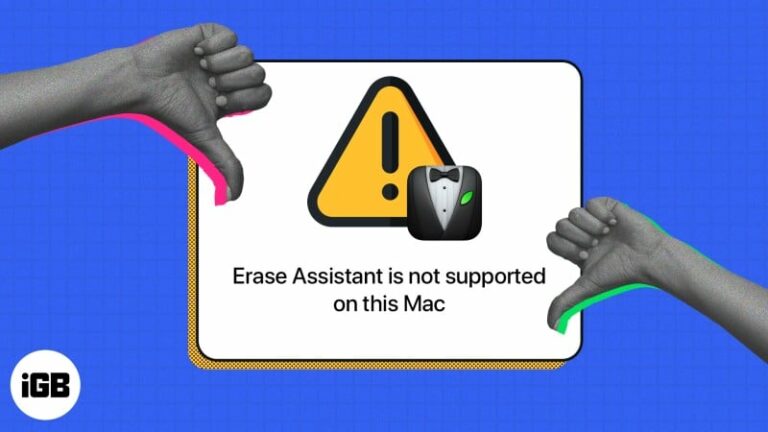Как записывать видеозвонки Facebook на Android, iPhone и ПК?
Facebook Messenger не предлагает собственный способ записи ваших звонков. Чтобы записывать звонки, которые вы делаете на платформе, вам нужно будет использовать внешние инструменты записи. К счастью, большинство устройств имеют встроенную функцию записи экрана, которая значительно упрощает эту задачу. В этой статье мы покажем вам, как записывать видеозвонки Facebook на телефон Android, iPhone и ПК.
Читайте также: 9 лучших способов исправить «сбой и внезапное закрытие приложений Android»
Как записать видеозвонок Facebook на Android
Шаг 1: Проведите вниз из строки состояния для доступа к меню быстрых настроек.
Шаг 2. Коснитесь плитка записи экрана.

Шаг 3: Нажмите значок записи. Убедитесь, что вход вашего микрофона также записывается.

Шаг 4: Запустите Приложение Facebook Messenger.
Шаг 5: Выберите контакт вы хотите позвонить.
Шаг 6: Нажмите значок видеозвонка чтобы инициировать вызов.
Шаг 7: Нажмите значок остановки записи после завершения вызова.

Запись будет сохранена в галерее вашего телефона.
Как записать видеозвонок Facebook на iPhone
Шаг 1. Перейдите в «Настройки» и выберите Центр управления.

Шаг 2: Перейти к Дополнительные элементы управления.
Шаг 3: Нажмите зеленый плюс значок рядом с Запись экрана.

Шаг 4: Перейдите на главную страницу. Проведите вниз от верхнего края, чтобы открыть Центр управления.
Шаг 5: Нажмите плитка записи экрана.

Шаг 6: Запустите Приложение Facebook Messenger и выберите контакт, которому хотите позвонить.
Шаг 7: Нажмите значок видеозвонка.
Шаг 8: После завершения видеозвонка нажмите значок записи экрана снова из Центра управления.

Записанный видеозвонок будет сохранен в галерее вашего телефона.
Как записать видеозвонок Facebook на ПК
Шаг 1: Запустите Настольное приложение для обмена сообщениями и начать видеозвонок.
Шаг 2: Запустите Приложение «Ножницы» на вашем ПК.
Шаг 3: Выберите значок записи видео с панели инструментов.
Шаг 4: Нажмите на Новый.

Шаг 5: Выберите часть экрана который вы хотите записать. В данном случае это должно быть окно вызова.
Шаг 6: Нажмите Начинать.

Шаг 7: Нажмите значок остановки записи когда звонок закончился.
Запись будет сохранена на вашем ПК. Вы можете получить к нему мгновенный доступ из приложения Snipping Tool.
Часто задаваемые вопросы (FAQ)
Есть ли встроенный способ записи видеозвонков в Facebook Messenger?
В Messenger нет встроенного способа записи звонков. Для этой задачи вам придется полагаться на инструменты записи экрана и сторонние приложения.
Как записать видеозвонок Facebook на Android?
Используйте плитку записи экрана в меню быстрых настроек, чтобы сделать снимок экрана вашего телефона во время видеовызова.
Как записать видеозвонок Facebook на ПК?
Инструмент Snipping Tool на вашем ПК позволяет записывать экран поверх скриншотов. Просто нажмите значок записи, а затем «Новый», чтобы записать экран, пока вы разговариваете по телефону.
Читайте также: Бета-версия Google Play Games запущена в Индии, что делает игры для Android доступными на ПК
Заключение
Вот так можно записать Видеозвонок в Фейсбуке на телефоне Android, iPhone и ПК. После того как запись будет сохранена на вашем устройстве, вы можете отредактировать ее, чтобы удалить лишние биты в начале и в конце. Запись займет значительно меньше места на вашем устройстве, если вы отредактируете ненужные биты.
Чтобы быть в курсе последних новостей о гаджетах и технологиях, а также обзоров гаджетов, следите за нами на Твиттер, Фейсбук и Инстаграм. Для получения новейших видео о технологиях и гаджетах подпишитесь на нашу YouTube канал. Вы также можете быть в курсе событий, используя Android-приложение Gadget Bridge. Вы можете найти последние новости автомобилей и велосипедов здесь.