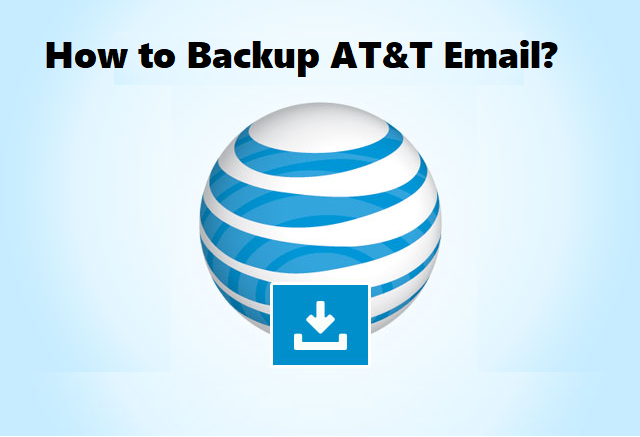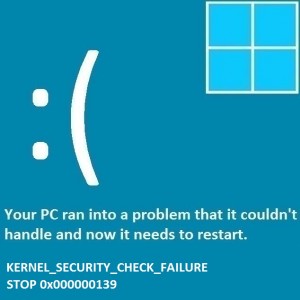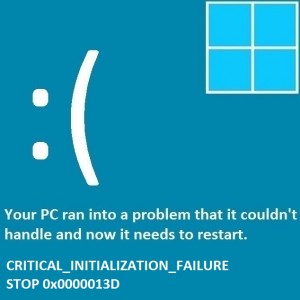Лучшие способы просмотра сохраненных паролей в Google Chrome (2024 г.)
Если у вас есть раздражающая привычка забывать пароли, вам обязательно необходимо загрузить на свое устройство приложение-менеджер паролей. Однако, если вы пользователь Android, об этом должен позаботиться собственный менеджер паролей Google. Доступ к этому менеджеру паролей можно получить из раздела «Google» в настройках. Если вы пользователь Chrome, вы также можете получить к нему доступ из настроек веб-браузера. Сегодня мы предлагаем вам лучшие способы просмотра сохраненных паролей в Google Chrome (ПК и смартфон).
Насколько хорош Менеджер паролей Google?
Самое лучшее в Менеджере паролей Google — это то, что он встроен в устройства Android и веб-браузер Google Chrome. Если вы ищете менеджер паролей, который с легкостью выполняет основные задачи, встроенный инструмент Google подойдет вам. Он предлагает вам сохранить пароль при первом вводе и автоматически заполняет его при каждом повторном входе на веб-сайт.
Кроме того, Диспетчер паролей Google выполняет базовую проверку ваших паролей, сообщая вам, были ли они обнаружены в результате какой-либо утечки данных. Он также предупреждает вас о повторно используемых паролях и отмечает слабые. Помимо сохранения учетных данных для входа, вы можете редактировать их в любое время.
Специальные приложения для управления паролями, такие как 1Password, Bitwarder и NordPass, предлагают множество других функций. Вы можете использовать эти приложения для создания надежных паролей и делиться ими с друзьями. Если вы используете Netflix или любое другое потоковое приложение, вы знаете, о чем мы говорим. Эти приложения также позволяют сохранять данные ваших банковских операций и карт.
Просмотр сохраненных паролей в Google Chrome (ПК)
Шаг 1. Запустите Google Chrome на своем компьютере.

Шаг 2: Нажмите многоточие в правом верхнем углу экрана и выберите «Настройки».

Шаг 3. Перейдите в раздел «Автозаполнение и пароли».

Шаг 4: Нажмите «Менеджер паролей Google».

Шаг 5: Нажмите на веб-сайт, чтобы просмотреть пароль, который вы сохранили для него.

Шаг 6: Введите пароль вашего компьютера во всплывающем окне.

Шаг 7: Нажмите значок глаза в поле пароля. Вы также можете изменить свои учетные данные для входа на этой странице.

Другой способ получить доступ к диспетчеру паролей Google в Chrome (ПК)
Шаг 1. Запустите Google Chrome на своем компьютере.
Шаг 2: Нажмите на эллипсы в правом верхнем углу экрана.

Шаг 3: Переместите курсор на «Пароли» и автозаполнение.

Шаг 4. Выберите Менеджер паролей Google.
Шаг 5. Выполните шаги, упомянутые в предыдущих методах, чтобы просмотреть сохраненные пароли.
Просмотр сохраненных паролей в Google Chrome (смартфон)
Шаг 1: Запустите приложение Гугл Хром на вашем смартфоне.
Шаг 2. Коснитесь изображения своего профиля в правом верхнем углу экрана.

Шаг 3: Выберите Менеджер паролей.

Шаг 4. Нажмите на веб-сайт, чтобы просмотреть пароль, который вы сохранили для него.

Шаг 5. Подтвердите свою личность, введя PIN-код вашего телефона.
Шаг 6. Коснитесь значка глаза в поле пароля, чтобы просмотреть сохраненный пароль.

Другой способ получить доступ к диспетчеру паролей Google в Chrome (смартфон)
Шаг 1: Запустите приложение Гугл Хром на вашем смартфоне.
Шаг 2: Нажмите на эллипсы в правом верхнем углу экрана.

Шаг 3: Выберите «Настройки».

Шаг 4: Нажмите «Менеджер паролей».

Шаг 5. Используйте шаги, упомянутые в предыдущем методе, чтобы просмотреть сохраненные пароли.
Найдите сохраненные пароли без использования Google Chrome на Android
Смартфоны Android предлагают другой способ доступа к Менеджеру паролей Google, для которого не требуется приложение Google Chrome. Проверьте это.
Шаг 1. Зайдите в Настройки и выберите Google.
Шаг 2: Нажмите «Управление своей учетной записью Google».

Шаг 3: Перейдите на вкладку «Безопасность».
Шаг 4: Прокрутите вниз и выберите «Менеджер паролей».

Шаг 5. Нажмите на приложение/веб-сайт, пароль которого вы хотите узнать.

Шаг 6. Подтвердите свою личность, введя PIN-код телефона или отпечаток пальца.
Шаг 7: Нажмите значок глаза в поле пароля, чтобы просмотреть его. Вы также можете удалить или изменить пароль на этой странице.

Часто задаваемые вопросы (FAQ)
Почему я не могу просмотреть сохраненные пароли в Google Chrome на своем смартфоне?
Если вы не можете просмотреть сохраненный пароль в приложении Google Chrome на своем телефоне, убедитесь, что вы вошли в правильный профиль Chrome и включите автоматическую синхронизацию.
Как изменить сохраненный пароль в Google Chrome?
Перейдите в Google Chrome>Настройки>Пароли и автозаполнение>Менеджер паролей и выберите нужный веб-сайт. Нажмите на поле пароля и введите новый пароль.
Как просмотреть сохраненные пароли без использования Google Chrome?
Вы можете открыть веб-страницу Менеджера паролей Google в любом веб-браузере. Войдите в систему, используя свою учетную запись Google, чтобы просмотреть сохраненные пароли.
Читайте также: Sony Alpha 9 III выпущена с полнокадровой матрицей и многим другим
Заключение
Вот как вы можете просмотреть сохраненные пароли в Google Chrome. Если вы не являетесь поклонником Менеджера паролей Google, ознакомьтесь с этими 5 менеджерами паролей для iPhone. Пользователи Android могут ознакомиться с этим списком лучших приложений-менеджеров паролей для своих мобильных телефонов. Какое приложение-менеджер паролей вы используете для своего смартфона или ПК? Дайте нам знать об этом в комментариях!