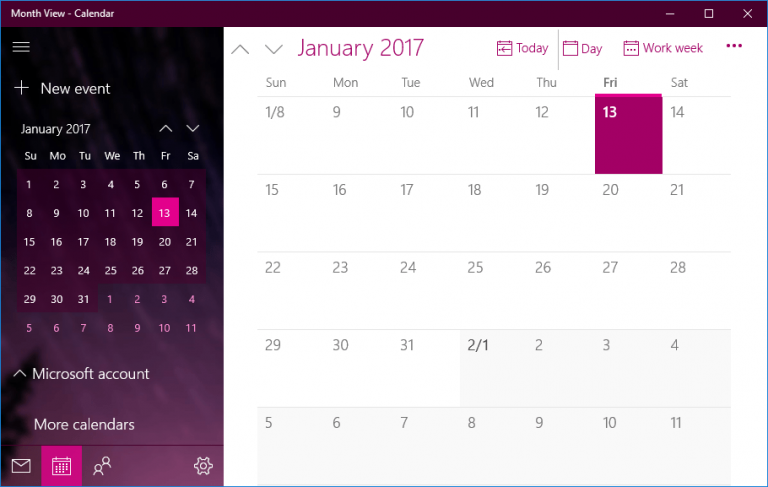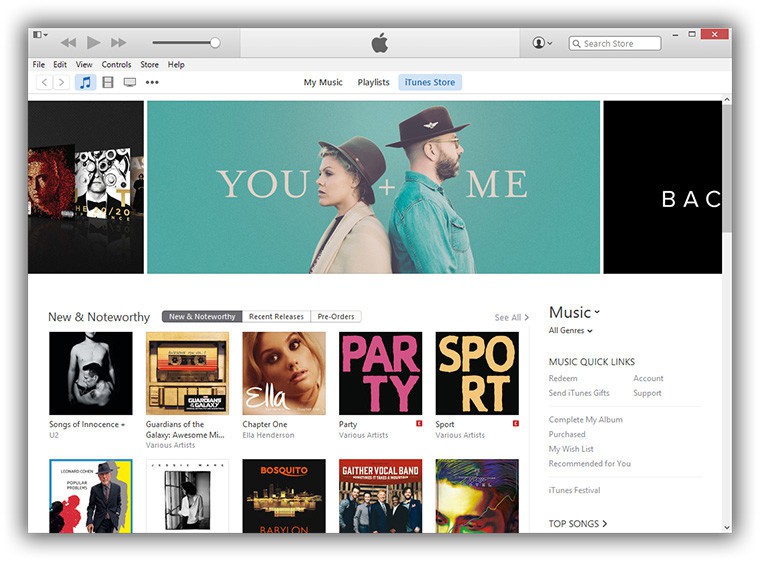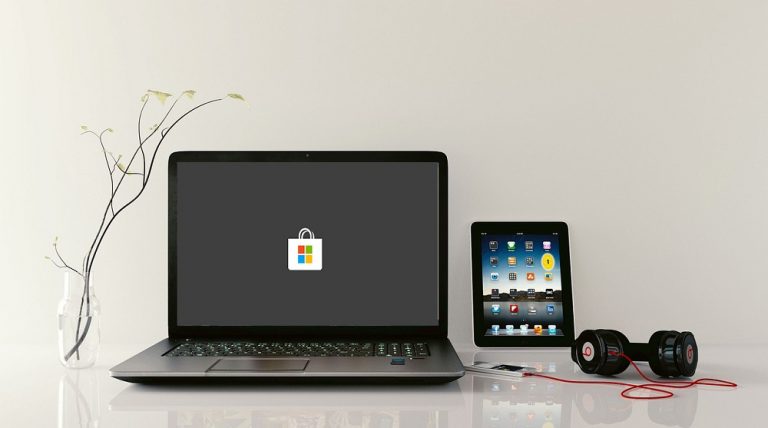Ошибка при настройке пина – Mundowin
Если вы когда-либо пытались установить PIN-код на своем устройстве и сталкивались с сообщением об ошибке, вы не одиноки. Эта проблема распространена и может доставлять неприятности, особенно если вам нужно быстро получить доступ к устройству. К счастью, есть несколько решений, которые вы можете попробовать исправить ошибку установки PIN-кода и восстановить доступ к вашему устройству. В этом уроке мы шаг за шагом проведем вас через эти решения, чтобы помочь вам решить эту проблему.
Решение проблемы с PIN-кодом в Windows 10: как эффективно ее исправить
ПИН-код — очень полезная форма аутентификации в Windows 10, поскольку он позволяет быстро и безопасно войти в систему. Однако иногда мы можем столкнуться с некоторыми проблемами при попытке его настройки. В этой статье мы объясним, как эффективно устранить ошибку при установке PIN-кода в Windows 10.
Почему возникает эта ошибка?
Прежде чем устранять проблему, важно понять, почему она возникает. В большинстве случаев ошибка установки PIN-кода в Windows 10 вызвана проблемами с настройками Центра обновления Windows. Это также может быть результатом проблем с настройкой учетных записей пользователей.
Решение 1. Проверьте обновления Windows
Если ошибка при настройке PIN-кода связана с проблемами с обновлениями Windows, первое, что вам следует сделать, — это проверить, есть ли у вас какие-либо обновления, ожидающие установки. Для этого выполните следующие шаги:
1. Нажмите кнопку «Пуск» и выберите «Настройки».
2. Выберите «Обновление и безопасность».
3. Нажмите «Проверить наличие обновлений».
Если есть ожидающие обновления, установите их и перезагрузите компьютер. После перезагрузки компьютера попробуйте снова установить PIN-код.
Решение 2. Проверьте настройки учетной записи пользователя.
Если проблема не устранена, возможно, это связано с проблемами настройки учетных записей пользователей. Чтобы это исправить, выполните следующие действия:
1. Нажмите кнопку «Пуск» и выберите «Настройки».
2. Выберите «Счета».
3. Выберите «Параметры входа».
4. В разделе «ПИН-код» нажмите «Удалить».
5. Перезагрузите компьютер.
6. Вернитесь в раздел «ПИН-код» и нажмите «Добавить».
7. Следуйте инструкциям, чтобы снова настроить PIN-код.
С помощью этих решений вы сможете эффективно исправить ошибку установки PIN-кода в Windows 10. Если проблема не исчезнет, возможно, потребуется переустановка операционной системы.
Настройка PIN-кода: шаги по защите вашей учетной записи
Установка PIN-кода — одна из наиболее важных мер безопасности, которые вы можете предпринять для защиты своей учетной записи. ПИН-код — это четырехзначный номер, используемый для доступа к вашей учетной записи. Если кто-то попытается получить доступ к вашей учетной записи без правильного PIN-кода, она будет автоматически заблокирована после нескольких неудачных попыток. Здесь мы покажем вам, как настроить PIN-код вашей учетной записи и обеспечить его безопасность.
Шаг 1. Откройте приложение своей учетной записи и выберите «Настройки».
Шаг 2: Выберите «Настройки безопасности», а затем выберите «Установить PIN-код».
Шаг 3. Введите четырехзначный номер своего PIN-кода и подтвердите его.
Шаг 4. Вам будет предложено ввести PIN-код, чтобы подтвердить, что вы его настроили правильно.
Шаг 5: Как только вы подтвердите свой PIN-код, он будет активирован автоматически. Теперь каждый раз, когда вы пытаетесь получить доступ к своей учетной записи, вам будет предложено ввести PIN-код.
Важно запомнить свой PIN-код и никому его не сообщать. Если вы считаете, что кто-то получил доступ к вашей учетной записи без вашего разрешения, немедленно измените свой PIN-код. Вы также можете регулярно менять свой PIN-код, чтобы обеспечить еще большую безопасность вашей учетной записи.
Следуйте этим шагам и обеспечьте безопасность своей учетной записи.
Решения для входа в компьютер при возникновении проблем.
Если у вас возникли проблемы при попытке войти в систему, не волнуйтесь, есть несколько решений этой проблемы. Одной из наиболее частых ошибок, которые могут возникнуть при попытке входа в систему, является ошибка установки PIN-кода. Вот несколько решений, которые вы можете попробовать решить эту проблему.
1. Сбросьте свой PIN-код. Если проблема связана с ошибкой установки PIN-кода, одним из решений является сброс PIN-кода. Для этого перейдите в «Настройки» > «Учетные записи» > «Параметры входа» > «ПИН-код» и выберите «Сбросить ПИН-код». Затем введите свой пароль для входа и следуйте инструкциям по созданию нового PIN-кода.
2. Используйте свой пароль для входа. Если вы не можете сбросить свой PIN-код, попробуйте войти в систему, используя пароль для входа вместо PIN-кода. Убедитесь, что клавиша Caps Lock не включена и что вы вводите пароль правильно.
3. Войдите с помощью локальной учетной записи. Если вы используете учетную запись Microsoft для входа на свой компьютер, попробуйте создать локальную учетную запись и использовать ее для входа. Для этого выберите «Настройки» > «Учетные записи» > «Семья и другие люди» > «Добавить еще одного человека в эту команду» > «У меня нет данных для входа этого человека» > «Добавить пользователя без учетной записи Microsoft». Затем создайте локальную учетную запись и используйте ее для входа в систему.
4. Перезагрузите компьютер. Если ни одно из вышеперечисленных решений не помогло, попробуйте перезагрузить компьютер. Обратите внимание, что при этом будут удалены все файлы и программы, установленные на вашем компьютере. Для этого перейдите в «Настройки» > «Обновление и безопасность» > «Восстановление» > «Сбросить настройки этого компьютера» и следуйте инструкциям.
Мы надеемся, что эти решения оказались для вас полезными и помогли устранить ошибку при настройке PIN-кода, и вы сможете без проблем войти в свой компьютер. Если проблема не устранена, мы рекомендуем обратиться в службу технической поддержки производителя вашего ПК или к специализированному компьютерному специалисту.
Пошаговое руководство по установке безопасного PIN-кода на вашем ноутбуке
Если вы ищете простой и безопасный способ защитить свой ноутбук, установка PIN-кода — отличный вариант. Однако неправильная установка PIN-кода может привести к ошибкам и проблемам безопасности. В этом пошаговом руководстве мы объясним, как установить безопасный PIN-код на вашем ноутбуке.
Шаг 1. Откройте настройки безопасности вашего ноутбука. Найти его можно в меню «Пуск» или на панели задач.
Шаг 2: Выберите опцию «Учетные записи», а затем «Параметры входа».
Шаг 3: Нажмите «Добавить» в разделе «PIN».
Шаг 4. Введите текущий пароль для входа в систему на ноутбуке, чтобы подтвердить свою личность.
Шаг 5. Введите безопасный PIN-код. Убедитесь, что вам легко запомнить, но трудно догадаться другим. Хороший PIN-код должен состоять как минимум из 6 цифр и не должен представлять собой очевидную комбинацию, например дату рождения или номера телефонов.
Шаг 6. Подтвердите свой PIN-код, введя его еще раз в соответствующее поле.
Шаг 7: Нажмите «ОК», чтобы сохранить изменения и установить новый безопасный PIN-код.
С помощью этих простых шагов у вас теперь есть безопасный PIN-код для защиты вашего ноутбука. Помните, что важно регулярно обновлять свой PIN-код и никому не сообщать его, чтобы обеспечить безопасность вашего устройства.