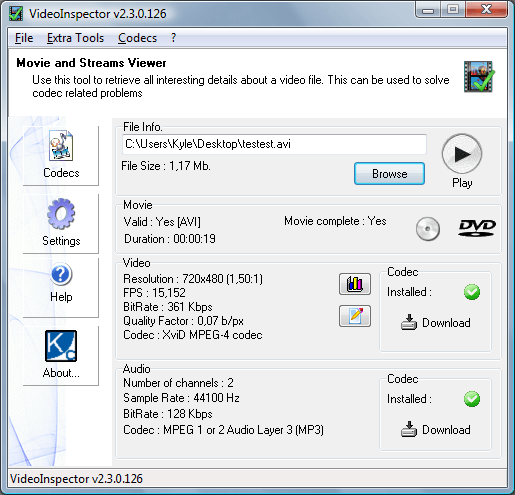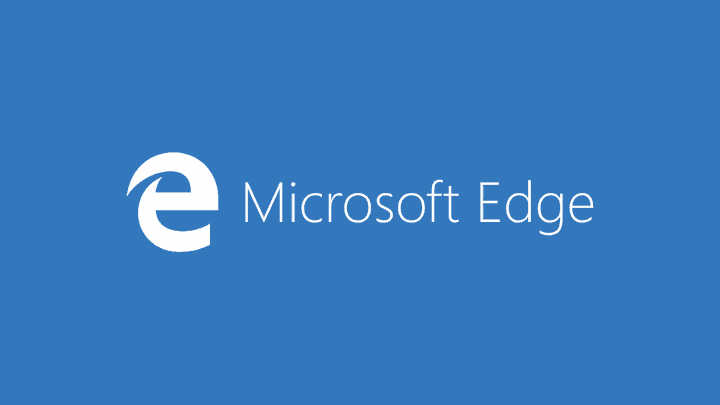Microsoft Edge не открывается? Вот как это исправить

Если Microsoft Edge не открывается, у вас могут возникнуть большие проблемы, особенно если вы используете Edge в качестве браузера по умолчанию. Хотя эта проблема может быть проблемной, сегодня мы покажем вам, как ее исправить.
Edge – самый безопасный браузер Microsoft, но это не значит, что он работает безупречно все время. Иногда браузер даже не открывается, отображая сообщение о том, что подключение слишком велико.
Пользователи сообщили об этой проблеме в Страница поддержки Microsoft
У меня Microsoft 10, но мой Microsoft Edge не открывается. В сообщении написано, что слишком долго для подключения. Больше ничего.
Перенесли с IE10
Microsoft Edge не работает? Исправьте это с помощью этих решений
Проблемы с Microsoft Edge могут помешать вам получить доступ к Интернету, и, говоря о проблемах, пользователи сообщали о следующих проблемах с Microsoft Edge:
-
Microsoft Edge не запускается, не загружается, не открывается – это стандартный вариант этой проблемы, и многие пользователи сообщали, что Edge вообще не запускается на их ПК.
-
Microsoft Edge открывается, а затем закрывается – это еще одна проблема, которая может возникнуть в Microsoft Edge. По словам пользователей, Edge открывается на короткое время, а затем мгновенно закрывается.
-
Microsoft Edge не запускается. Еще одна проблема, которая может возникнуть с Edge, – это невозможность его запустить. По словам пользователей, они вообще не могут запускать Edge.
-
Microsoft Edge не открывает класс «Незарегистрированный». Иногда после сбоя Edge вы можете получить сообщение об ошибке «Класс не зарегистрирован». Это разновидность этой проблемы, но вы можете решить ее с помощью одного из наших решений.
-
Microsoft Edge не разворачивается – это еще одна проблема, которая может возникнуть с Edge. По словам пользователей, Edge работает в фоновом режиме, но не работает в полную силу.
-
Microsoft Edge перестал работать – это тоже довольно распространенная проблема. По словам пользователей, иногда вы можете получить сообщение об ошибке, в котором говорится, что Edge перестал работать после сбоя.
-
Microsoft Edge постоянно дает сбой, завершает работу, зависает – многие пользователи сообщали о различных проблемах с Microsoft Edge. По их словам, Edge продолжает разрушаться и отключаться.
-
Microsoft Edge аварийно завершает работу при запуске. В некоторых случаях Microsoft Edge может аварийно завершить работу сразу при запуске. Это большая проблема, поскольку вы вообще не сможете запустить Edge.
Решение 1. Используйте чистую загрузку
Если вы используете сторонние программы, могут возникнуть программные конфликты. Чтобы этого избежать, запускайте Windows с минимальным набором драйверов и программ.
-
Авторизуйтесь как администратор.
-
Перейдите в Пуск, введите msconfig и выберите Параметры системы.

-
Выберите вкладку «Службы»> установите флажок «Скрыть все службы Microsoft»> нажмите «Отключить все».

-
Перейдите на вкладку «Автозагрузка»> щелкните «Открыть диспетчер задач».

-
Выберите каждый элемент в списке и нажмите Отключить.

-
Вернись к окну Конфигурация системы и нажмите Применить и ОК. Перезагрузите компьютер.

Решение 2. Запустите средство проверки системных файлов.
-
Нажмите клавишу Windows + X> щелкните Командная строка (администратор).

-
Введите команду sfc / scannow и нажмите Enter.
-
Не закрывайте окно командной строки, пока проверка не будет завершена на 100%.
Решение 3. Удалите папку пользователя по умолчанию.
-
Введите следующий адрес в поле поиска, заменив имя пользователя на имя вашего компьютера:
-
C: UsersUsernameAppDataLocalPackagesMicrosoft.MicrosoftEdge_8wekyb3d8bbweACMicrosoftEdgeUserDefault
-
-
Удалите всю папку по умолчанию со всеми ее подпапками и запустите Edge.
Решение 4. Запустите команду Power Shell.
-
Введите «Диспетчер задач» в поисковом запросе и выберите вновь открывшееся окно диспетчера задач.

-
Щелкните Файл> Запустить новую задачу.

-
Убедитесь, что вы отметили Создать эту задачу с правами администратора. Тип Powershell.

-
Введите следующую команду в командной строке Powershell:
-
Get-AppXPackage -AllUsers | Для каждого {Add-AppxPackage -DisableDevelopmentMode -Register «$ ($ _. InstallLocation) AppXManifest.xml»} ».
-
-
Подождите, пока PowerShell завершит команду. Игнорируйте любые ошибки (отмечены красным), которые могут появиться.
-
Запустите Edge.
Решение 5. Удалите историю просмотров и кеш.
Если Microsoft Edge не открывается, проблема может быть связана с кешем и историей просмотров. Чтобы решить эту проблему, вам необходимо очистить кеш с помощью стороннего инструмента, такого как CCleaner. CCleaner – отличный инструмент для удаления ненужных файлов, и вы также можете использовать его для очистки кеша Edge.
Еще один инструмент, который может помочь вам в решении этой проблемы: Yamisoft Windows 10 Менеджер . Просто загрузите инструмент, запустите его и перейдите в Сеть> Microsoft Edge Manger> Сбросить Microsoft Edge> Сброс, чтобы очистить историю и кеш. После использования любого из этих двух приложений проблема должна быть решена.
Несколько пользователей сообщили, что вы также можете очистить кеш с помощью Edge. По словам пользователей, вы можете открыть Edge, открыв любую ссылку напрямую. Для этого просто закрепите Edge на панели задач, щелкните правой кнопкой мыши и выберите любую ссылку. После этого Edge должен запуститься нормально. Теперь вам просто нужно очистить кеш, выполнив следующие действия:
-
Нажмите кнопку «Меню» в правом верхнем углу и выберите в меню «Настройки».

-
В разделе Очистить данные просмотра нажмите Выбрать, что вы хотите стереть.

-
Теперь нажмите кнопку «Удалить».

После очистки кеша проблема должна быть решена, и Edge снова начнет работать.
Решение 6. Закройте все остальные пограничные процессы.
По словам пользователей, иногда Microsoft Edge не открывается из-за того, что в фоновом режиме работает несколько процессов Edge. Чтобы решить эту проблему, вам нужно найти эти процессы и убить их с помощью диспетчера задач. Это относительно просто, и вы можете сделать это, выполнив следующие действия:
-
Нажмите Ctrl + Shift + Esc, чтобы запустить диспетчер задач.
-
Когда Диспетчер задач запускается , поищите любые пограничные процессы, работающие в фоновом режиме. Щелкните правой кнопкой мыши процесс Edge и выберите в меню Завершить задачу. Повторите этот шаг для всех доступных пограничных процессов.

После завершения всех процессов Edge вы сможете снова запустить Microsoft Edge без каких-либо проблем. Обратите внимание, что вам, возможно, придется повторить это решение, если проблема появится снова. Вы также можете создать командный файл, который автоматически завершит все процессы Edge на вашем ПК. Для этого выполните следующие действия:
-
Откройте Блокнот.
-
Вставьте следующие строки:
-
::
-
:: используйте TaskKill (/ F = Force, / IM = имя изображения) для выхода из всех процессов Microsoft Edge
-
::
-
@ECHO OFF
-
taskkill / F / IM microsoftedge.exe
-
taskkill / F / IM microsoftedgeCP.exe
-
-
Щелкните Файл> Сохранить как.

-
Учреждать Сохранить как тип в разделе Все файлы и введите edge.bat в качестве имени файла. Выберите «Рабочий стол» в качестве места хранения и нажмите «Сохранить», чтобы продолжить.

-
Теперь просто запустите файл edge.bat, и он автоматически завершит процессы Edge, которые могут выполняться в фоновом режиме.
Если проблема появится снова, просто запустите файл еще раз, чтобы мгновенно завершить все процессы Edge.
Решение 7. Отключите антивирус.
Антивирусные инструменты часто могут мешать работе вашего ПК и вызывать различные проблемы. Несколько пользователей сообщили, что Microsoft Edge не открывается из-за антивирусного программного обеспечения. Чтобы решить эту проблему, мы советуем вам отключить антивирус и проверить, решает ли это проблему.
Мы рекомендуем этот инструмент для решения различных проблем с ПК.
-
исправить распространенные ошибки
-
защита от потери файлов
-
последствия вредоносного ПО
-
исправление поврежденных файлов
-
заменить потерянные файлы
-
аппаратные сбои
-
оптимизация производительности
Автоматический поиск и исправление ошибок Windows
Отлично оценено

Если нет, возможно, вам придется удалить антивирус с помощью специального инструмента для удаления. После удаления антивируса проверьте, сохраняется ли проблема. В противном случае переключитесь на другое антивирусное решение или установите последнюю версию текущего антивирусного программного обеспечения.
По словам пользователей, причиной этой проблемы был антивирус Norton, но после его удаления проблема была решена. Несколько пользователей также сообщили, что IBM Trusteer End Point Protection может вызвать проблемы с Microsoft Edge, поэтому обязательно удалите его.
Имейте в виду, что почти любое антивирусное программное обеспечение может вызвать эту проблему, поэтому обязательно отключите или удалите антивирус и проверьте, решает ли это проблему. Если удаление антивируса решает проблему, рекомендуется переключиться на другой антивирус. На рынке есть много отличных антивирусных инструментов, но если вы ищете быстрый и надежный антивирус, который не будет мешать работе вашей системы, мы рекомендуем вам попробовать Bitdefender.
– – Получите Bitdefender сейчас (эксклюзивная цена со скидкой)
Решение 8. Установите последние обновления.
Если Microsoft Edge не открывается на вашем ПК с Windows 10, вы можете решить проблему, просто установив последние обновления. Windows обычно устанавливает обновления автоматически, но иногда вы можете пропустить важное обновление. Однако вы можете загрузить обновления вручную, выполнив следующие действия:
-
Нажмите Windows Key + I, чтобы открыть приложение «Настройки».
-
Когда откроется приложение «Настройки», перейдите в раздел «Обновление и безопасность».

-
Теперь нажмите кнопку Проверить наличие обновлений. Windows проверит наличие доступных обновлений. Если обновления доступны, Windows автоматически загрузит их в фоновом режиме и установит после перезагрузки компьютера.

После установки обновлений Microsoft Edge должен снова работать.
Решение 9. Создайте новую учетную запись пользователя.
Иногда Microsoft Edge не открывается из-за проблем с повреждением файлов. Ваша учетная запись пользователя может быть повреждена, и это может вызвать появление этой проблемы. Однако вы сможете исправить это, просто создав новую учетную запись пользователя. Это относительно просто, и вы можете сделать это, выполнив следующие действия:
-
Откройте приложение «Настройки» и перейдите в раздел «Учетные записи».

-
На левой панели выберите Семья и другие люди. На правой панели нажмите Добавить кого-нибудь на этот компьютер.

-
Щелкните У меня нет данных для входа этого человека.

-
Теперь нажмите Добавить пользователя без учетной записи Microsoft.

-
Введите желаемое имя пользователя и нажмите Далее.

После создания новой учетной записи пользователя переключитесь на нее и посмотрите, появится ли проблема снова. Если нет, переместите свои личные файлы в новую учетную запись и начните использовать ее в качестве основной.
Решение 10.Внесите изменения в групповую политику
По словам пользователей, вы можете решить эту проблему, просто внеся изменения в групповую политику. Это относительно просто, и вы можете сделать это, выполнив следующие действия:
-
Нажмите Windows Key + R и введите gpedit.msc. Теперь нажмите Enter или нажмите OK.

-
На левой панели…. Теги: браузер Edge, исправление Windows 10

![Процесс не в фоновом режиме[Fijar].](https://xmeg.ru/wp-content/uploads/2021/08/process-not-in-background-processing-mode-windows-10.jpg)
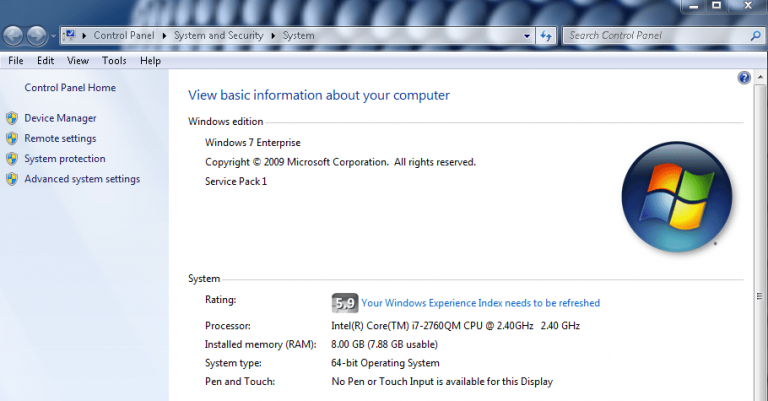
![Высокая загрузка ЦП после установки Windows 10 Creators Update[Fix]](https://xmeg.ru/wp-content/uploads/2021/08/Microsoft-Windows-10-Creators.jpg)