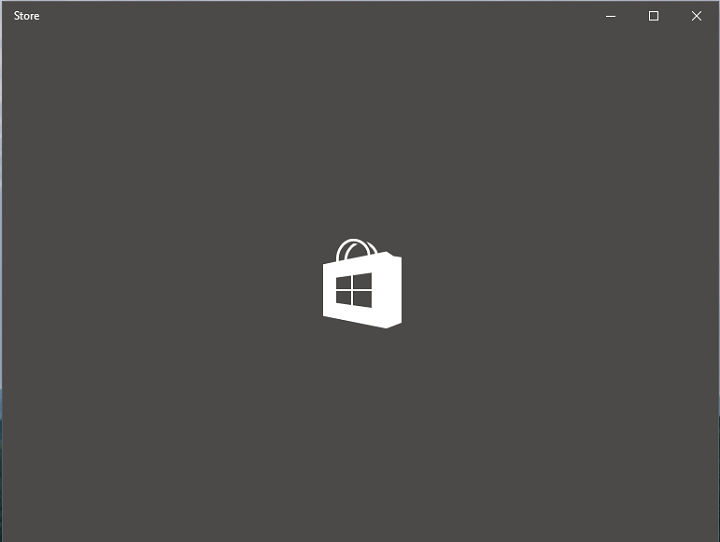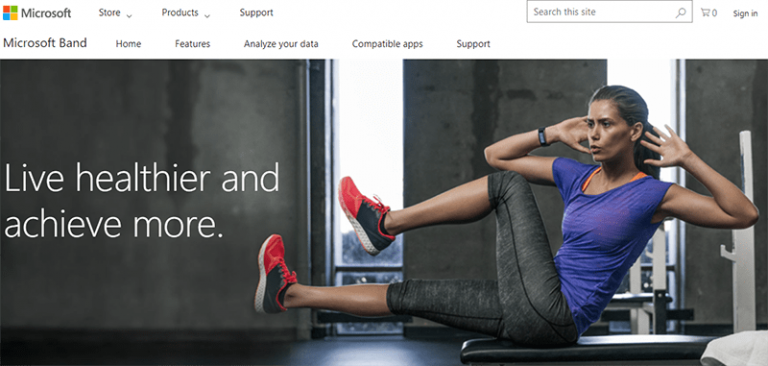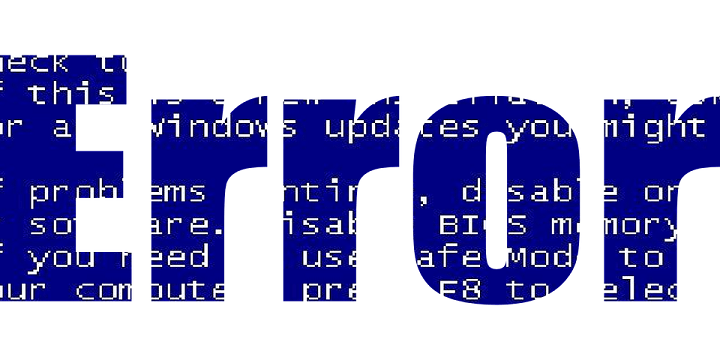Настройка автоматического обновления системы
В этом руководстве вы узнаете, как настроить автоматические обновления для вашей операционной системы, чтобы поддерживать ее в актуальном состоянии и защищать от уязвимостей безопасности и ошибок производительности. Настройка автоматических обновлений — это простая задача, которая может сэкономить вам время и силы, поскольку вам не придется беспокоиться о ручном поиске и загрузке необходимых обновлений. Выполните следующие действия, чтобы настроить автоматические обновления в вашей операционной системе и поддерживать свое устройство в актуальном состоянии.
Настройка автоматического обновления системы: пошаговое руководство
Автоматические обновления системы важны для поддержания актуальности и безопасности вашей операционной системы. Если вы не знаете, как настроить автоматические обновления в вашей системе, следуйте этому пошаговому руководству.
Шаг 1. Откройте панель управления вашей операционной системы.
Шаг 2. Выберите «Обновление и безопасность» на панели управления.
Шаг 3. Нажмите «Центр обновления Windows» в разделе «Обновление и безопасность».
Шаг 4: Нажмите «Изменить настройки» в разделе «Центр обновления Windows».
Шаг 5. Выберите параметр «Устанавливать обновления автоматически (рекомендуется)».
Шаг 6. Выберите время автоматической установки обновлений. Вы можете выбрать время, когда вы не используете свою систему, чтобы избежать перебоев.
Шаг 7. Вы также можете выбрать опцию «Загружать обновления, но позвольте мне выбирать, устанавливать ли их», если вы предпочитаете иметь больший контроль над тем, какие обновления устанавливаются в вашей системе.
Шаг 8: Нажмите «Применить», а затем «ОК», чтобы сохранить изменения.
С помощью этих простых шагов вы настроили автоматические обновления в своей операционной системе. Теперь ваша система будет оставаться актуальной и безопасной, и вам не придется беспокоиться о том, чтобы делать это вручную.
Все, что вам нужно знать об автоматических обновлениях операционной системы
Автоматические обновления операционной системы — важная функция, которая позволяет вашему устройству оставаться в курсе последних исправлений безопасности и улучшений программного обеспечения. Ниже мы объясним все, что вам нужно знать об автоматических обновлениях операционной системы.
Что такое автоматические обновления операционной системы?
Автоматические обновления операционной системы — это обновления программного обеспечения, которые автоматически загружаются и устанавливаются на ваше устройство без необходимости инициировать или отслеживать их. Эти обновления могут включать исправления безопасности, исправления программного обеспечения, улучшения производительности и новые функции.
Почему важны автоматические обновления операционной системы?
Автоматические обновления операционной системы важны, поскольку они помогают обеспечить безопасность вашего устройства и защитить его от новейших угроз безопасности. Обновления также могут улучшить производительность вашего устройства и добавить новые функции и улучшения программного обеспечения.
Как настроить автоматическое обновление операционной системы?
Настройки автоматического обновления операционной системы различаются в зависимости от используемой вами операционной системы. Настройки автоматического обновления обычно можно найти в разделе настроек операционной системы или в приложении обновления ПО.
Могу ли я отключить автоматическое обновление операционной системы?
Да, отключить автоматическое обновление операционной системы можно, но делать это не рекомендуется. Отключение автоматического обновления может сделать ваше устройство уязвимым для новейших угроз безопасности и привести к снижению производительности устройства. Лучше всего включить автоматическое обновление и следить за тем, чтобы ваше устройство всегда было в актуальном состоянии.
Настроить автоматические обновления легко, и рекомендуется оставить эту функцию активной, чтобы обеспечить безопасность устройства и оптимальную производительность.
Руководство по настройке обновлений Windows в соответствии с вашими потребностями
Автоматические обновления Windows важны для обеспечения безопасности и правильной работы вашей операционной системы. Однако иногда эти обновления могут раздражать, особенно если они установлены в неподходящее время или загружают ненужные вам обновления. К счастью, Windows позволяет настраивать обновления в соответствии с вашими потребностями.
Здесь мы покажем вам, как можно настроить обновления Windows в соответствии с вашими потребностями:
1. Установите параметры автоматического обновления: для этого перейдите в «Настройки» в меню «Пуск» и нажмите «Обновление и безопасность». Оттуда выберите «Центр обновления Windows» и нажмите «Изменить параметры». Здесь вы можете выбрать между «Автоматическими обновлениями» или «Загружать обновления, но позвольте мне решать, когда их устанавливать». Если вы выберете вариант «Позвольте мне решить», Windows уведомит вас, когда обновления станут доступны для загрузки и установки.
2. Настройте время загрузки обновлений. Если вы решите использовать опцию автоматического обновления, вы также можете настроить время загрузки обновлений. Для этого перейдите в «Настройки» в меню «Пуск» и нажмите «Обновление и безопасность». Оттуда выберите «Центр обновления Windows» и нажмите «Изменить параметры». Прокрутите вниз до раздела «Часы активности» и выберите часы, в течение которых вы используете компьютер. Таким образом, Windows не будет загружать обновления в это время.
3. Скрыть определенные обновления. Если есть обновления, которые вы не хотите загружать, вы можете их скрыть. Для этого перейдите в «Настройки» в меню «Пуск» и нажмите «Обновление и безопасность». Оттуда выберите «Центр обновления Windows» и нажмите «Дополнительные параметры». Теперь нажмите «Просмотреть историю обновлений» и найдите обновление, которое хотите скрыть. Щелкните правой кнопкой мыши по обновлению и выберите «Скрыть обновление».
4. Загрузите определенные обновления. Если есть обновления, которые вы хотите загрузить вручную, вы можете сделать это. Для этого перейдите в «Настройки» в меню «Пуск» и нажмите «Обновление и безопасность». Оттуда выберите «Центр обновления Windows» и нажмите «Дополнительные параметры». Теперь нажмите «Просмотреть историю обновлений» и найдите обновление, которое хотите загрузить. Щелкните правой кнопкой мыши по обновлению и выберите «Загрузить».
С помощью этих параметров вы можете настроить обновления Windows в соответствии со своими потребностями и избежать нежелательных обновлений. Помните, что обновления важны для обеспечения безопасности вашей системы, поэтому вам всегда следует убедиться, что на вашем компьютере установлены последние обновления.
Контролируйте обновления Windows: узнайте, как легко активировать или деактивировать их.
Постоянное обновление операционной системы важно для обеспечения ее безопасности и оптимального функционирования. Однако автоматические обновления иногда могут раздражать, особенно если выполнение ваших задач прерывается в неподходящее время. Поэтому полезно знать, как настроить автоматическое обновление Windows под свои нужды.
Прежде всего, вы должны знать, что Windows 10 предлагает четыре варианта конфигурации автоматических обновлений:
- Автоматически (рекомендуется): Windows будет автоматически загружать и устанавливать обновления в удобное для вас время. Это заранее заданный вариант.
- Загружайте обновления, но позвольте мне выбирать, когда их устанавливать: Windows будет загружать обновления автоматически, но предоставит вам возможность установить их в наиболее удобное для вас время.
- Сообщите мне, чтобы запланировать перезагрузку: Windows уведомит вас о доступности обновлений, но не будет загружать и устанавливать их автоматически. Вместо этого вам будет предоставлена возможность запланировать перезагрузку в наиболее удобное для вас время.
- Отключите обновления: Windows не будет загружать и устанавливать обновления автоматически. Вам придется проверять и устанавливать обновления вручную.
Чтобы изменить настройки автоматического обновления, выполните следующие действия:
- Нажмите клавиши Windows + I, чтобы открыть приложение «Настройки».
- Нажмите «Обновление и безопасность».
- Выберите Центр обновления Windows.
- Нажмите «Дополнительные параметры».
- В раскрывающемся меню выберите вариант, который лучше всего соответствует вашим потребностям.
Если вы хотите полностью отключить автоматические обновления, выберите «Отключить обновления». Однако имейте в виду, что это может сделать вашу систему уязвимой для угроз безопасности и ошибок программного обеспечения.
С другой стороны, если вы хотите снова включить автоматические обновления в будущем, выполните те же действия и выберите нужный вариант.
Хотите ли вы постоянно обновлять свою систему или предпочитаете иметь больший контроль над обновлениями, Windows 10 дает вам возможность выбрать наиболее подходящие для вас настройки.