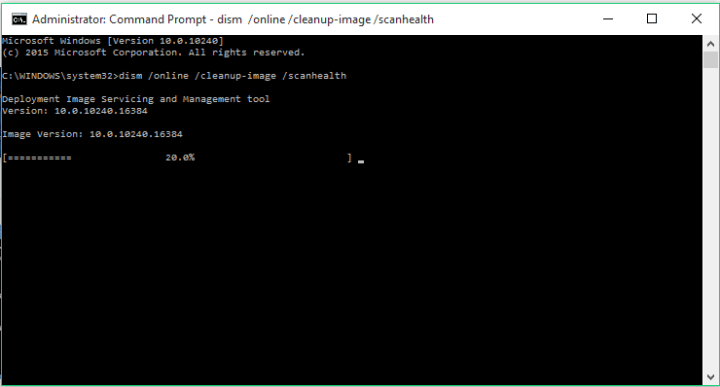Ошибка брандмауэра 0x800707042c в Windows 10

Windows 10 подвержена множеству ошибок. Одна из этих ошибок – ошибка 0x8007042c. В частности, 0x800707042c – это код ошибки брандмауэра Windows. Брандмауэр – это система сетевой безопасности компьютера, которая работает, устанавливая барьер между защищенной внутренней сетью и ненадежной внешней сетью (обычно в Интернете). Сообщение об ошибке 0x800707042c указывает на то, что Windows больше не может активировать брандмауэр.
Единственный способ обнаружить эту проблему – попытаться запустить брандмауэр Windows. Если вы выдаете сообщение об ошибке 0x800707042c, это означает, что ваш компьютер больше не защищен от ненадежных сетей.
Чтобы решить эту проблему, вы можете попробовать одно (или несколько) из следующих решений, пока не найдете то, что вам подходит.
Как исправить ошибку 0x8007042c
Шаг 1. Попробуйте активировать брандмауэр Windows вручную
Первое, что нужно сделать, это попытаться активировать брандмауэр Windows вручную и убедиться, что он активируется автоматически в будущем. Для этого просто выполните следующие действия: 
Нажмите кнопку «Пуск» и в поле поиска введите «Услуги»,
Когда появятся службы, щелкните их правой кнопкой мыши и выберите Запуск от имени администратора,
Вас могут попросить подтвердить ваше решение; сделай это,
Когда откроется окно служб, прокрутите вниз и найдите брандмауэр Windows. Откройте его, дважды щелкнув по нему,
Если в статусе службы указано «Остановлена», нажмите «Пуск»,
В раскрывающемся меню установите для типа запуска значение «Автоматический»,

Нажмите “Применить”, y luego OK.
Вернувшись в окно «Службы», прокрутите вверх, чтобы найти базовый механизм фильтрации; Откройте его, дважды щелкнув по нему,
Если в статусе службы указано «Остановлена», нажмите «Пуск»,
Нажмите “Применить”, y luego OK.
Чтобы убедиться, что проблема устранилась, перезапустите Windows и проверьте, включен ли брандмауэр Windows.
Если ошибка 0x800707042c не исчезнет, перейдите к следующему шагу.
Шаг 2. Сканируйте и удалите вредоносное ПО с вашего компьютера
Следующим логическим шагом будет сканирование вашего компьютера на наличие вредоносных программ. Вы можете сделать это с помощью Microsoft Safety Scanner. Просто выполните следующие действия:

Загрузите сканер безопасности Microsoft с официального сайта Microsoft Веб-сайт Microsoft ,
Просто перейдите по этой ссылке и нажмите Загрузить сейчас: http://www.microsoft.com/security/scanner/en-us/default.aspx,
При появлении запроса сохраните файл на рабочем столе; откройте установочный файл и следуйте инструкциям на экране, чтобы установить Сканер безопасности Windows.
После завершения установки откройте Сканер безопасности Windows (он может отображаться как msert),
Вам будет предложено согласиться с определенными условиями, связанными с лицензионным соглашением; сделайте это, а затем дважды нажмите Далее,
Выберите Быстрое сканирование, затем нажмите Далее,
Сканер безопасности Microsoft теперь просканирует ваш компьютер на наличие постоянных вредоносных программ.
После завершения процесса закройте окно,
Нажмите кнопку «Пуск» и в поле поиска введите «Брандмауэр Windows»; щелкните брандмауэр Windows, чтобы открыть его,
На панели навигации слева выберите Включить или выключить брандмауэр Windows,
Выберите Включить брандмауэр Windows для каждого доступного сетевого расположения,
Щелкните ОК, чтобы завершить процесс.
.
Если ошибка 0x800707042c не исчезнет, перейдите к следующему шагу.
Шаг 3. Запустите ассоциативные службы
Если оба шага 1 и 2 не помогли решить проблему, вы можете попробовать остановить и перезапустить эти службы с помощью командного файла. Это не так сложно, как кажется. Просто выполните следующие действия:
Нажмите кнопку «Пуск» и в поле поиска введите «Блокнот»; Откройте Блокнот,
Когда Блокнот открыт, выделите следующий текст, щелкните его правой кнопкой мыши и выберите Копировать: sc config MpsSvc start = auto
sc config KeyIso start = auto
sc config BFE start = auto
sc config FwcAgent start = auto
чистая остановка MpsSvc
сетевая загрузка MpsSvc
чистая остановка KeyIso
Запуск сети KeyIso
чистый старт Wlansvc
чистый старт dot3svc
Запуск сети EapHostnet
чистый стоп BFE
запуск сети BFE
чистый старт PolicyAgent
сетевая загрузка MpsSvc
чистый старт IKEEXT
чистый старт DcaSvcnet
остановка сети FwcAgent
запуск сети FwcAgent
Щелкните правой кнопкой мыши окно Блокнота и выберите Вставить, чтобы скопировать приведенный выше код в Блокнот.
Выберите «Файл» и «Сохранить как»; установите место назначения в качестве рабочего стола,
Дайте файлу имя “Repair.bat” и в поле Тип файла выберите Все файлы (*. *),
Закройте Блокнот,
На рабочем столе найдите файл Repair.bat, который вы только что сохранили; щелкните его правой кнопкой мыши и выберите Запуск от имени администратора,
Вас могут попросить подтвердить ваше решение; сделай это,
Ремонт должен начаться сейчас.
После завершения процесса попробуйте снова запустить брандмауэр Windows,
Если брандмауэр Windows запускается успешно, удалите файл Repair.bat.
.
Если ни один из этих шагов не помог устранить ошибку, свяжитесь с нами. Центр поддержки Microsoft для дальнейшей помощи.
Этикетки: windows 10 fix



![Произошла ошибка при настройке порта.[Corrección de errores de Windows 10].](https://xmeg.ru/wp-content/uploads/2021/08/configure-ports10.png)