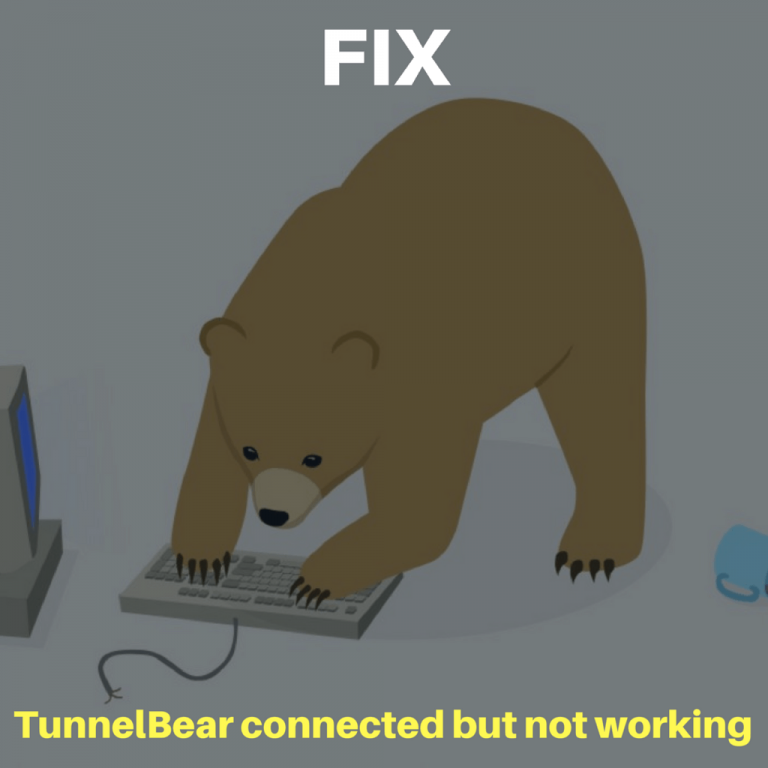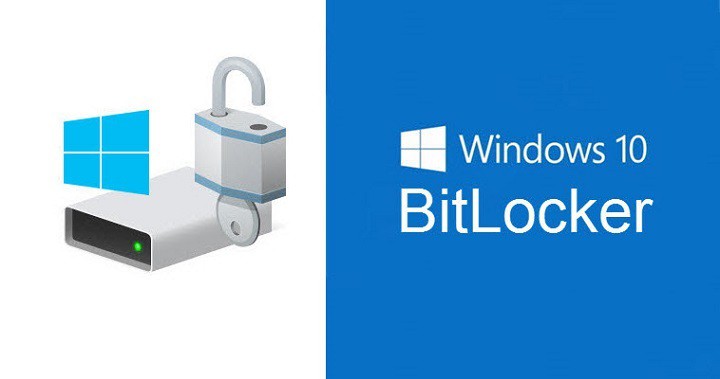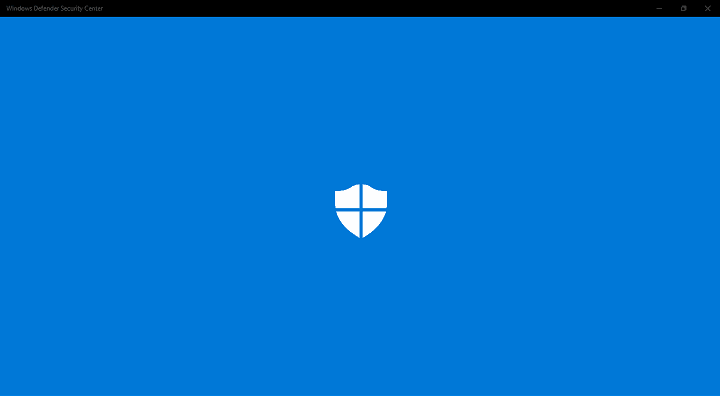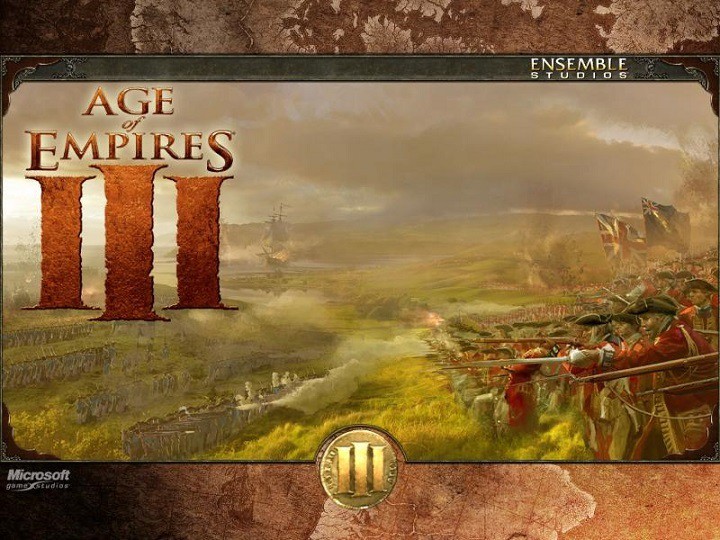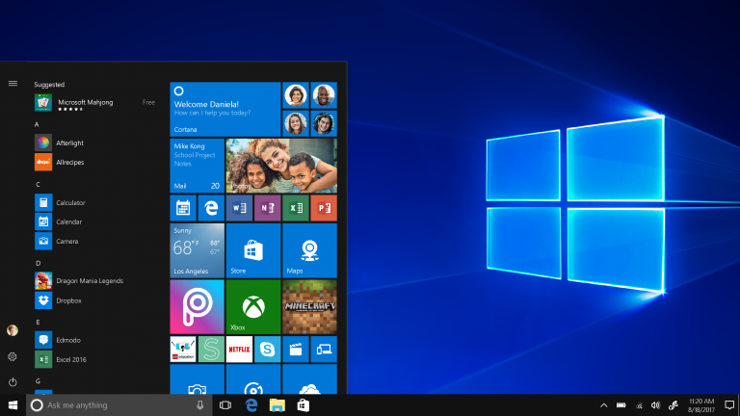Ошибка восстановления системы 0x800700b7 в Windows 10

Восстановление системы – бесценный инструмент, восстанавливающий более раннюю версию Windows. Утилита позволяет отменить изменения в системе. Однако восстановление системы не всегда работает для некоторых пользователей Windows и выдает сообщение об ошибке: »Восстановление системы не выполнено успешно. »Это сообщение об ошибке может содержать код 0x800700b7.
Ошибка 0x800700b7 может быть вызвана антивирусным программным обеспечением, мешающим восстановлению системы, или неполными установками программного обеспечения, которые оставляют недействительные записи в реестре. В Windows могут быть повреждены системные файлы, которые необходимо исправить, чтобы устранить ошибку 0x800700b7. Вот несколько возможных исправлений ошибки 0x800700, особенно для Windows 10.
Ошибка восстановления системы 0x800700b7: вот как это исправить
Полностью установить ожидающее программное обеспечение
Во-первых, убедитесь, что вы полностью установили все недавно загруженное программное обеспечение. Откройте все установщики для недавно загруженных программ, чтобы полностью установить их. Также не забудьте выбрать полную настройку. Возможно, вы пропустили дополнительные программные компоненты из некоторых программ с возможностью выборочной установки. Если это так, переустановите все программы, которые вы не установили полностью.
Запустите сканирование с проверкой системных файлов
Чтобы восстановить поврежденные системные файлы, запустите утилиту проверки системных файлов. Это утилита для поиска поврежденных системных файлов. Вы можете использовать SFC через командную строку следующим образом.
Чтобы открыть командную строку, нажмите горячую клавишу Win + X. Выберите Командная строка (администратор) в меню Win + X.
Затем введите sfc / scannow в командной строке.

Нажмите клавишу возврата, чтобы начать сканирование. Сканирование, вероятно, займет не более 30 минут.
Если SFC восстановит файлы, в командной строке появится сообщение: »Защита ресурсов Windows обнаружила поврежденные файлы и успешно их восстановила. »Перезагрузите Windows, если SFC что-то исправит.
Запустите утилиту проверки диска
Вы также можете исправить поврежденные файловые системы с помощью утилиты Check Disk. Чтобы открыть «Проверить диск», нажмите кнопку «Проводник» на панели задач Windows 10.
Щелкните Этот компьютер в левой части окна проводника. Щелкните правой кнопкой мыши значок жесткого диска и выберите «Свойства», чтобы открыть окно прямо под ним.

Нажмите кнопку Проверить на вкладке Инструменты.

Затем нажмите кнопку Scan Drive, чтобы начать сканирование.
Check Disk может исправить некоторые поврежденные записи. Если вы это сделаете, он также может запросить перезапуск Windows.
Восстановите Windows 10 в безопасном режиме
Безопасный режим – отличный режим устранения неполадок для Windows. Восстановление системы может работать в безопасном режиме. Если вы работаете в безопасном режиме, вы также можете восстановить Windows до даты, когда восстановление системы работало правильно. Вот как вы можете восстановить Windows в безопасном режиме.
Сначала нажмите кнопку питания в меню «Пуск».
Удерживая нажатой клавишу Shift, выберите «Перезагрузить».
Windows перезагрузится, и откроются дополнительные параметры запуска. Нажмите кнопку «Устранение неполадок» и выберите «Дополнительные параметры», чтобы открыть другие настройки.
Выберите «Параметры запуска» и нажмите кнопку «Перезагрузить» для перезапуска.
Нажмите клавишу 4, чтобы запустить Windows в безопасном режиме.
Введите Восстановление системы в поле поиска Кортаны. Выберите Создать точку восстановления, чтобы открыть окно прямо под ним.

Нажмите кнопку «Восстановление системы», чтобы открыть следующее окно.

Теперь выберите «Выбрать другую точку восстановления» и нажмите кнопку «Далее».
Выберите точку восстановления системы из списка и нажмите кнопки «Далее» и «Готово».
Отключить антивирусное ПО
Стороннее антивирусное программное обеспечение может предотвратить доступ к помеченным файлам с помощью функции восстановления системы. Таким образом, отключение антивирусных утилит также может быть потенциальным решением для ошибки 0x800700b7. Это особенно касается антивирусного программного обеспечения Norton, которое не позволяет программе восстановления системы вносить изменения в утилиту. Вот как вы можете отключить настройки Norton Tamper Protection.
Сначала щелкните правой кнопкой мыши значок Norton на панели задач и выберите «Открыть Norton».
Нажмите кнопку «Настройки» в правом верхнем углу окна.
Отмените выбор параметра Norton Tamper Protection в панели быстрого управления, если он выбран.
Затем выберите «Постоянно» в раскрывающемся меню «Выбрать продолжительность» и нажмите кнопку OK.
Нажмите «Закрыть», чтобы закрыть окно «Конфигурация».
Помимо программного обеспечения Norton, вы обычно можете отключить большинство антивирусных программ через контекстные меню на панели задач. Щелкните правой кнопкой мыши значок антивирусной утилиты на панели задач и выберите параметр отключения или отключения в ее контекстном меню. Кроме того, вы также можете удалить антивирусное программное обеспечение из автозагрузки Windows, используя вкладку «Автозагрузка» в диспетчере задач.
Удалить ключ кэша задач реестра
Удаление ключа кэша задач из реестра исправило ошибку 0x800700b7 для некоторых пользователей Windows. Откройте «Выполнить», нажав клавиши Win + R, введите regedit в текстовое поле и нажмите «ОК», чтобы открыть редактор реестра.
Чтобы выполнить регистрацию, выполните следующие действия: HKEY_LOCAL_MACHINESOFTWARE> Microsoft> Windows NT> CurrentVersion> Schedule> TaskCache.
Сначала сделайте резервную копию раздела реестра TaskCache. Щелкните правой кнопкой мыши TaskCache и выберите «Экспорт» в его контекстном меню.
Введите название файла резервной копии, выберите папку и нажмите кнопку «Сохранить».
Чтобы продолжить, не забудьте, что HKEY_LOCAL_MACHINESOFTWARE> Microsoft> Windows NT> CurrentVersion> Schedule> TaskCache> Tree> Microsoft> Windows en el Editor del Registro.

Щелкните правой кнопкой мыши клавишу Windows и выберите Удалить в ее контекстном меню.
Нажмите кнопку «Да» для подтверждения, после чего вы сможете закрыть редактор реестра.
Перезагрузите ноутбук или настольный компьютер.
Вот некоторые из средств, которые могут запустить восстановление системы, чтобы вы могли еще раз вернуться к более ранним версиям Windows. См. Эту статью для получения дополнительной информации об исправлениях восстановления системы.
Этикетки: windows 10 fix