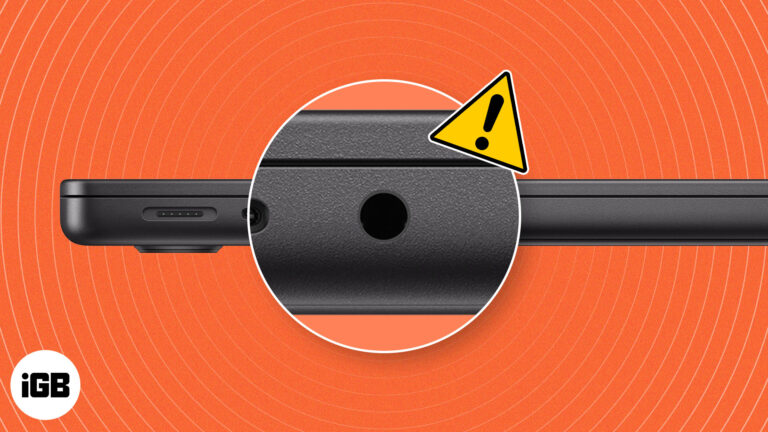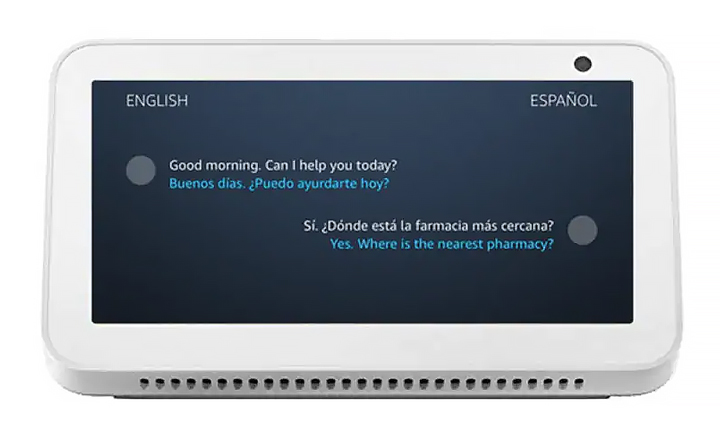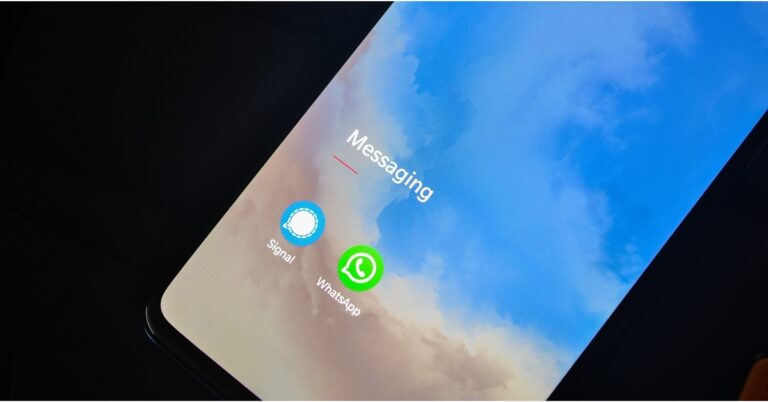Outlook не смог исправить ошибку базы данных на Mac
Представьте себе такой сценарий: вы открываете свою систему Mac и запускаете Outlook, чтобы начать рабочий день. Приложение Outlook запускается и отображает ошибку: «К сожалению, Outlook не смог восстановить базу данных. Пожалуйста, создайте новый профиль и добавьте в него свои учетные записи». В долгосрочной перспективе эта ошибка советует вам создать новый профиль, а затем использовать Outlook на вашем компьютере Mac.

Если вы ищете решения, позволяющие исправить ошибку базы данных Outlook на Mac, вы попали в правильный блог! В этом блоге мы рассмотрим причины и способы исправления этой ошибки, так что продолжайте читать!
Читайте также: Как исправить проблему сбоя Outlook на Mac
Причины, по которым Outlook не смог исправить ошибку базы данных
Причиной возникновения этой ошибки в ваших системах Mac является множество причин, вот некоторые из этих ошибок:
- Outlook постоянно зависает или выходит из строя при запуске его на компьютере Mac, что приводит к частым перезапускам.
- Вы все равно открываете Outlook после бесконечных попыток, и выскакивает еще одна ошибка: доступ к файлу Outlook запрещен. Из-за этой ошибки вы не можете получить доступ к своей электронной почте и другим данным.
- Атаки вредоносных программ на ваш профиль Outlook — еще одна причина, по которой вам нужно срочно исправить ошибку базы данных Outlook на Mac. Вредоносное ПО атакует ваш профиль электронной почты, похищая ценную информацию, хранящуюся в электронных письмах, без вашего ведома.
- Любое прерывание процесса установки Outlook также является причиной появления ошибки. Другой способ увидеть это: эта ошибка всегда мешает вам работать, если вы неправильно устанавливаете Outlook на свои системы Mac.
- Внезапные и повторяющиеся сбои вашего компьютера Mac являются еще одним фактором этой ошибки в Outlook.
Эти причины подчеркивают необходимость быстрого решения этой проблемы и защиты наших данных Outlook на Mac. Сейчас мы изучаем способы исправления этой ошибки, так что продолжайте читать блог!
Решения для исправления Outlook не смог исправить ошибку базы данных на Mac
Причины ошибки, о которой мы говорили выше, обуславливают необходимость срочного исправления ошибки, и мы это сделаем.
изучите ручные и автоматизированные решения в блоге, чтобы исправить эту ошибку.
Ручные решения для устранения ошибки в базе данных Mac Outlook
Следующие пункты описывают несколько решений, которые можно использовать для исправления этой ошибки в вашем профиле Mac Outlook.
Решение 1. Обновите Outlook
Первое и самое важное решение — обновить Outlook в вашей системе Mac. Выполните следующие действия, чтобы обновить Outlook на Mac:
- Откройте Outlook на своем Macbook или iMac.
- Нажмите раскрывающееся меню «Справка» и выберите «Проверить наличие обновлений».
- Если обновление присутствует, обновите Outlook и перезапустите его.
Альтернативно, вы можете использовать Инструмент автоматического обновления присутствует в комплекте Microsoft Office 365. С помощью этого механизма вы можете регулярно обновлять Outlook, даже не открывая его. Вот шаги по обновлению Outlook и исправлению ошибки базы данных Outlook на Mac:
- Запустите инструмент на своем Macbook или iMac и проверьте все доступные обновления для Outlook.
- Выберите Автоматически обновляйте приложения Microsoft ящик для автоматического обновления всех приложений Microsoft, включая Outlook, без его повторного использования.
- Нажмите Обновлять (если обновление доступно), чтобы обновить Outlook. Перезапустите его, чтобы получить доступ к электронной почте.
Решение 2. Обновите надстройки
Надстройки — это приложения или службы, добавляемые в программу, чтобы сделать ее более эффективной и работоспособной. Если вы установили в своей учетной записи Outlook надстройки, такие как Evernote, Salesforce и Zoom, велика вероятность, что эти надстройки не будут часто обновляться, что приведет к ошибке. Обновление всех надстроек — это еще один способ исправить ошибку и защитить ваши ценные данные в Outlook.
Решение 3. Обеспечьте достаточно места на жестком диске
Другой способ вручную исправить ошибку базы данных Outlook на Mac — убедиться, что на жестком диске вашего компьютера Mac остается неиспользованным достаточно места. Вы можете переместить фотографии, видео и документы в iCloud, чтобы освободить дополнительное место на жестком диске. Поскольку для эффективной работы обслуживания базы данных требуется много места, у вас должно быть в три раза больше места для резервного копирования по сравнению с вашей текущей базой данных Outlook.
Все эти решения отлично подходят для исправления ошибки и восстановления доступа к вашей учетной записи Outlook в вашей системе Mac. Но их недостаток — это возможность повреждения файлов данных. Следовательно, автоматизированный инструмент — идеальное решение для исправления этой ошибки на компьютере Mac.
Профессиональное решение для устранения ошибки базы данных Outlook на Mac
Поскольку ручные решения становятся неэффективными для устранения ошибки из-за возможности повреждения профиля, автоматический инструмент является рекомендуемым решением для исправления ошибки базы данных Outlook, которая не может исправить на Mac. Программное обеспечение, о котором мы здесь упомянем, может экспортировать все ваши данные с сохранением структуры и целостности папок, и этот инструмент Восстановление базы данных Outlook Mac.
Функции
Некоторые особенности программного обеспечения:
- Инструмент поддерживает структуру данных во время процесса восстановления.
- Это программное обеспечение может экспортировать выборочные данные по дате и категории.
- Вы можете разделить полученный файл на нужный размер.
Выполните следующие действия, чтобы исправить ошибку с помощью этого инструмента:
1. Загрузите программное обеспечение на свой компьютер Mac и запустите его.
2. Выберите Автоматический поиск профилей Mac Outlook 2019/2016/Office 365 (в зависимости от версии Outlook в вашей системе Mac).
3. Нажмите Следующий и выберите профиль Outlook, в котором возникла ошибка, и нажмите Сканировать. Инструмент начнет процесс сканирования.
4. Выберите Тихоокеанское стандартное время в качестве результирующего формата файла. Установите флажок с надписью Поддерживать иерархию папок чтобы обеспечить целостность данных и папок в экспортированном файле PST.
5. Примените определенные настройки к полученным файлам PST, щелкнув значок Дополнительные настройки коробка. Инструмент имеет такие функции, как Настройки PST чтобы разделить файл PST на файлы меньшего размера, Категории выбрать определенные категории электронной почты для процесса экспорта и Фильтр даты для сохранения электронных писем между двумя конкретными датами. Нажмите Сохранять чтобы сохранить примененные настройки.
6. Выберите желаемое место назначения для файлов PST, нажав Изменять под Путь назначения.
7. Начните процесс экспорта файла, нажав Экспорт.
8. Нажмите Посмотреть отчет для просмотра экспортированного файла PST и отчета об экспорте.
9. Добавьте экспортированный PST-файл в Outlook, чтобы получить доступ к своим данным.
Заключение
В блоге обсуждались причины и способы устранения ошибки базы данных Outlook на Mac. Ручные решения по исправлению этой ошибки подходят для восстановления базы данных и восстановления доступа к вашему профилю Outlook. Там, где эти решения терпят неудачу, является невозможность исправить проблему повреждения файла данных. Напротив, упомянутый здесь автоматизированный инструмент восстанавливает и перестраивает базу данных вашего профиля Outlook в нескольких форматах, обеспечивая при этом целостность данных.