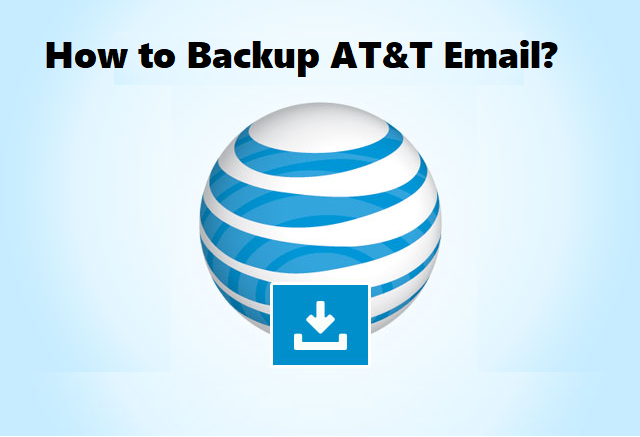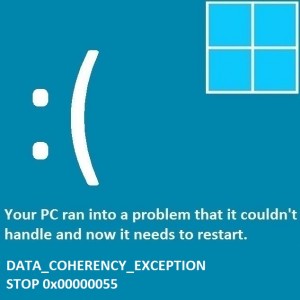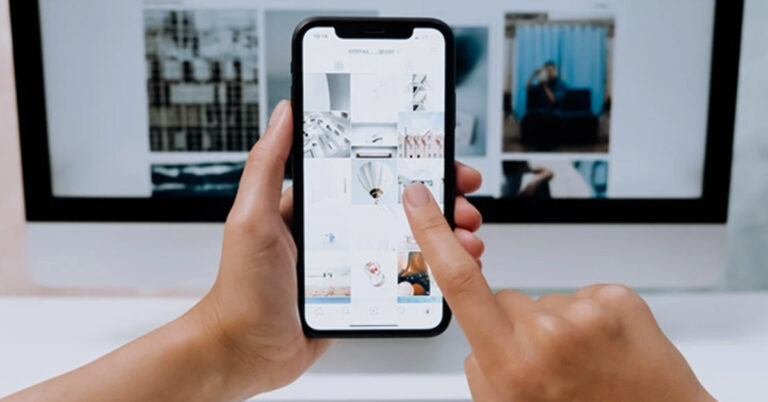Печать закладок в Adobe PDF двумя разными способами
Вы ищете решение для распечатки страниц PDF-документов, отмеченных закладками? Пробовал несколько способов, но лучшего решения не нашел. Не волнуйтесь, вы попали на нужную страницу, которая наверняка предоставит лучший метод печати закладок в Adobe PDF. Продолжайте читать эту статью, так как это даст вам плодотворное решение.
С точки зрения пользователя, PDF — это формат файла документа, который широко известен тем, что сохраняет данные в формате PDF. Он считается лучшим форматом файла, поскольку сохраняет структуру и шрифт файла. Кроме того, пользователи могут легко сохранять данные и получать к ним доступ. Как и MS Word, PDF также предоставляет такие возможности, как чтение, печать, редактирование и т. д.
При этом он также предлагает функцию Добавляйте важные страницы в закладки а иногда пользователям требуется распечатать закладки в файлах Adobe PDF. Итак, в этой статье говорится о лучшие методы который можно использовать для выполнения задачи печать закладок в PDF.
Печать только закладок в PDF с помощью Adobe Acrobat Pro
Один из лучших способов распечатать страницы с закладками — использовать Adobe Ридер Про который предоставляет возможность создавать закладки и легко их распечатывать. За приложение взимается ежемесячная плата, поэтому для использования пользователю необходимо будет купить полную версию.
- Первоначально пользователям необходимо будет выбрать и выделить закладки, которые они хотят распечатать.
- Затем щелкните правой кнопкой мыши на Выделенная закладка страницы и выберите Распечатать вариант, и процесс печати закладок в Adobe PDF будет успешно завершен.
Что делать, если у пользователя есть PDF-файл и он хочет создать закладки, а затем распечатать их?
В этом случае откройте PDF-файл и следуйте инструкциям. Инструмент>Редактировать PDF>Ещё>Закладка. А затем, после завершения этапа создания закладок, выполните процесс печати, как мы объяснили выше.
Примечание – Пользователю необходимо будет приобрести полную версию Adobe Acrobat DC Pro. Кроме того, для нескольких файлов PDF пользователю придется повторять процесс снова и снова, чтобы печатать только закладки в файлах PDF.
При работе с несколькими PDF-файлами, имеющими закладки в каждом. Это может стать трудоемким процессом распечатать закладки в нескольких PDF-файлах файлы. Следовательно, используя современное и надежное программное обеспечение будет идеальным решением.
Подробнее: Удалите пароль разрешений из файлов PDF, чтобы разрешить печать закладок PDF
Используйте лучший способ массовой печати закладок в файлах Adobe PDF
Обычно пользователи предпочитают попытаться получить максимальный и лучший результат за меньшее время. Сначала извлечение, а затем печать закладок из нескольких файлов PDF полностью противоречит их мнению. Итак, чтобы извлечь и распечатать страницы с закладками из всех файлов PDF, используйте команду Программное обеспечение для извлечения PDF-файлов будет лучшим решением.
Мак
С помощью этого инструмента процесс извлечения закладок из один/несколько файлов станет легче. Он извлекает страницы с закладками, создает новый файл и сохраняет их. Отдых, единственное, что остается, это печатать только закладки в PDF файл, созданный инструментом.
Особенности утилиты:
- Предоставляет возможность Извлечение встроенных изображенийМетаданные, Вложения, Гиперссылки, Закладкии RTF (файлы с форматированным текстом).
- Возможность извлечения данных из PDF-документов и из нескольких PDF-файлов.
- Используя этот инструмент, вы можете извлекать данные из ограниченных/защищенных PDF-файлов.
- Сохраняет структуру извлеченного текста в файле PDF.
- Можно использовать этот инструмент для извлечь PDF-текст на MacOS и ОС Windows.
- Кроме того, это сохраняет номер страницы извлеченного текстового файла PDF.
Пошаговые инструкции Используйте инструмент и Печать закладок в файлах Adobe PDF
- Запуск программное обеспечение от скачивание и установка это в локальной системе.

- Использовать Добавить файлы/Добавить папку возможность загрузки PDF-файлов.

- Использовать Кнопка «Изменить» чтобы установить местоположение сохраните извлеченный PDF-файл.

- Теперь выберите Закладка предмет под Вкладка «Извлечь» и примените необходимые фильтры.

- Отметьте любой из вариантов, чтобы выбрать каждую страницу с закладками в отдельный PDF-файл или все они в одном PDF-файле.

- Наконец, используя Кнопка «Извлечь» инициирует процесс печати закладок в Adobe PDF.

До сих пор у нас есть успешно извлекли закладки и создали PDF-файлы, содержащие страницы с закладками. Теперь пользователи могут легко начать печатать каждый файл.
главное преимущество использования этого заключается в том, что это экономит время при извлечении закладок из нескольких PDF-файлов.
Заключение
Для некоторых пользователей создание закладок может быть проще, или иногда пользователи получают PDF-файлы с некоторыми страницами, добавленными в закладки, что требует распечаток отмеченных страниц. Итак, вот мы имеем объяснил метод для печати закладок в Adobe PDF. Кроме этого, если пользователь хочет извлечь страницы закладок из нескольких файлов PDF, он может использовать автоматизированный инструмент и легко распечатать их.
Часто задаваемые вопросы
Вопрос 1. Могу ли я использовать приложение Adobe Acrobat для печати закладок в файлах PDF?
Да, вы можете распечатать все закладки в файлах PDF, но в случае нескольких файлов PDF пользователю придется повторить один и тот же процесс для нескольких файлов.
Вопрос 2. Есть ли у инструмента какие-либо ограничения при добавлении большого PDF-файла для извлечения?
Нет, у инструмента нет никаких ограничений, вы можете вставлять несколько или большие PDF-файлы для процесса извлечения.
Вопрос 3. Помогает ли этот инструмент извлечь страницы с закладками из PDF-файлов, защищенных паролем?
Даутилита способна выполнять процесс извлечения защищенных или защищенных паролем PDF-файлов.