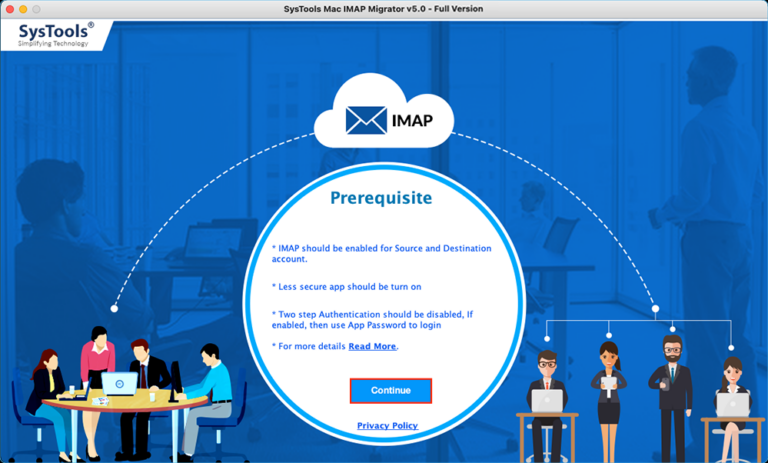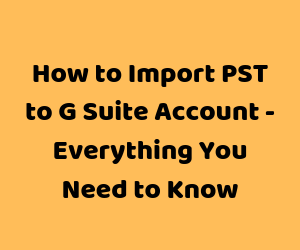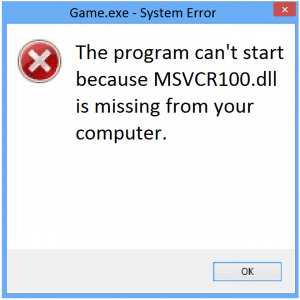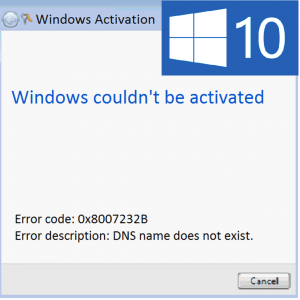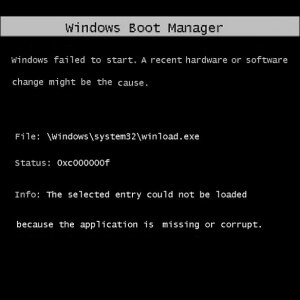Печать электронной почты из Gmail на Mac (мгновенная печать сообщений Gmail)
Вы можете выполнять множество операций на своем Mac, распечатывая электронную почту из Gmail на Mac. Научившись распечатывать электронные письма, вы сможете держать цифровую связь в своих руках, будь то архивирование важных разговоров, создание физических напоминаний или просто наличие в вашем распоряжении печатной копии.
Давайте рассмотрим простые способы преобразования ваших электронных сообщений в физические документы различными методами.
Почему необходимо печатать электронную почту из Gmail на Mac?
Как мы знаем, некоторые организации и юридические органы обязаны распечатывать электронные письма или вложения, чтобы сохранить их в виде физической записи или использовать их в качестве документа. Помимо этого, распечатанные электронные письма из Gmail на Mac или ОС Windows превращают вашу онлайн-переписку в физические, читаемые документы. Важным сообщениям может быть очень полезно иметь физическую копию для ведения учета, справочных или сентиментальных целей.
Вы можете легко преобразовать свои виртуальные разговоры в физические записи, изучив эти простые приемы в Gmail и веб-браузере. Это позволит вам использовать возможности бумаги в эпоху цифровых технологий.
Используйте эффективный способ распечатать несколько писем из учетной записи Gmail
Мы видели, что люди с одной учетной записью Gmail испытывают меньше трудностей, чем люди с несколькими учетными записями. Печать электронных писем из нескольких учетных записей Gmail занимает много времени. Следовательно, простой способ распечатать все электронные письма из нескольких учетных записей Gmail — использовать Самое эффективное резервное копирование Mac Gmail который также доступен для ОС Windows и предоставляет Вариант печати взять распечатки. Он также предлагает возможность создавать резервные копии и экспортировать Gmail в PST, PDF, MSG, MHT, EML, MBOX, CSV и т. д.
Мак
- Сначала установите экспертный инструмент на свой компьютер, загрузив его. Затем войдите в систему, используя законные учетные данные Gmail, чтобы сохранять и распечатывать электронную почту из Gmail на Mac.

- Далее выберите Экспорт введите для печати и резервного копирования.

- Сейчас в Расширенные настройкивы можете применить/изменить общие настройки, Макеты страниц, Добавить номер Бейтсаи Настройка вложений.

- Выберите желаемое место теперь можно мгновенно сохранять и распечатывать электронные письма Gmail. Наконец, нажмите кнопку Начинать Резервное копирование Кнопка для резервного копирования и печати электронной почты из Gmail на Mac.
Примечание: Прежде чем нажимать кнопку, убедитесь, что вы подключили принтеры к системе Mac. Кнопка Пуск чтобы распечатать электронные письма Gmail.

Использование «Опции печати Gmail» для печати электронной почты из Gmail в Mac OS
Если пользователю необходимо получить несколько физических документов электронной почты из учетной записи Gmail, он может легко сделать это, рассмотрев ручной метод. Это доступ к каждому электронному письму и получение отпечатков письма или вложения. Чтобы прояснить ситуацию, давайте разберемся в этом процессе, выполнив шаги, упомянутые ниже:
- Запустите Gmail и перейдите к электронной почте.: на Mac войдите в свою учетную запись Gmail с помощью любимого веб-браузера. Чтобы распечатать конкретное письмо, откройте его.
- Откройте Gmail и выберите опцию «Печать».: Найдите в электронном письме опцию «Печать». Значок принтера обычно появляется среди кнопок действий электронной почты, рядом с правым верхним углом электронного письма.
Чтобы начать процесс печати, нажмите значок «Печать». - Адаптируйте параметры печати: откроется диалоговое окно печати для Gmail. Перед печатью вы можете внести изменения здесь.
Убедитесь, что вы выбрали соответствующий принтер в раскрывающемся меню, расположенном рядом с пунктом «Назначение».
При необходимости настройте макет, размер бумаги, поля и цвет, а также другие параметры. - Распечатайте это письмо: Чтобы начать распечатывать электронное письмо после настройки параметров, нажмите кнопку «Печать» в диалоговом окне печати Gmail.
Дополнительные советы:
- Прежде чем пытаться печатать, убедитесь, что ваш принтер правильно подключен и настроен на вашем Mac.
- Если у вас возникнут проблемы, проверьте наличие расширений или настроек браузера, которые могут повлиять на печать.
Читайте также: Сохраните документы Google на рабочий стол с помощью Ultimate Solution
Заключение
Печать электронных писем из Gmail на Mac превращает ваши цифровые сообщения в осязаемые и доступные документы. Будь то ведение учета, справочная информация или сентиментальная ценность, наличие физической копии важных сообщений может оказаться неоценимым. Используя эти простые методы, вы без труда распечатаете электронную почту из Gmail на Mac, что позволит вам использовать возможности бумаги в эпоху цифровых технологий. Помните, что этот простой процесс может стать бесценным инструментом в организации и сохранении важной информации, делая вашу работу с Gmail еще более универсальной и практичной.