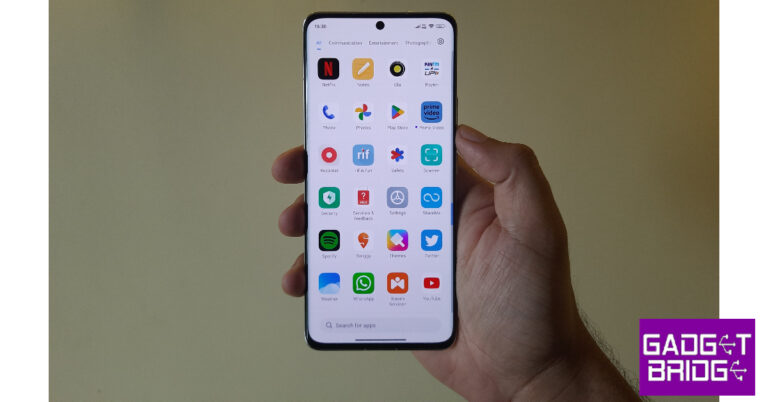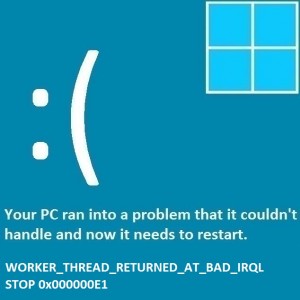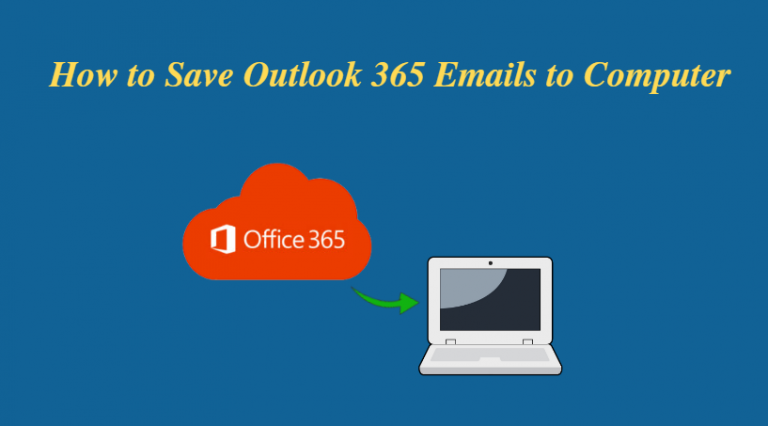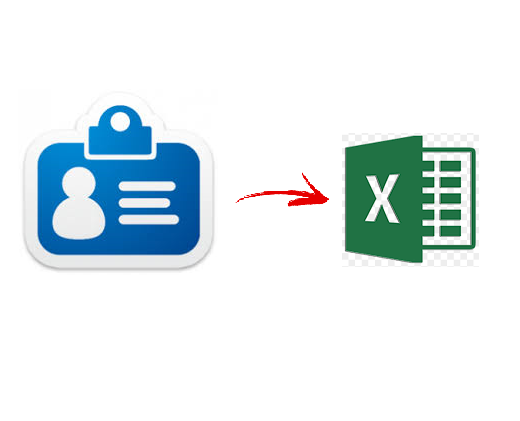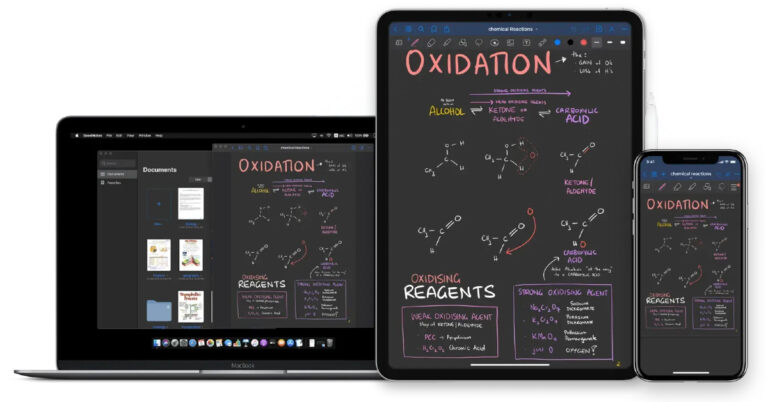Импортировать PST в учетную запись G Suite через. Различные техники
Смена почтовых клиентов требует переноса старых данных в новое почтовое приложение. И то же самое условие, с которым сталкиваются пользователи, когда они переходят из Microsoft Outlook к G Suite учетная запись. Итак, если вы также ищете переключатель и не знаете, как перенести данные Outlook в учетную запись Google Apps, ознакомьтесь с этим руководством один раз. Здесь мы опишем, как импортировать данные Outlook через. PST-файлы в учетную запись Google Mail за несколько кликов. Таким образом пользователь может читать файлы .pst в Gmail бесплатная учетная запись и учетная запись G Suite. Итак, приступим !!
Связанный: Как импортировать электронные письма Outlook в Gmail
Два основных метода импорта файлов PST в аккаунт G Suite / Google Apps
Когда мы рассматриваем переход на G Suite из Microsoft Outlook, возникают два условия. Самая первая ситуация, когда у пользователя есть только файл PST (Personal Storage Table) в системе и нет установки Outlook на ПК. И второй случай – это когда пользователь имеет Outlook в системе и хочет импортировать свои данные в G Suite. Здесь мы рассмотрим оба обстоятельства и предложим решение в соответствии с ними.
# Метод 1. Импорт PST в G Suite без приложения Outlook
В следующем сегменте мы рассмотрим первый сценарий, в котором мы перенесем Outlook PST в G Suite без поддерживающего приложения. Для этого PCVITA Переход с Outlook на Gmail Инструмент работает лучше всего. Умелая и простая в использовании утилита для успешной передачи данных из файла PST в желаемую учетную запись G Suite без помощи приложения Outlook. Он позволяет импортировать из одного или нескольких файлов .pst в несколько учетных записей пользователей G Suite за одну попытку. Кроме того, инструмент поддерживает перенос данных во все планы G Suite, включая G Suite Basic, G Suite for Enterprise, G Suite for Business, G Suite for Education, План G Suite Enterprise for Education. Лучше всего то, что процедура завершается в несколько кликов и занимает минимум времени для загрузки файлов PST в учетную запись G Suite.
Шаги по импорту PST в G Suite
- Добавьте файл PST в программное обеспечение.
- Введите учетные данные G Suite.
- Выберите элементы данных файла PST для импорта.
- Щелкните “Экспорт”.
Подробно разберитесь со всеми упомянутыми шагами.
Пошаговое руководство по переходу с PST на G Suite с графическим изображением
Шаг 1: Запустите программное обеспечение в системе Windows

Шаг 2: Пора добавить файлы PST через. Добавить файл или же Добавить папку вариант.

Шаг 3: Необходимо ввести учетные данные G Suite и подтвердить учетную запись.

Шаг 4: При необходимости примените фильтр даты к электронным письмам и контактам.

Шаг 5: Наконец, нажмите «Экспорт», чтобы загрузить PST-файл в Google Apps.

Более того – Помимо всех функций, инструмент также может выполнять следующие задачи.
- Возможность Экспорт элементов календаря Outlook в Календарь Google.
- Импортируйте контакты Outlook PST в желаемый план G Suite
- Возможность предоставить возможность инкрементной миграции данных.
- Несколько фильтров для файла вложения электронной почты Outlook
- Поддержка файла PST Outlook 2019/2016/2013/2010/2007
- Простая установка во всех операционных системах Microsoft Windows
# Метод 2: импортировать PST в Google Apps / G Suite через. Утилита GSMMO
Вы также можете попробовать инструмент G Suite Migration for Microsoft Outlook, чтобы загрузить файл Outlook PST в G Suite. Это служебная программа, предоставляемая Google для переноса данных Outlook в нужную учетную запись Google Apps. Более того, для его работы требуется установка Outlook в системе. Чтобы получить более подробное описание инструмента GSMMO, прочтите эту статью один раз – Что такое G Suite Migration for Microsoft Outlook ?
Последнее примечание !!
Это все о том, как импортировать PST в G Suite Via. разные методы. Эти решения на 100% работают и ориентированы на результат. Итак, прочтите эту статью при переходе с Outlook на учетную запись G Suite и выберите лучшее решение для импорта данных.