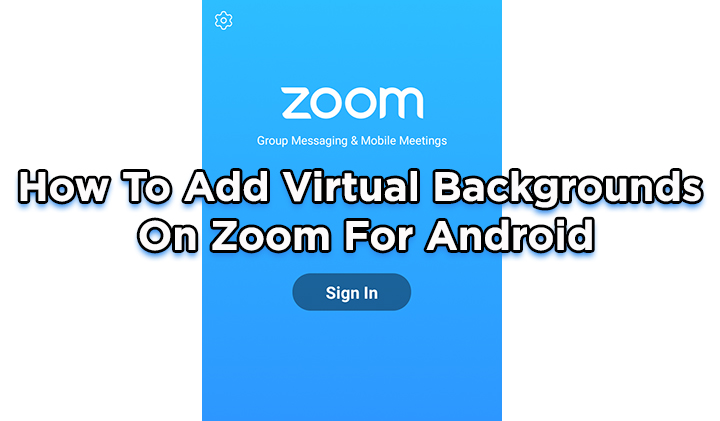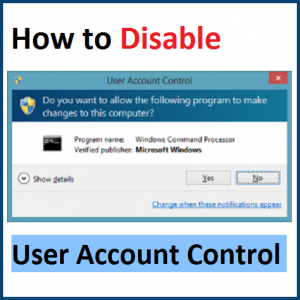Печать нескольких вложений PDF в Outlook

Аннотация: Если вы ищете решение для печати нескольких вложений PDF в Outlook, не открывая их. Но поскольку в Интернете существует больше решений, если вы не можете понять, какое решение является лучшим, не волнуйтесь. Сегодня в этом техническом руководстве мы расскажем вам, как сохранить несколько вложений PDF в Outlook. Итак, прочитайте руководство блога до конца, чтобы узнать решение и другую информацию для решения проблемы.
Microsoft Outlook, популярное программное обеспечение для работы с электронной почтой, предлагает множество возможностей для эффективного управления электронной почтой и файлами. С другой стороны, печать нескольких вложений PDF непосредственно из Outlook может быть неочевидна для пользователей.
Таким образом, причин для сохранения вложений PDF может быть много. Итак, давайте попробуем узнать некоторые причины, прежде чем искать решения.
Печать нескольких вложений PDF в Outlook – основные мотивы
Как мы уже упоминали, распечатать PDF-вложения сразу в Outlook непросто. Существуют различные причины, по которым пользователям следует печатать вложения электронной почты в Outlook. Некоторые из наиболее важных общих черт:
- Пользователям может потребоваться сохранить вложения на бумажном носителе для использования в будущем.
- Если кому-то необходимо перенести бумажные вложения с одного компьютера на другой, он должен распечатать несколько вложений Outlook.
- Пользователи хотят загружать файлы вложений в Outlook, чтобы иметь к ним доступ без подключения к Интернету.
- Пользователи хотят распечатать все вложения в MS Outlook, чтобы их можно было использовать в качестве доказательства.
Есть много других причин, упомянутых выше. Что ж, узнав все причины, давайте двинемся дальше и узнаем, что значит печатать вложения.
Что обозначают вложения для печати?
Вложения для печати — это дополнительные элементы, обычно дополнительные документы или фотографии, которые идут вместе с основной частью печатного материала. Эти вложения выполняют различные функции, например, предоставляют дополнительную информацию, подтверждающие доказательства или графические средства для улучшения понимания. Вложения для печати в профессиональной среде могут включать графики, диаграммы или таблицы, поясняющие сложные данные, приведенные в отчете или презентации.
Это могут быть заметки, ссылки или изображения, дополняющие статью или эссе для личного использования. Печатные приложения играют важную роль в повышении понимания читателями и глубины информации, обеспечивая более полное знание исходного текста. Эти дополнительные материалы важны для обеспечения целостного и подробного взгляда на рассматриваемую тему, будь то в академическом, профессиональном или повседневном контексте.
Подробнее: загрузите все вложения из нескольких электронных писем в Office 365
Зная и понимая все важные вещи. Теперь пришло время узнать все методы, которые помогут нам распечатать все вложения PDF одновременно в Outlook.
Для этого существует два типа решений: первый — автоматический метод, второй — ручной метод. Оба решения эффективны, поэтому рассмотрим первый метод.
Печать нескольких вложений PDF в Outlook — автоматизированное решение
Вам следует попробовать Программное обеспечение для извлечения вложений Outlook, который позволяет пользователям распечатывать все вложения к сообщениям электронной почты в формате PDF в MS Outlook. Кроме того, программное обеспечение позволяет сохранять вложения отдельно в определенной папке для их эффективной и безопасной печати.
Мак
Кроме того, вы можете массово экспортировать вложения из многочисленных файлов электронной почты в файлы PST, OST и BAK. Помимо этого, это программное обеспечение всегда надежно и ценно, что полезно как для технических, так и для нетехнических пользователей. Помимо этого, это программное обеспечение также предоставляет пользователям расширенные функции.
Итак, давайте двинемся дальше и посмотрим, как работает это программное обеспечение.
Распечатайте все вложения PDF в Outlook, используя упрощенные шаги
- Загрузите, установите и запустите программное обеспечение в своей системе.
- Затем нажмите «Добавить файлы” и “Добавить папки” кнопка.

- Выбрать “Иерархия папок” и вариант “Путь назначения», чтобы распечатать несколько вложений PDF в Outlook.

- После этого выберите «Элементы почтового ящика», который вы хотите распечатать.

- Наконец, примените фильтры и нажмите на значок “Извлекать” кнопка.

С помощью шагов этого приложения вы можете очень легко распечатать свои данные, причем без потери данных. Потому что это программное обеспечение является единоразовой инвестицией и также проверено экспертами.
Теперь, если вы ищете совершенно бесплатное решение, вам не о чем беспокоиться. Ниже мы также описали ручной метод.
Печать нескольких вложений PDF в Outlook без открытия — ручной метод
Существуют различные методы печати вложений из Outlook, выполняемые человеком. Однако мы исследовали два лучших решения для печати всех вложений в Outlook 2021, 2019, 2016, 2013, 2010, 2007 и Outlook. Чтобы распечатать вложения, полученные в сообщениях электронной почты, точно следуйте инструкциям для каждого метода.
Способ 1: используйте опцию быстрой печати
В этом методе мы будем использовать опцию быстрой печати, предоставляемую Outlook. Итак, следуйте инструкциям ниже, чтобы распечатать вложения PDF из нескольких электронных писем в Outlook.
- Перейдите к электронная почта сообщение, которое вы хотите распечатать в Outlook.
- Здесь следует выбрать только одно вложение из электронного письма Outlook.
- Перейдите к Вложения вкладка.
- В разделе Действия выберите Быстрая печать вариант.
- Здесь появится всплывающее окно «Открытие почтовых вложений»; нажмите кнопку «Быстрая печать».
- Теперь вы должны нажать кнопку Открыть кнопка.
- Выбранные вложения откроются; попробуйте распечатать их все одновременно.

Способ 2: используйте команду печати
В этом методе мы будем использовать команду «Печать». Итак, следуйте инструкциям ниже.
- Открой электронная почта содержащий вложение, которое вы хотите распечатать.
- Используя клавиатуру, нажмите «CTRL + П” одновременно.
- После этого, Управлять тот печать параметры по мере необходимости для печати вложений PDF из нескольких электронных писем в Outlook.
- Наконец, выберите Распечатать Опции > Распечатать из меню, чтобы распечатать несколько вложений PDF в Outlook, не открывая их.

Вы можете распечатать вложения в Outlook, используя эти два классических метода. Однако эти советы легко реализовать, и они позволяют распечатывать вложения Outlook по мере необходимости.
Однако у ручного метода много недостатков, поэтому давайте двинемся дальше и рассмотрим недостатки ручного метода и преимущества автоматизированного метода.
Ограничения ручного метода
- Распечатать тысячи электронных писем было бы сложной задачей.
- Вы должны каждый раз выполнять требования принтера, что также невозможно.
- Обслуживание принтера — дорогостоящий вариант.
- Ваши вложения Outlook недоступны в более высоком разрешении.
- Трудно сохранить сообщения в иерархии.
Зная недостатки бесплатного метода, давайте рассмотрим расширенные функции умного метода ниже. распечатать несколько вложений PDF в Outlook
Преимущества автоматизации с помощью инструмента
- Несколько вложений можно загрузить из Mac Outlook. Новые файлы и папки данных OLK
- Возможность извлекать вложения из файлов профиля Outlook PST и OST. Новое
- Позволяет извлекать вложения из всех папок электронной почты Outlook, а также из определенной папки.
- Эффективный способ извлечения встроенных изображений и встроенных вложений из Outlook.
- Существует два способа добавления файлов данных Outlook: Добавить файл(ы) и папку(и).
- Поддерживается запуск утилиты в качестве стандартной/гостевой учетной записи без необходимости прав администратора.
- Вложения можно извлечь из удаленных элементов и папок нежелательной почты.
- Улучшена функция фильтра по дате для загрузки файлов из MS Outlook.
Наконец, мы изучили все методы печати нескольких вложений PDF в Outlook, не открывая их. Но мы советуем вам не выбирать ручной метод, а выбрать разумное и экспертное решение, упомянутое в первом методе.
Время заканчивать
В этом техническом и информативном руководстве мы описали все возможные способы печати нескольких вложений PDF в Outlook, не открывая их. Кроме того, мы рассказали вам о ручных и автоматизированных решениях для сохранения нескольких вложений PDF в Outlook. Теперь от вас зависит, какое решение вы выберете для одновременной печати всех вложений PDF в Outlook. Если вы хотите сохранить вложения PDF из нескольких писем в Outlook без потери данных, вам следует выбрать профессиональный способ.
Часто задаваемые вопросы
Вопрос 1. Могу ли я распечатать вложения из Outlook?
А: Используя опцию печати, вы можете легко распечатать все вложения из сообщений электронной почты Outlook. Это встроенная функция Outlook, которая позволяет пользователям печатать только вложенные файлы.
Вопрос 2. Могу ли я распечатать вложение PDF, не открывая его в Outlook?
А: Вы можете распечатать несколько вложений PDF, не открывая каждое из них в Outlook. Просто откройте электронное письмо с вложениями PDF, выберите те, которые хотите распечатать, затем щелкните правой кнопкой мыши и выберите «Печать» в контекстном меню. PDF-файлы, указанные на этом этапе, должны быть немедленно отправлены на принтер без необходимости открывать их по отдельности.
Вопрос 3. Можно ли одновременно распечатать все файлы, включая PDF, из электронного письма Outlook?
А: Да, Outlook позволяет распечатать все вложения в электронном письме. Откройте электронное письмо, перейдите на вкладку «Файл», выберите «Печать», а затем выберите «Параметры печати». Установите флажок «Печать прикрепленных файлов» или что-то подобное, в зависимости от вашей версии Outlook. Все вложения, включая PDF-файлы, прикрепленные к этому электронному письму, будут распечатаны.
Вопрос 4. Могу ли я изменить настройки печати в Outlook для нескольких вложений PDF?
А: Параметры печати для нескольких вложений PDF можно изменить в Outlook. Выбрав вложения PDF, щелкните правой кнопкой мыши и выберите «Печать». Прежде чем начать процесс печати, вы можете изменить параметры печати, такие как ориентация страницы, размер бумаги, количество дубликатов и т. д., в диалоговом окне печати, чтобы распечатать несколько вложений PDF в Outlook, не открывая их.