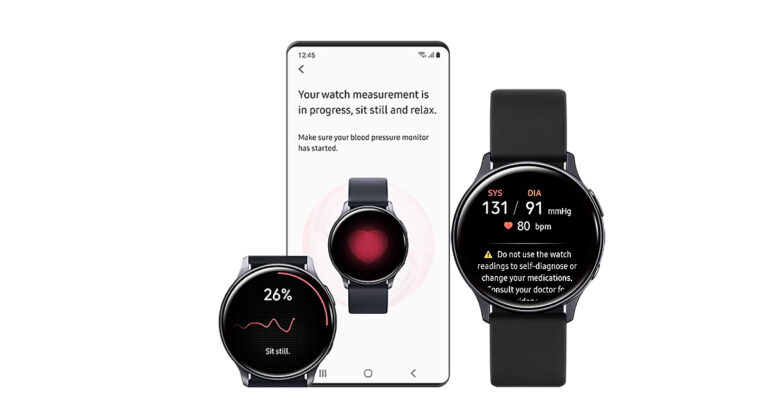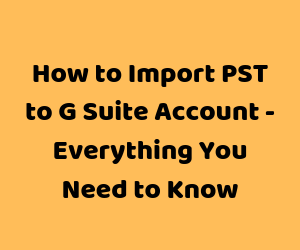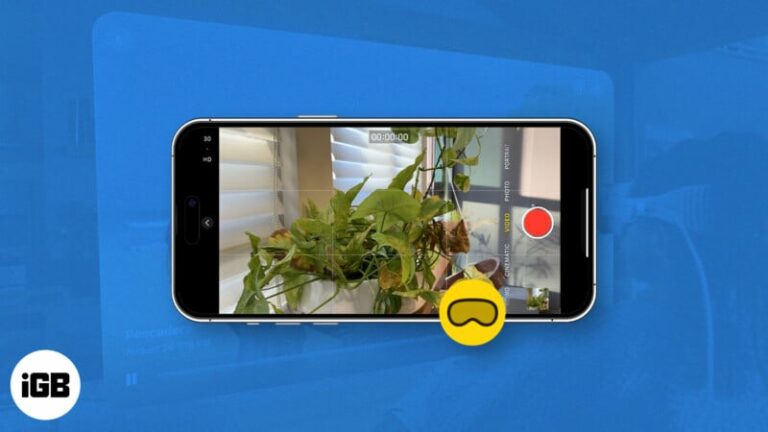MS-доступ к SQL-серверу

В наш цифровой век интернет-изобилия хранение и извлечение данных имеют решающее значение. Для этого есть 2 пути: традиционный и современный подходы. Традиционный способ — просто сохранить его в текстовом файле или файле CSV, что нецелесообразно в нынешнем огромном мире данных. С другой стороны, система управления базами данных (СУБД) позволяет различным пользовательским приложениям взаимодействовать с базой данных.
В целом система управления базами данных работает быстрее, быстрее, проще и эффективнее с точки зрения хранения, управления и извлечения данных. В статье вы обсудите, как перейти с MS Access на SQL Server.
Из приведенных ниже пользовательских запросов вы получите лучшее представление о проблемах, с которыми сталкиваются люди:
Пользовательский запрос 1:
Пользователь. Есть ли способ перенести существующую базу данных MS Access на SQL Server?
Дополнительные сведения. Обычно я использую Microsoft Access. Но теперь я хочу переключиться на SQL Server. Может ли кто-нибудь подсказать мне, как обеспечить плавный переход без потери данных?
Пользовательский запрос 2:
Пользователь. Я ищу точное решение для переноса данных MS Access на SQL Server. Какой инструмент миграции лучше всего подходит для этого?
Дополнительные сведения. У меня есть база данных номинального размера в MS Access. Однако для лучшей масштабируемости я предпочитаю перенести его на SQL Server. Есть ли какие-нибудь предложения по более удобному для пользователя процессу миграции?
Кратко о Microsoft Access и его основных функциях
Прежде чем перейти к основному контексту миграции MS Access на SQL Server. Давайте немного разберемся в соответствующих терминах. Microsoft Access работает как система управления базами данных (СУБД), разработанная Microsoft. В частности, основной целью является плавная интеграция графического пользовательского интерфейса с реляционным ядром базы данных доступа (ACE) и другими инструментами разработки программного обеспечения. Он включен в набор приложений Microsoft 365 и доступен как профессиональный и автономный объект.
Функция Access Database Engine (ранее известного как Jet Database Engine) заключается в хранении данных в собственном формате. Кроме того, он также позволяет вам немедленно импортировать или связывать данные из различных программ и баз данных.
Ключевые атрибуты Microsoft Access:
- Специально для отдельных пользователей и небольших команд
- Упрощенное понимание и использование
- Упрощает создание индивидуальных решений с помощью кода VBA
- Легкое создание и публикация веб-баз данных
- Создание отчета в формате PDF
Кратко о SQL Server и его возможностях
SQL Server является важной основой перехода Access на SQL Server. Сервер SQL (язык структурированных запросов) также является системой управления реляционными базами данных (RDMS). Он распознается как Microsoft SQL Server или MS SQL. Он был разработан Microsoft 24 апреля 1989 года. Последняя стабильная версия SQL Server 2019 была выпущена 4 ноября 2019 года. Кроме того, MSSQL написан на таких языках программирования, как C и C++. Действительно, он работает на реляционной модели, предложенной Э. Ф. Коддом.
Данные РСУБД обычно хранятся в таблицах и поддерживают отношения между ними. Табличная организация включает строки и столбцы. В этом отношении каждый столбец обозначает конкретное поле или атрибут, а каждая строка представляет запись или запись.
Microsoft SQL Server поставляется в различных редакциях, таких как Express, Enterprise, Standard, Web и Developer. Для небольших приложений и приложений начального уровня вы можете обратиться к бесплатной версии Express Edition. Однако для более крупных проектов вы можете использовать лицензионные версии. Более того, SQL Server эффективно обрабатывает форматы типов данных XML и представления динамического управления.
Основные возможности SQL Server:
- Поддержка облачных баз данных
- Простота управления
- Высокая безопасность
- Комплексные решения для бизнес-данных
Перенос доступа к SQL Server за несколько простых шагов
По сравнению с ручным или бесплатным методом, где процессы длительны и сопряжены с риском потери и повреждения данных, мы нашли достойное решение. К счастью, с помощью проверенного этим профессионалом конвертера MS Access вы можете мгновенно выполнить миграцию из базы данных MS Access в SQL Server.
Здесь, используя эту утилиту, вы можете не только перенести базу данных Access в SQL, но также преобразовать базу данных Access в Excel, CSV, ACCDB, MDB и т. д. Мы считаем, что информация, представленная в этом фрагменте контента, добавит некоторую информацию к вашим знаниям. .
Теперь следуйте инструкциям ниже, чтобы завершить процесс миграции без сокращения данных. Аналогично, используйте этот сложный инструмент для конвертации, с которым вы никогда раньше не сталкивались.
Шаг 1. Установите и запустите в своей системе программу миграции базы данных Access на SQL Server.

Шаг 2. Нажмите «Обзор», чтобы найти файл Access в хранилище.

Шаг 3. Нажмите кнопку «Экспорт», чтобы начать преобразование из MS Access в SQL Server.

Шаг 4. Выберите версию SQL Server из раскрывающегося списка «Выбрать вариант экспорта».

Шаг 5. Проверьте все параметры, такие как «Схема и данные», «Экспорт удаленной записи» и другие параметры, показанные на снимке экрана ниже. Затем нажмите вкладку «Экспорт/Сохранить», чтобы начать преобразование.

Также читайте: 3 различных способа экспорта данных из MS Access в Excel
Бесплатный подход к переносу доступа на SQL Server
Поскольку драйверы Microsoft Access ODBC доступны исключительно в Windows, становится необходимым наличие Microsoft Windows. Кроме того, целевой SQL-сервер может быть установлен в той же системе или на любом другом компьютере в сети.
Обладая этой информацией, давайте углубимся в процесс экспорта базы данных MS Access на SQL Server с помощью помощника по миграции SQL Server for Access (SSMA for Access).
Предварительные условия
Прежде чем приступить к процессу миграции, давайте проведем несколько проверок:
- Получите доступ к SSMA для доступа.
- Проверьте совместимость исходной среды.
- Наконец, получите необходимое подключение и другие необходимые разрешения для источника и назначения.
Шаг 1. Создайте оценку с помощью помощника по миграции SQL Server for Access.
- Сначала вам необходимо разблокировать SSMA для доступа.
- После этого выберите «Файл», а затем выберите «Новый проект».
- После того, как вы присвоили имя проекту. Далее укажите место, где вы хотите сохранить проект. В дальнейшем выберите версию SQL Server из раскрывающегося списка в качестве места назначения и нажмите «ОК».

- На последнем этапе перейдите в раздел «Добавить базы данных» и выберите необходимую базу данных, которую вы хотите включить в свой проект. Это один из основных шагов при переходе с MS Access на SQL Server.

- В Access Metadata Explorer выберите базу данных, к которой вы хотите получить доступ. Затем щелкните правой кнопкой мыши базу данных и выберите «Создать отчет». Альтернативно вы можете выбрать вкладку «Создать отчет» в правом верхнем углу.

- Теперь вы сможете получить полное представление о статистике конверсий, ошибках и предупреждениях, открыв HTML-отчет. Однако при желании вы можете раскрыть отчет и в формате Excel. Вот место, где вы можете получить доступ к файлу отчета:
диск:\<имя пользователя>\Documents\SSMAProjects\MyAccessMigration\report\report_2020_11_12T02_47_55\
Шаг 2. Проверка сопоставлений типов данных по умолчанию для миграции базы данных MS Access на SQL Server.
- В меню «Инструменты» приложения выберите «Настройки проекта».
- Затем перейдите на вкладку «Сопоставление типов».

- Исходя из этого предположения, вы можете изменить сопоставление типов для каждой таблицы, выбрав таблицу в обозревателе метаданных Access.
Шаг 3. Преобразование объектов базы данных
- Нажмите на детали подключения после выбора «Подключиться к SQL Server».

- Аналогичным образом щелкните правой кнопкой мыши базу данных в Access Metadata Explorer. Затем выберите опцию «Преобразовать схему». Затем вы можете выбрать вкладку «Преобразовать схему» в правом верхнем углу экрана.

- После этого на панели вывода найдите «Результаты проверки», если вы хотите получить представление о панели списка ошибок.
- Наконец, выберите «Сохранить проект», чтобы сохранить проект локально на компьютере.
Шаг 4. Запустите процесс миграции
Как только вы закончите оценку баз данных, выясните расхождения. Следующим логическим шагом является миграция доступа MS к SQL Server. Используйте приведенные ниже шаги, используя SSMS для доступа:
- Если вы еще не закончили, выберите «Подключиться к SQL Server». После этого введите данные подключения.
- Опубликуйте схему, выбрав базу данных и щелкнув ее правой кнопкой мыши в обозревателе метаданных SQL Server. В дальнейшем выберите «Синхронизировать с базой данных».

- Выполните сопоставление между исходным проектом и целевым проектом.

- Чтобы начать миграцию базы данных MS Access в базу данных SQL-сервера, щелкните правой кнопкой мыши нужную базу данных в Access Metadata Explorer и выберите «Миграция данных». Однако если вы хотите перенести всю базу данных, установите флажок рядом с именем базы данных. В дополнение к этим шагам, если вы хотите выполнить миграцию из отдельных таблиц, расширьте базу данных. В дальнейшем разверните таблицы и установите флажки, соответствующие таблицам. Кроме того, если вы хотите удалить отдельные таблицы, снимите флажки.

- Внимательно ознакомьтесь с отчетом о миграции данных после его завершения.
- Следующим шагом будет проверка миграции, просмотрев данные и схему в SQL Server Management Studio, подключившись к экземпляру SQL Server.
Недостатки ручного метода миграции MS Access на SQL Server
- Трудоемкий
- Склонен к ошибкам
- Ограниченная масштабируемость
- Риск простоя
- Зависимость от экспертизы
- Неполная миграция
- Проблемы при сопоставлении схем
- Ограниченная автоматизация
Заключительный вывод
Рассмотрев как обычные, так и интеллектуальные решения, вы легко можете прийти к выводу, что профессионально проверенное решение намного лучше с точки зрения потери данных, ошибок, масштабируемости, опыта, безопасной миграции, автоматизации, надежного сопоставления схем и многого другого. Теперь, возможно, ручной подход может быть бесплатным или легко доступным. Но в долгосрочной перспективе недостатки ручных действий могут привести к неудачной миграции. Таким образом, автоматизированный способ миграции доступа к SQL Server — это идеальный путь для беспроблемного преобразования.