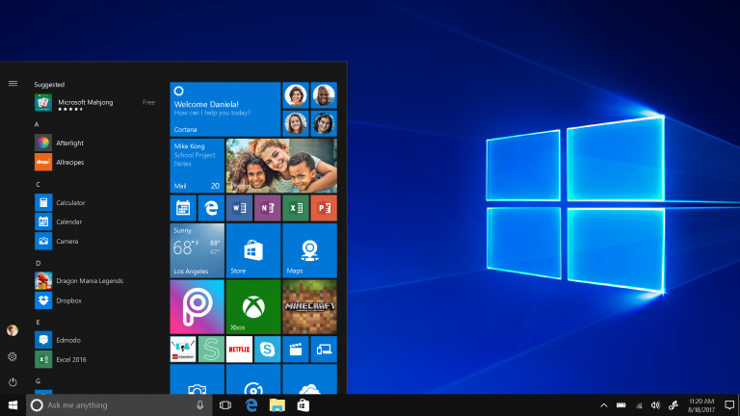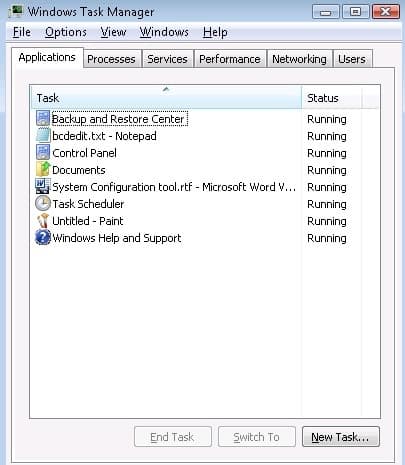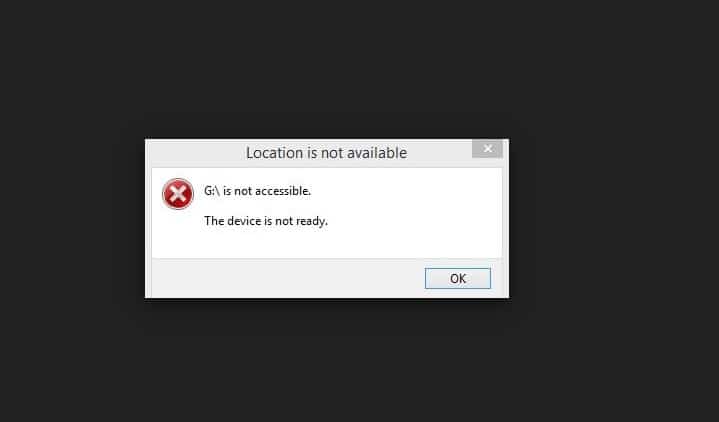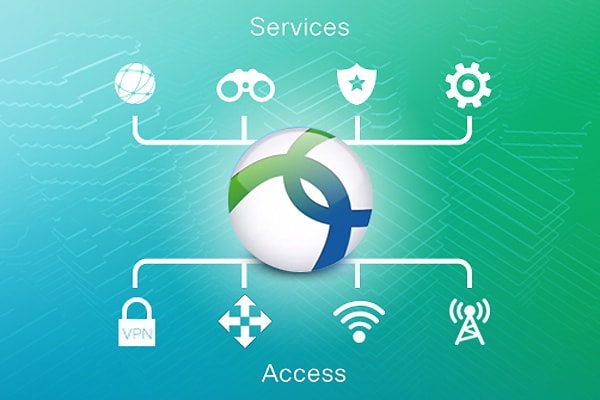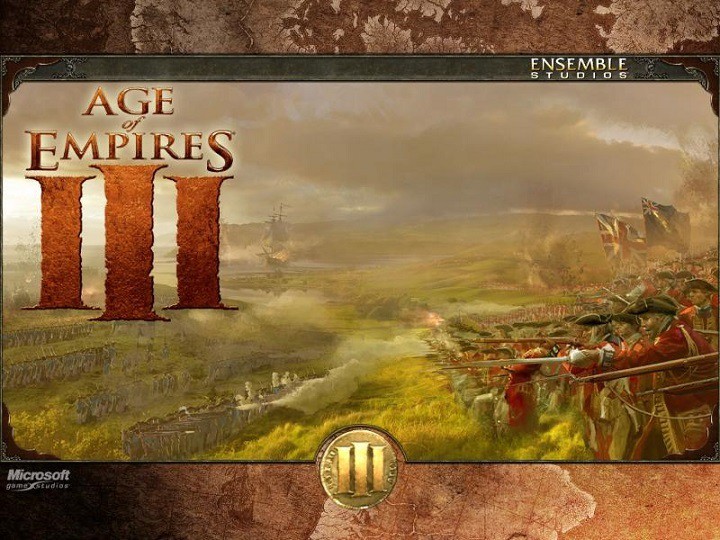ПК не включается после перегрева? Вот что делать

Перегрев – одна из проблем, которую нельзя игнорировать. Все начинается с нечастых остановок, но регулярные высокие рабочие температуры со временем повлияют на производительность вашего ПК и аппаратные части.
И когда это происходит, компьютер не запускается по разным причинам. Это наихудший сценарий, с которым вам придется иметь дело.
Мы мало что можем вам посоветовать, когда происходит что-то подобное, но мы постарались составить список возможных способов решения этой проблемы. Кроме того, мы добавили несколько дополнительных процедур, чтобы вы не допустили повторного перегрева. Обязательно ознакомьтесь с ними ниже.
ПК перегревается и не загружается: объяснение и как заставить его снова работать
Подождите, пока остынет
Настройка программного обеспечения с помощью SpeedFan
Аппаратное обеспечение
Решение 1. Подождите, пока остынет
Для начала вам следует подождать некоторое время и попробовать еще раз. В большинстве случаев постоянное воздействие высоких температур затрудняет повреждение оборудования.
В основном ваша материнская плата запрограммирована на отключение в случае аномально высокой температуры процессора или графического процессора в качестве меры предосторожности. Имея это в виду, существует период охлаждения, после которого ваш компьютер загрузится в обычном режиме.
С другой стороны, если вы по-прежнему не можете запустить свой компьютер, скажем, через 15 минут или около того, мы с сожалением сообщаем вам, что какая-то часть оборудования, вероятно, смертельно повреждена.
Мы предполагаем, что материнская плата, графический процессор или процессор серьезно страдают от постоянного воздействия высоких температур. В этом случае ничего другого не остается, кроме как обратиться в техническую службу и заменить поврежденные компоненты.
ТАКЖЕ ПРОЧИТАЙТЕ: Лучшее программное обеспечение для информации о материнских платах
Решение 2 – настройка программного обеспечения с помощью SpeedFan
Есть два способа защитить и сохранить ваш компьютер от высоких температур. Прежде всего, давайте посмотрим на программную часть. Большинство ПК регулируют температуру и сами кулеры, но их также можно увеличить вручную.
Используя стороннее программное обеспечение, вы можете управлять вентиляторами и контролировать температуру как на вашем ПК, так и на ноутбуке. А добавляя кулерам дополнительную мощность, можно избежать перегрева.
Первая программа, которая приходит нам в голову, очень ценится SpeedFan.
SpeedFan – это изящный маленький инструмент, который гарантирует вам полный контроль над вашей системой охлаждения. С его помощью вы можете вручную регулировать скорость вентиляторов или использовать расширенную автоматическую функцию и позволить ей творить чудеса.
Вы можете бесплатно скачать SpeedFan, следуя этой ссылке ссылка . И если вас не устраивает то, что он предлагает, обязательно поищите в этой статье жизнеспособные альтернативы. 
ТАКЖЕ ПРОЧИТАЙТЕ: 6 охлаждающих подставок для планшетов USB, чтобы победить жару
Решение 3 – Оборудование
Теперь давайте перейдем к аппаратной части и дадим вам представление об этом. Дополнительные холодильники всегда приветствуются. В большинстве случаев в комплект поставки вашего ПК входят кулеры ЦП, блока питания и графического процессора соответственно.
Но, как вы сами можете убедиться, взглянув на заднюю часть корпуса компьютера, есть пустые отсеки для дополнительных кулеров. Если вы заядлый геймер, обязательно добавьте несколько штук, чтобы существенно снизить нагрев.
Кроме того, вам, вероятно, следует сменить термопасту. Эта липкая смазка играет важную роль в удержании тепла от источника тепла (ЦП) через радиатор.
Со временем он потеряет свое первоначальное состояние и не обеспечит необходимой защиты вашего процессора. Так что обязательно измените его и ищите улучшения. Если вы не знаете, как это сделать, пожалуйста, проинформируйте себя, чтобы избежать дополнительных проблем. 
Этого должно быть достаточно. Не забудьте разместить свои вопросы или предложения в разделе комментариев ниже. Мы будем рады услышать от вас.
СВЯЗАННЫЕ ПУНКТЫ ДЛЯ ПРОВЕРКИ:
Как исправить проблемы с питанием в Windows 10
Топ-3 программы охлаждения ноутбуков для Windows 10
Лучшие охлаждающие подставки для ноутбуков с Windows 10
Исправлено: ноутбук не перезагружается после обновления до Windows 10.
Этикетки: windows 10 fix