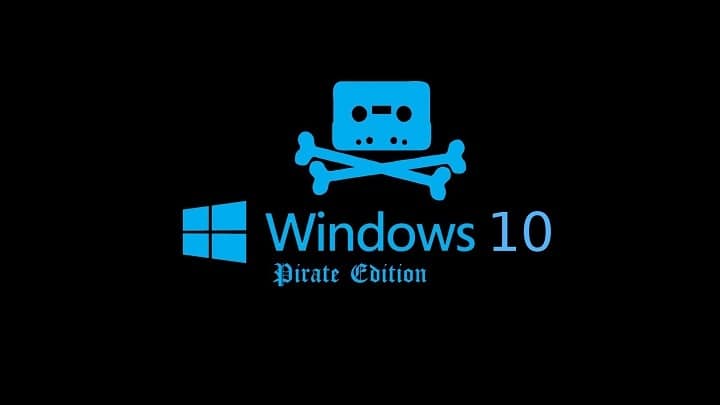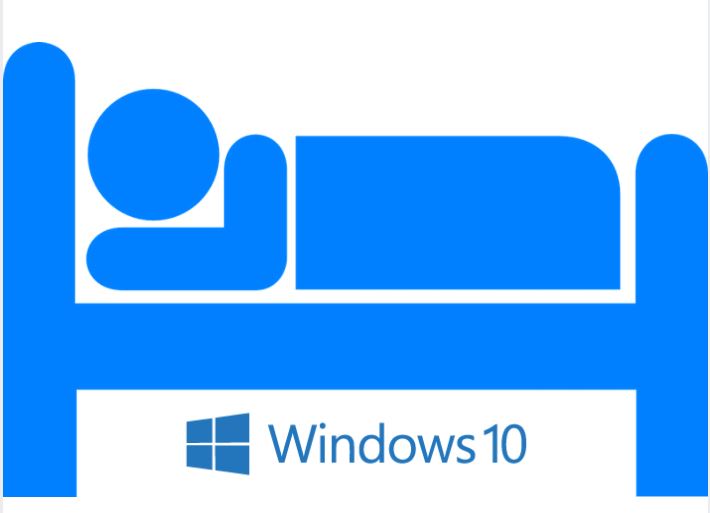Полное исправление: ошибки установки Windows 10 0xC1900101, 0x20017

Хотя Windows 10 является бесплатным обновлением для пользователей Windows 7 и Windows 8, иногда процесс обновления не так прост, как вы думаете. Некоторые пользователи сообщают, что они получают ошибку установки Windows 10 0xC1900101 – 0x20017, и сегодня мы увидим, как решить эту проблему.
Пользователи сообщают, что установка Windows 10 достигает 100%, но компьютер начинает перезагружаться, указывая на ошибку 0XC190010 – 0x20017, но указывая, что установка не удалась. Это довольно неприятная тема, но, к счастью, существует несколько доступных решений.
Как устранить ошибки установки Windows 10 0xC1900101 и 0x20017
Ошибки установки Windows 10 относительно распространены, и, говоря об этом, пользователи сообщали об этих ошибках при попытке установить Windows 10:
-
0xc1900101 – 0x20017 Обновление реаторов. Многие пользователи сообщали об этой ошибке при попытке установить Creators Update. Мы уже подробно рассмотрели эту ошибку в нашей статье «Ошибки драйвера 0xC1900101 в обновлении Windows 10 Creators Update», поэтому обязательно ознакомьтесь с ней.
-
0xc1900101 – 0x20017 Годовщина Windows 10 – эта ошибка также может появляться при попытке установить обновление Windows 10 Anniversary. Мы уже рассмотрели эту ошибку в нашей статье об ошибке 0xC1900101 – 0x20017 Anniversary Update, поэтому мы советуем вам проверить ее, чтобы узнать о других решениях.
-
Ошибка установки Windows 10 0xc1900101 – 0x30018 – это разновидность этой ошибки, но вы сможете исправить ее с помощью одного из наших решений.
-
Ошибка установки на этапе safe_os Windows 10 – это еще одна ошибка, связанная с установкой Windows. Мы подробно рассмотрели эту ошибку в нашей статье Ошибка установки на этапе Safe_OS с ошибкой, так что вы можете проверить ее.
-
0xc1900101 – 0x20017 1709 – Это сообщение об ошибке может появиться во время установки Windows 10 build 1709. Если эта ошибка возникает, вы сможете исправить ее с помощью одного из наших решений.
Решение 1. Удалите Broadcom Bluetooth и драйверы беспроводной связи.
Сообщается, что драйверы Broadcom несовместимы с Windows 10, поэтому, если вы используете эти драйверы, вам может потребоваться удалить их перед обновлением до Windows 10. Для этого выполните следующие действия:
-
Откройте диспетчер устройств.
-
Найдите в списке свой контроллер Bluetooth.
-
Щелкните драйвер правой кнопкой мыши и выберите «Удалить устройство».

-
Повторите процесс для контроллера беспроводной сети.
Решение 2. Отключите функцию беспроводной связи BIOS.
Если удаление драйвера Bluetooth не помогло, вы можете попробовать отключить функцию беспроводной связи в BIOS. Это именно то, что вам нужно сделать:
-
Если ваш компьютер работает, перезагрузите его.
-
Во время загрузки продолжайте нажимать F2 или Del, чтобы войти в BIOS.
-
В BIOS перейти на вкладку Advanced.
-
На Передовой На вкладке перейдите к параметру «Беспроводная связь» и нажмите «Ввод», чтобы открыть его.
-
Вы должны увидеть два варианта: внутренний Bluetooth и внутренний WLAN.
-
Отключите оба, нажав Enter и выбрав Disabled из списка.
-
Нажмите Esc, чтобы вернуться на главный экран, и выберите сохранение изменений перед выходом.
В зависимости от версии BIOS, которую вы используете, этот процесс может отличаться на вашем компьютере.
Решение 3. Удалите лишнюю оперативную память или сетевую карту.
Иногда ошибка 0XC190010 – 0x20017 вызвана лишним объемом оперативной памяти, поэтому вам, возможно, придется удалить модуль оперативной памяти и снова попытаться установить Windows 10. Несколько пользователей сообщили, что решили эту проблему, отключив беспроводной адаптер от своего ПК. По словам пользователей, некоторые беспроводные адаптеры Broadcom несовместимы с Windows 10, и их установка требует снятия адаптера с ПК.
Это довольно просто, вам просто нужно выключить компьютер и отсоединить все кабели, открыть корпус компьютера и осторожно извлечь беспроводной адаптер. Обратите внимание, что это приведет к аннулированию гарантии, поэтому, если ваш компьютер все еще находится на гарантии, вы можете отнести его в официальный ремонтный центр.
После удаления беспроводного адаптера вы сможете без проблем установить Windows 10. Несколько пользователей сообщили, что им пришлось заменить свой беспроводной адаптер Broadcom на новый после установки Windows 10, поэтому вам, возможно, придется это сделать.
Решение 4. Обновите BIOS
Иногда вы можете столкнуться с ошибками установки Windows 10 из-за вашего BIOS. Чтобы решить эту проблему, важно обновить BIOS до последней версии. Для этого посетите веб-сайт производителя материнской платы и загрузите последнюю версию BIOS для своей материнской платы.
Имейте в виду, что обновление BIOS может быть потенциально опасной процедурой, поэтому вы должны быть очень осторожны при ее выполнении. Чтобы узнать, как правильно обновить BIOS, обязательно ознакомьтесь с подробными инструкциями в руководстве к материнской плате. Мы также написали краткое руководство по прошивке BIOS, поэтому обязательно ознакомьтесь с ним для получения дополнительной информации.
Решение 5. Измените настройки BIOS.
Иногда вы можете столкнуться с ошибками установки Windows 10 из-за настроек BIOS. BIOS позволяет вам настроить ваше оборудование, и если ваши настройки неверны, вы можете столкнуться с этой или любой другой подобной ошибкой.
Если вам не удается установить Windows 10 из-за этой ошибки, мы рекомендуем вам проверить настройки BIOS. По словам пользователей, им удалось решить проблему после изменения режима AHCI на IDE. После этого проблема должна быть полностью решена, и вы сможете без проблем установить Windows 10.
Решение 6. Подключите жесткий диск к порту SATA.
Если у вас есть ошибки при установке Windows 10, вы можете решить проблему, просто подключив жесткий диск или твердотельный накопитель к порту SATA. Некоторые ПК имеют порты SATA II и SATA, и, по словам пользователей, иногда использование порта SATA II может вызвать появление этой проблемы.
Порты SATA II работают быстрее, но ваш жесткий диск или твердотельный накопитель может некорректно работать с портом SATA II. Чтобы решить эту проблему, необходимо отключить жесткий диск или твердотельный накопитель и подключить его к порту SATA. После этого вы сможете без проблем установить Windows 10.
Решение 7. Используйте инструмент создания мультимедиа.
Несколько пользователей сообщили об этой проблеме на своем ПК, и похоже, что проблема была вызвана двумя разделами Windows на их жестком диске. Если у вас есть две установки Windows на жестком диске, перейдите в Media Creation Tool и попробуйте установить Windows 10.
После этого ваш компьютер перезагрузится, и вам будет предложено выбрать между двумя установками Windows. Выберите вторую установку и следуйте инструкциям на экране, чтобы завершить установку. Это необычное решение, и оно работает только в том случае, если на вашем жестком диске есть два раздела Windows.
Однако вы можете попробовать использовать Media Creation Tool, если у вас один раздел Windows, и посмотреть, решит ли это проблему.
Решение 8. Измените реестр.
Если у вас есть ошибки установки Windows 10 0xC1900101 или 0x20017, проблема может быть связана с вашим реестром. Чтобы решить эту проблему, вам необходимо изменить реестр следующим образом:
-
Нажмите Windows Key + R и введите regedit. Нажмите Enter или нажмите OK, чтобы продолжить.

-
По желанию: Изменение реестра может быть потенциально опасным, поэтому рекомендуется экспортировать реестр перед внесением каких-либо изменений. Для этого перейдите в Файл> Экспорт.

Выбрать все как Диапазон экспорта и введите желаемое имя файла. Выберите безопасное место и нажмите Сохранить.

После экспорта реестра у вас будет резервная копия реестра на вашем ПК. Благодаря этой резервной копии вы можете легко восстановить реестр до предыдущего состояния, если что-то пойдет не так после изменения реестра. Просто дважды щелкните экспортированный файл, и он вернет реестр в исходное состояние.
-
На левой панели перейдите к HKEY_LOCAL_MACHINE SOFTWARE MicrosoftWindowsSelfHost Applicability.

-
Теперь измените следующие значения:
-
Анилло = WIF
-
RingBackup = WIS или включено
-
EnablePreviewBuilds = 2
-
Название отделения = TH1
-
UserPreferredBranchName = TH1
-
После внесения этих изменений закройте редактор реестра и перезагрузите компьютер. Обратите внимание, что это решение может работать только для сборок Insider, поэтому, если у вас нет этих ключей в вашем реестре, вы можете пропустить это решение.
Решение 9. Измените количество активных ядер на 1.
По словам пользователей, иногда вы можете решить эту проблему, просто изменив количество активных ядер. Это необычное решение, но многие пользователи сообщили, что оно им помогло. Для этого просто войдите в BIOS и измените количество активных ядер на 1.
Чтобы узнать, как это сделать правильно, мы советуем вам обратиться к руководству по материнской плате для получения подробных инструкций. Обратите внимание, что все процессоры и материнские платы теперь поддерживают эту функцию, поэтому обязательно проверьте, поддерживает ли ваш BIOS эту функцию.
После установки количества активных ядер на 1 попробуйте снова установить Windows 10. Обратите внимание, что это всего лишь обходной путь, и даже если вам удастся установить Windows 10, вам придется оставить количество активных ядер равным 1. Это необычное решение, но несколько пользователей подтвердили, что оно работает, поэтому не стесняйтесь давать это попытка.
Если у вас есть другие проблемы, связанные с Windows 10, вы можете поискать решение в нашем разделе. Исправление Windows 10 .
Примечание редактора : Этот пост был первоначально опубликован в сентябре 2015 года и с тех пор был полностью переработан и обновлен для обеспечения свежести, точности и полноты.
Ошибка “Что-то пошло не так” не позволяет установить Creators Update[Corrección]
Ошибка установки Windows 10 build 15046 80070228[Fijo]
Windows 10 Update Disabler позволяет контролировать доставку и установку обновлений.
Исправить зависание установки Windows 10 v1607
Теги: windows 10