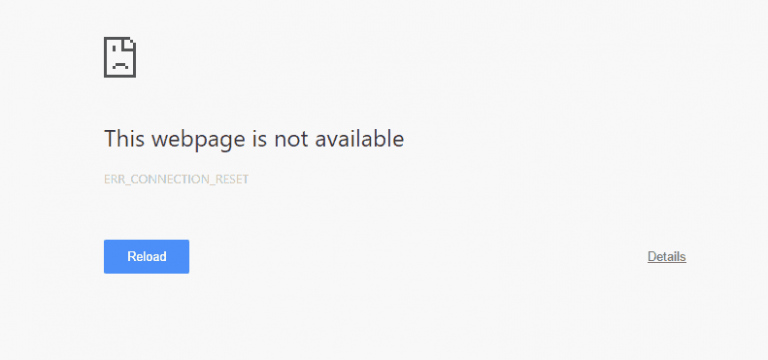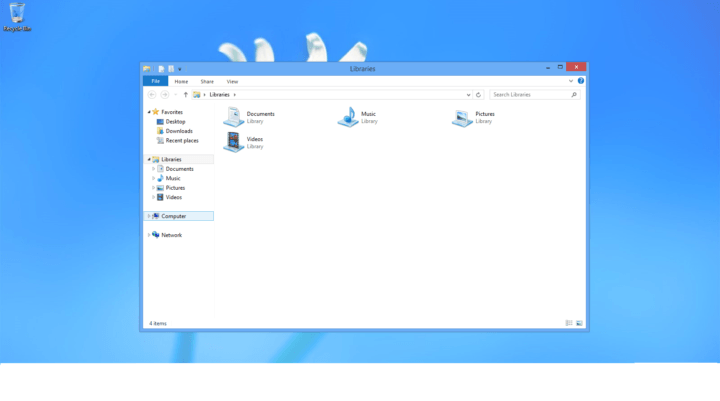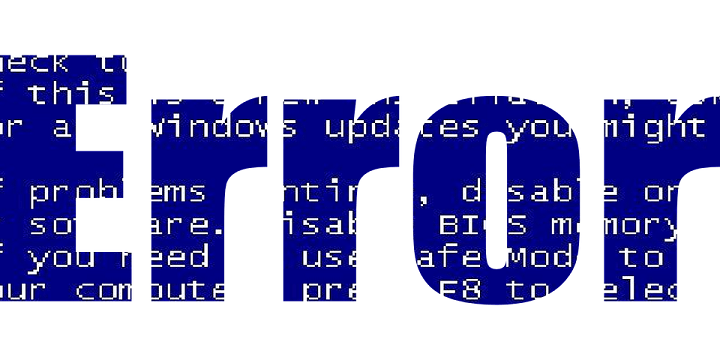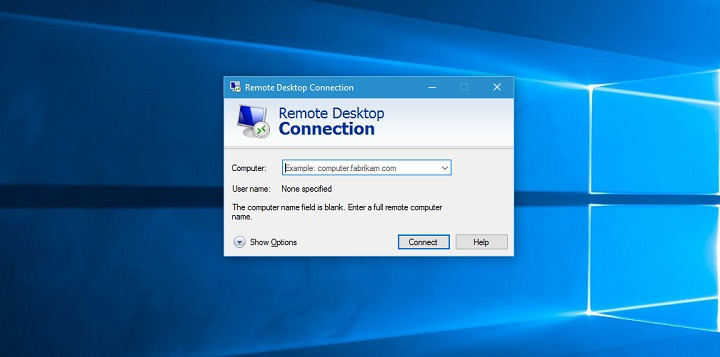Полное исправление: принтер не отвечает в Windows 10, 8.1, 7

При попытке распечатать документ в Windows 10 появляется сообщение об ошибке «принтер не отвечает»? Если да, существует множество возможных решений – читайте дальше, чтобы узнать о них больше.
Принтер не отвечает на сообщение в Windows 10, как это исправить?
Принтер не отвечает на сообщение Это может вызвать определенные проблемы на вашем ПК и помешать ему печатать документы. Говоря об этой теме, вот некоторые похожие проблемы, о которых сообщили пользователи:
-
Принтер не отвечает Canon, HP, Epson, Samsung. Эта проблема может возникнуть с принтером любой марки, и если вы столкнетесь с этой проблемой, обязательно попробуйте некоторые из наших решений.
-
Беспроводной принтер не отвечает. Иногда эта проблема может возникать, если вы используете беспроводной принтер на своем ПК. Чтобы решить эту проблему, обязательно временно отключите антивирус и брандмауэр и посмотрите, поможет ли это.
-
Принтер не отвечает на ПК, компьютер. Иногда эта проблема может возникнуть, если ваши драйверы не обновлены. Просто обновите драйверы принтера и посмотрите, решит ли это проблему на вашем компьютере.
Решение 1. Проверьте свой антивирус и брандмауэр.

В некоторых случаях, сообщение о том, что принтер не отвечает это может появиться из-за вашего антивируса или брандмауэра. Обычно это происходит, если вы используете Wi-Fi или сетевой принтер. Чтобы проверить, не является ли ваш антивирус проблемой, мы советуем вам временно отключить его и посмотреть, поможет ли это.
В противном случае следующим шагом будет удаление стороннего антивирусного программного обеспечения. После этого проверьте, сохраняется ли проблема. Если удаление антивируса решает проблему, вам обязательно стоит подумать о переходе на другое антивирусное решение.
На рынке есть много отличных антивирусных инструментов, но если вы ищете антивирус, который никоим образом не будет мешать работе вашей системы, обязательно попробуйте BullGuard.
Решение 2. Проверьте все подключения принтера.
Наиболее очевидная вещь, которую нужно проверить в первую очередь, – это подключение принтера к настольному или портативному компьютеру, чтобы убедиться, что все они подключены правильно. Если принтер подключен через порт USB, попробуйте подключить его к другому порту USB. Для принтеров Wi-Fi вам необходимо убедиться, что принтер подключен к правильной сети Wi-Fi. Например, принтер может не определить правильное сетевое имя.
Решение 3.Запустите средство устранения неполадок принтера в Windows 10
Если вы получите сообщение Принтер не отвечает на вашем компьютере, вы можете решить проблему, просто запустив средство устранения неполадок на своем компьютере. В Windows 10 есть несколько средств устранения неполадок, которые могут решить общие проблемы, и если у вас возникли проблемы с принтером, просто запустите средство устранения неполадок следующим образом:
-
Нажмите Windows Key + I, чтобы открыть приложение «Настройки».
-
Когда он открывается Приложение настроек , vaya раздел “Обновление и безопасность”.

-
Выберите Устранение неполадок в меню слева. Выберите «Принтер» на правой панели и нажмите кнопку «Запустить средство устранения неполадок».

-
Следуйте инструкциям на экране, чтобы выполнить средство устранения неполадок.
После того, как средство устранения неполадок завершит устранение проблемы, проблема должна быть полностью решена.
Решение 4. Обновите драйвер принтера.
Это сообщение может появиться из-за устаревших драйверов принтера. Принтер не отвечает . Однако вы можете решить эту проблему, просто установив последние версии драйверов для вашего принтера. Самый простой способ сделать это – использовать диспетчер устройств. Вы можете обновить драйверы, выполнив следующие действия:
-
Откройте диспетчер устройств. Вы можете сделать это быстро, нажав Windows Key + X и выбрав Диспетчер устройств из списка.

-
Найдите принтер в списке устройств, щелкните правой кнопкой мыши и выберите «Обновить драйвер».

-
Теперь выберите Автоматический поиск обновленного программного обеспечения драйвера.

Windows попытается загрузить правильный драйвер для вашего принтера. Если это не сработает, вы всегда можете загрузить последнюю версию драйвера прямо с сайта производителя.
Если вы не хотите загружать драйверы вручную, вы можете использовать такие инструменты, как TweakBit Driver Updater, для автоматической загрузки отсутствующих драйверов.
Решение 5. Выбранный принтер является принтером по умолчанию?
Вы также должны проверить, является ли принтер по умолчанию, который не отвечает. Обратите внимание, что в Windows 10 есть параметр «Разрешить Windows управлять моим принтером по умолчанию», который автоматически устанавливает последний распечатанный принтер по умолчанию. Вы можете отключить эту опцию и выбрать принтер по умолчанию следующим образом.
-
Сначала введите принтер по умолчанию в поле поиска Кортаны и выберите Изменить принтер по умолчанию, чтобы открыть окно непосредственно под ним.

-
В этом окне есть параметр «Разрешить Windows управлять моим принтером по умолчанию», который теперь можно отключить при необходимости.
-
Теперь на вкладке «Устройства и принтеры» на панели управления появится зеленая галочка, чтобы выделить принтер по умолчанию, как показано ниже. Вы можете щелкнуть правой кнопкой мыши альтернативный принтер и выбрать Установить как принтер по умолчанию.

Решение 6.Проверьте совместимость принтера с Windows 10
Если вы недавно обновились до Windows 10, проверьте, поддерживает ли ваш принтер эту платформу. Почти все новые принтеры будут совместимы с Windows 10, но старые принтеры могут быть несовместимы. Проверить, совместим ли принтер с Windows 10, можно на сайте производителя.
Например, эта страница Подробная информация о совместимости принтеров представлена на сайте Canon. Если вы щелкните SELPHY Series на этой странице, вы обнаружите, что большинство моделей этой серии несовместимы с Windows 10. На странице также подчеркивается, что Canon не выпускает драйверы устройств Windows 10 для серии Photo Inkjet. Поэтому ищите аналогичную страницу на сайте производителя принтера.
Решение 7. Перезапустите службу диспетчера очереди печати.
Windows использует службу диспетчера очереди печати для печати, но иногда могут возникать проблемы с этой службой. Эти проблемы могут привести к тому, что принтер перестанет отвечать. к сообщению и другие подобные проблемы. Однако вы можете решить эту проблему следующим образом:
-
Нажмите Windows Key + R и введите services.msc. Теперь нажмите Enter или нажмите OK.

-
Когда откроется окно Услуги , localice y haga doble clic ru Служба диспетчера очереди печати. & amp; lt; br / & amp; gt;

-
Когда откроется окно Характеристики , установите тип запуска «Автоматический» и нажмите кнопку «Пуск», чтобы запустить службу. Если служба запущена, нажмите кнопку «Остановить», подождите немного, а затем нажмите кнопку «Пуск». & Amp; lt; br / & amp; gt;

-
После этого сохраните изменения.
После перезапуска этой службы проблема должна быть полностью решена, и все снова заработает.
Некоторые пользователи рекомендуют полностью остановить эту службу, а затем удалить связанные с ней файлы. Остановить службу просто, и вы можете сделать это из окна Услуги .
После деактивации службы перейдите в каталог C: Windows System32 spool PRINTERS и удалите из них все файлы. После этого запустите службу еще раз и проверьте, сохраняется ли проблема.
Решение 8. Убедитесь, что ваш принтер настроен правильно
По словам пользователей, сообщение Принтер не отвечает может появиться, если принтер настроен неправильно. Чтобы решить эту проблему, необходимо сделать следующее:
-
Откройте Панель управления и перейдите в раздел «Устройства и принтеры».
-
Найдите свой принтер в списке, щелкните правой кнопкой мыши и выберите «Свойства принтера». & Lt; br / & amp; gt;

-
Перейдите на вкладку Порты. Теперь убедитесь, что выбран правильный порт. После этого нажмите «Применить» и «ОК», чтобы сохранить изменения. & Lt; br / & amp; gt;

После внесения этих небольших корректировок проверьте, решена ли проблема с вашим принтером.
Решение 9. Установите последние обновления.
Если вы получите сообщение Принтер не отвечает На вашем компьютере проблема может заключаться в отсутствии обновления. Иногда в вашей системе могут быть определенные сбои, и для их устранения вам необходимо установить последние обновления.
Microsoft часто выпускает новые обновления, и Windows обычно загружает их автоматически. Однако иногда вы можете пропустить одно или два обновления, но вы всегда можете установить их вручную, выполнив следующие действия:
-
Откройте приложение “Настройки”.
-
Перейдите к Обновить & amp; Усилитель; Безопасность.
-
Нажмите кнопку Проверить наличие обновлений. & Amp; lt; br / & amp; gt;

Windows выполнит поиск доступных обновлений и загрузит их в фоновом режиме. После загрузки обновлений перезагрузите компьютер, чтобы установить их. После обновления вашего ПК проблема должна быть полностью решена.
Теперь вы можете заставить принтер ответить и снова начать печать. Однако, если нет, вы всегда можете обратиться к другим статьям отчета Windows, которые предлагают дополнительные исправления для принтера.
Примечание редактора : Этот пост был первоначально опубликован в марте 2017 года и с тех пор был полностью переработан и обновлен для обеспечения свежести, точности и полноты.
Полное исправление: принтер по умолчанию постоянно меняется в Windows 10, 8.1, 7.
ИСПРАВЛЕНИЕ: принтер не сканирует в Windows 10, 8.1
Этикетки: принтер, windows 10 fix