Как исправить ошибку Этот веб-сайт недоступен в Windows 10

Если вы пытаетесь получить доступ к определенной веб-странице, но страница не загружается, вам необходимо найти идеальное решение для устранения неполадок в сети. Что ж, если вы получаете сообщение об ошибке «Веб-сайт недоступен» при попытке использовать веб-браузер, вам следует выполнить действия, описанные в этом руководстве.
Приведенные ниже рекомендации могут исправить эту конкретную сетевую ошибку Windows 10 независимо от того, какой веб-браузер вы используете в настоящее время – это может быть Google Chrome, Microsoft Edge, Firefox и т. Д. В любом случае, давайте все проверим.
Устранить ошибку «Этот веб-сайт недоступен» в Windows 10
Запустите средство устранения неполадок Windows по умолчанию
Первое решение – по умолчанию. Позвольте Windows проанализировать настройки вашей сети, чтобы автоматически выяснить, что пошло не так. Иногда это может сработать. Если средство устранения неполадок не обнаружит никаких проблем, возобновите выполнение приведенных ниже рекомендаций. Перед этим перезапустите маршрутизатор Wi-Fi, если вы используете беспроводное соединение.
Сбросить DNS и TCP / IP
На вашем компьютере откройте командную строку с повышенными привилегиями – щелкните правой кнопкой мыши клавишу «Пуск» в Windows и выберите «Командная строка (администратор)».

В окне cmd введите следующие команды одну за другой и нажимайте Enter после каждой записи: netsh int ip reset c: resetlog.txt, затем netsh winsock reset catalog и ipconfig / flushdns.
Подождите, пока эти процессы запущены, и по завершении закройте окно cmd.
Также перезагрузите систему Windows 10 и попробуйте снова установить соединение.
.
Назначьте настройки DNS
Запустите поисковую систему на своем компьютере с Windows 10 – щелкните значок Cortana, расположенный рядом со значком Windows Пуск.
В поле поиска введите Центр управления сетями и общим доступом и нажмите ОК.

На левой панели этого окна щелкните запись «Изменить параметры адаптера».
Щелкните правой кнопкой мыши активное сетевое подключение и выберите «Свойства».
Из свойств перейдите на вкладку «Сеть».
Выберите Интернет-протокол версии 4, а затем выберите «Свойства» внизу.

Нажмите «Использовать следующий адрес DNS-сервера» и введите Google Public DNS Servers: 8.8.8.8.8, соответственно 8.8.4.4.
Сохраните новые настройки и закройте это окно.
Процесс устранения неполадок Windows должен начаться автоматически. Теперь ваши сетевые проблемы должны быть решены.
Вы также можете перезагрузить компьютер с Windows 10, прежде чем проверять, можете ли вы снова использовать службу веб-браузера.
.
.
Во всплывающем окне «Этот веб-сайт недоступен» может появиться ошибка, даже если дата и время установлены неправильно.
Кроме того, проблема с сетью может быть вызвана программным обеспечением брандмауэра или вашей антивирусной / антивредоносной программой.
Итак, если описанные выше шаги не работают, обязательно проверьте и эти два кабеля. Затем используйте поле для комментариев ниже и расскажите нам о своем опыте устранения неполадок – это единственный способ улучшить наши руководства по устранению неполадок.
Если у вас возникли другие проблемы, связанные с браузером, вам могут быть интересны следующие статьи:
Как исправить ошибку «Сервер не найден» в браузере Firefox
Как исправить прерывистые вкладки в браузере Edge
Как исправить предупреждение Windows 10 Идентификационные данные этого веб-сайта не могут быть проверены
Этикетки: windows 10 fix







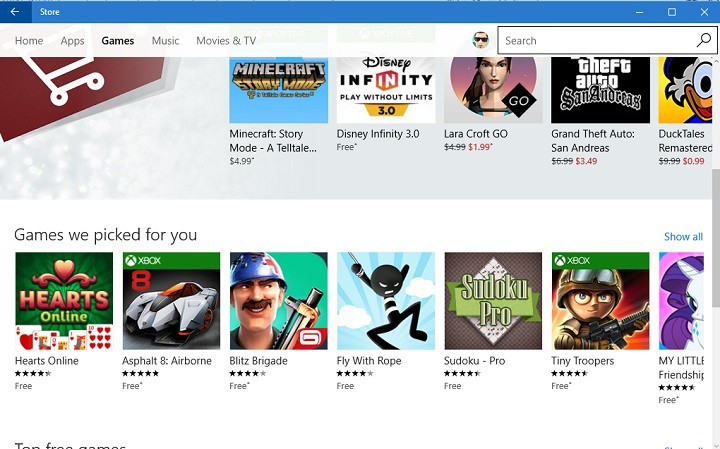
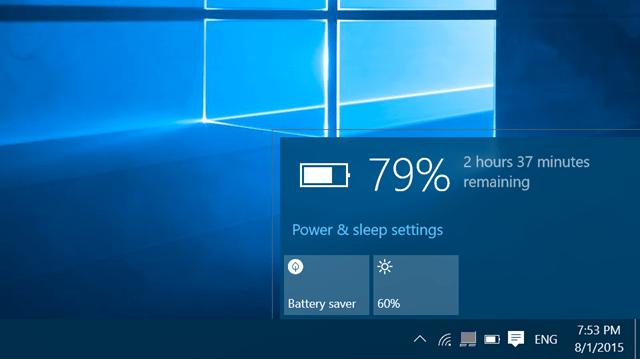
![Произошла ошибка при активации общего доступа к интернет-соединению[FIX].](https://xmeg.ru/wp-content/uploads/2021/08/fix-internet-connection-sharing-error.jpg)