Полное исправление: свойства IPv4 не работают в Windows 10, 8.1, 7

Windows 10 может многое предложить своим пользователям, но, к сожалению, кое-где могут быть ошибки. Некоторые пользователи сообщают, что они не могут изменить свойства IPv4 в Windows 10, и если вы настраиваете сеть, это может быть большой проблемой, но есть некоторые решения, которые вы хотите проверить.
Что делать, если свойства IPv4 не работают в Windows 10
Иногда вы не можете открыть свойства IPv4. Это не единственная проблема, и, говоря о проблемах, вот некоторые похожие проблемы, о которых сообщили пользователи:
-
Свойства сети не открываются – иногда вы не можете открыть свойства сети. Чтобы исправить это, обязательно установите последние обновления и посмотрите, поможет ли это.
-
IPv4 не работает в Windows 7, Windows 10. Эта проблема может появиться в любой версии Windows, и даже если вы не используете Windows 10, вы сможете применить почти все наши решения к другим версиям Windows.
-
Невозможно получить доступ к свойствам IPv4. Если свойства IPv4 недоступны, обязательно просканируйте свой компьютер. Иногда вредоносное ПО может вызвать появление этой проблемы, поэтому обязательно запустите полное сканирование.
-
Свойства IPv4 не открываются, отображаются, включены, доступны, обнаружены, отключены. Существуют различные проблемы, которые могут повлиять на свойства IPv4, но вы сможете исправить большинство из этих проблем с помощью одного из наших решений.
Решение 1. Проверьте свою систему на наличие вредоносных программ.

Если свойства IPv4 не работают, проблема может быть вызвана вредоносным ПО. Проблема может быть вызвана различными панелями инструментов и расширениями браузера, поэтому, если вы используете какие-либо подозрительные расширения в своем браузере, обязательно удалите их.
Кроме того, также рекомендуется проверить систему на наличие вредоносных программ. Существует множество очень хороших антивирусных инструментов, но если вам нужна максимальная защита, которая не мешает работе вашей системы, мы рекомендуем вам рассмотреть Bitdefender.
Решение 2. Измените файлы rasphone.pbk.
Свойства соединений хранятся в файлах PBK, и обычно для каждого пользователя доступен один файл PBK. Чтобы включить свойства IPv4, вам нужно найти и вручную отредактировать файл PBK, поэтому приступим.
-
Перейдите к следующему:
-
C:} Пользователи[SU USUARIO]| AppDataRoamingMicrosoftNetworkConnectionsPbk} rasphone.pbk
-
-
После того, как вы нашли rasphone.pbk, рекомендуется сделать копию этого файла и сохранить ее в другой папке на случай, если вам понадобится использовать ее в качестве резервной копии. Это совершенно необязательно, но не помешает быть немного более осторожным.
-
Щелкните правой кнопкой мыши .pbk и выберите «Открыть с помощью». Затем выберите Блокнот из списка предлагаемых приложений.

-
После открытия этого файла с помощью Блокнота найдите IpPrioritizeRemote и установите его значение от 1 до 0. Некоторые пользователи советуют также установить IPInterfaceMetric на 1, поэтому, если вы измените IpPrioritizeRemote не работает, попробуйте поменять IPInterfaceRemote .
-
Теперь все, что вам нужно сделать, это сохранить изменения, и свойства IPv4 должны работать как обычно.
Решение 3. Используйте Powershell, чтобы включить раздельное туннелирование.
-
Powershell запускается. Вы можете сделать это, набрав Powershell в строке поиска, щелкнув правой кнопкой мыши значок Powershell и выбрав в меню Запуск от имени администратора.
.
-
Введите следующую команду в Powershell и нажмите Enter, чтобы выполнить ее (теперь вы должны получить подробный список настроек для каждой VPN. Обратите внимание на раздел «Имя» и найдите имя своего соединения, потому что оно вам понадобится на следующем шаге) :
-
Get-VpnConnection

-
-
Теперь введите это в Powershell (не забудьте изменить myVPN на имя вашего подключения, которое вы нашли на предыдущем шаге)
-
Set-VpnConnection -Nombre «myVPN» -SplitTunneling $ True

-
-
Выполните эту команду, нажав Enter, и все готово.
Решение 3. Установите свойства IPv4 вручную через Powershell.
Следующее, что мы собираемся попробовать, – это еще один взлом Powershell. Это именно то, что вам нужно сделать:
-
Запустите Powershell от имени администратора. Если вы не знаете, как это сделать, взгляните на шаг 1 приведенного выше решения.
После того, как Powershell начнет в этом разбираться:-
set-DnsClientServerAddress -InterfaceAlias «Мое соединение» -ServerAddresses 208.67.222.222,8.8.8.8,208.67.220.220,8.8.4.4

-
-
Важно изменить My Connection на имя вашего соединения, а также IP-адреса. Использование тех же IP-адресов, которые мы используем в нашем примере, вам не подойдет.
Решение 4. Установите недостающие обновления.
По словам пользователей, иногда проблемы со свойствами IPv4 могут возникать из-за определенных ошибок в вашей системе. Microsoft прилагает все усилия, чтобы исправить различные проблемы, и они часто выпускают обновления Windows, поэтому, если вы хотите быть уверены, что ваш компьютер не содержит ошибок, рекомендуется поддерживать свою систему в актуальном состоянии.
В большинстве случаев Windows 10 автоматически загружает последние обновления в фоновом режиме, но иногда вы можете пропустить одно или два обновления. Однако вы всегда можете проверить наличие обновлений вручную, выполнив следующие действия:
-
Нажмите Windows Key + I, чтобы открыть приложение «Настройки».
-
Теперь перейдите в раздел Обновление и безопасность.

-
На правой панели щелкните Проверить наличие обновлений.

Теперь Windows проверит наличие доступных обновлений и автоматически загрузит их в фоновом режиме. После загрузки обновлений просто перезагрузите компьютер, чтобы установить их.
Как только система обновится, проверьте, сохраняется ли проблема.
Решение 5.Используйте другой VPN-клиент.

Эта проблема может возникнуть при попытке настроить VPN. Если свойства IPv4 не работают с вашей текущей VPN, возможно, сейчас самое время подумать о переключении на другой VPN-клиент.
Клиент CyberGhost VPN полностью совместим с Windows 10 и предлагает отличные функции, поэтому, если у вас есть какие-либо проблемы с VPN, мы настоятельно рекомендуем вам подумать о переходе на новую службу VPN.
Решение 6. Отключите службу координатора Datamngr.
По словам пользователей, если свойства IPv4 не открываются, проблема может быть в службе координатора Datamngr. Чтобы решить эту проблему, рекомендуется полностью отключить эту службу. Вы можете сделать это, выполнив следующие действия:
-
Нажмите Windows Key + R и введите services.msc. Нажмите Enter или нажмите OK.

-
Теперь найдите службу координатора Datamngr и дважды щелкните ее, чтобы проверить ее свойства.
-
Установите для параметра Тип запуска значение Отключено и нажмите кнопку Стоп, чтобы остановить службу. Теперь нажмите Применить и ОК, чтобы сохранить изменения.

После этого проверьте, сохраняется ли проблема. Обратите внимание, что другие службы, такие как S afety Nut Service, также могут вызывать эту проблему, поэтому обязательно отключите их.
Решение 7. Удалите проблемные приложения.
По словам пользователей, иногда стороннее приложение может привести к тому, что свойства IPv4 перестают работать. Чтобы решить эту проблему, вам необходимо найти и удалить это приложение с вашего ПК.
Многие пользователи сообщали, что эту проблему вызывали такие приложения, как Aztec Media, поэтому, если вы видите какое-либо подозрительное приложение на своем ПК, обязательно удалите его и проверьте, решает ли это проблему. Есть много способов удалить проблемное приложение, но лучше всего использовать программу удаления.
Если вы не знакомы, программа удаления – это специальное приложение, которое полностью удалит выбранное приложение вместе с его файлом и записями реестра. В результате не будет никаких файлов или записей реестра, которые могут помешать работе вашей системы.
На рынке есть много приложений-деинсталляторов, но одним из лучших и простых в использовании является Revo Uninstaller, поэтому, если вы хотите удалить с вашего ПК какое-либо проблемное приложение, мы рекомендуем вам попробовать этот инструмент.
Решение 8. Очистите DNS и сбросьте соединение.
В некоторых случаях проблемы со свойствами IPv4 могут возникать из-за вашего подключения. Самый простой способ исправить это – восстановить соединение и посмотреть, поможет ли это. Для этого вам нужно всего лишь запустить пару команд, выполнив следующие действия:
-
Запустите командную строку или PowerShell от имени администратора. Для этого нажмите Windows Key + X, чтобы открыть меню Win + X, и выберите PowerShell (Admin) или Командная строка (Admin).
>
-
Когда он открывается Символ системы выполните следующие команды одну за другой:
-
сброс WinSock Netsh
-
интерфаз netsh ipv4 сброс
-
interfaz netsh ipv6 сброс
-
ipconfig / flushdns
-
После выполнения этих команд перезагрузите компьютер и проверьте, сохраняется ли проблема.
Решение 9. Измените реестр.
В некоторых случаях вам может потребоваться изменить реестр, если свойства IPv4 не работают. Для этого вам просто нужно выполнить следующие действия:
-
Нажмите Windows Key + R и введите regedit. Теперь нажмите Enter или нажмите OK.

-
Когда откроется редактор реестра, перейдите к разделу HKEY_LOCAL_MACHINE SYSTEM CurrentControlSet Control Network. Щелкните правой кнопкой мыши раздел «Сеть» и выберите в меню «Экспорт».

-
Введите желаемое имя, выберите место для сохранения и нажмите кнопку «Сохранить». Если после изменения реестра что-то пойдет не так, просто запустите экспортированный файл, чтобы восстановить его.

-
Снова щелкните правой кнопкой мыши сетевой ключ и на этот раз выберите «Удалить». Щелкните Да для подтверждения.

После удаления этого ключа проблема должна быть решена, и все должно снова заработать.
Мы надеемся, что эти решения были для вас полезны и что вы успешно настроили свойства IPv4 в Windows 10. Если у вас есть какие-либо вопросы, комментарии или, возможно, другие решения этой проблемы, просто обратитесь к разделу комментариев ниже.
Примечание редактора : Этот пост был первоначально опубликован в октябре 2015 года и с тех пор был полностью переработан и обновлен для обеспечения свежести, точности и полноты.
Читайте также:
Теги: Windows 10 Новости


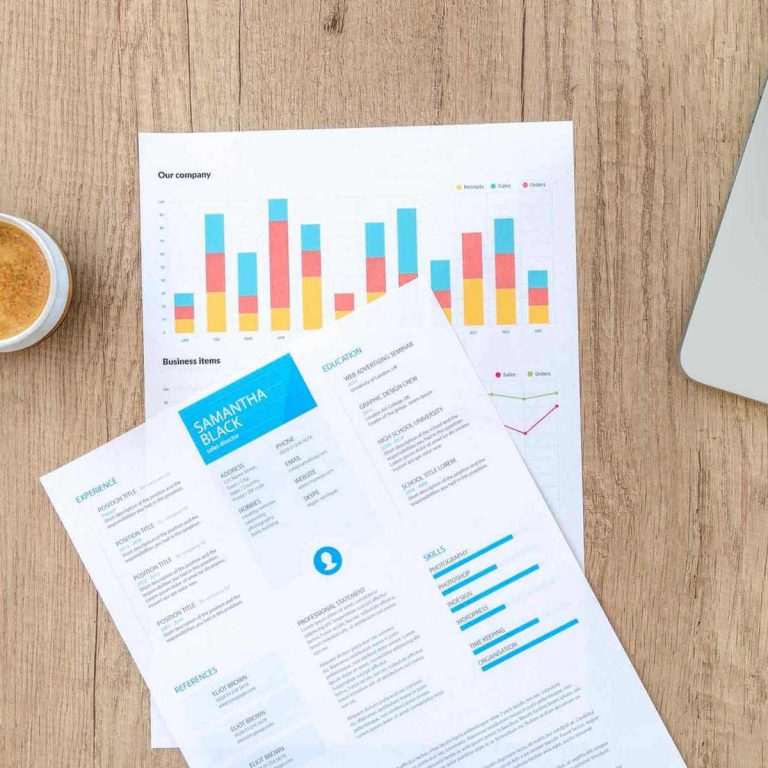
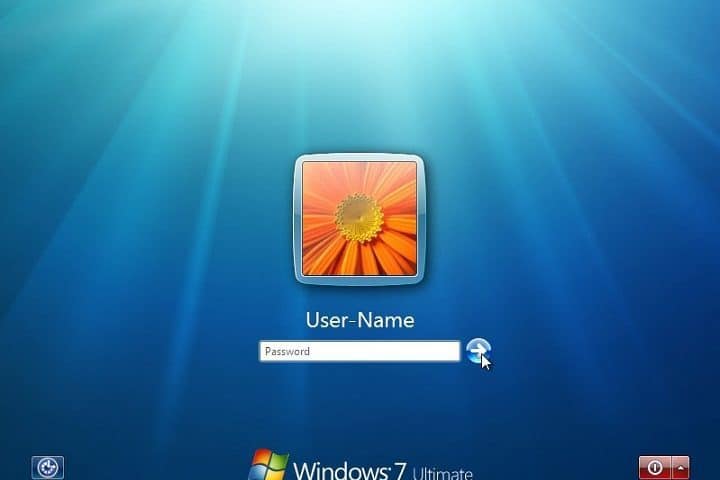


![Обновление Windows 10 Creators Update вызывает высокую температуру процессора[Fix]](https://xmeg.ru/wp-content/uploads/2021/08/Microsoft-Windows-10-Creators-1.jpg)