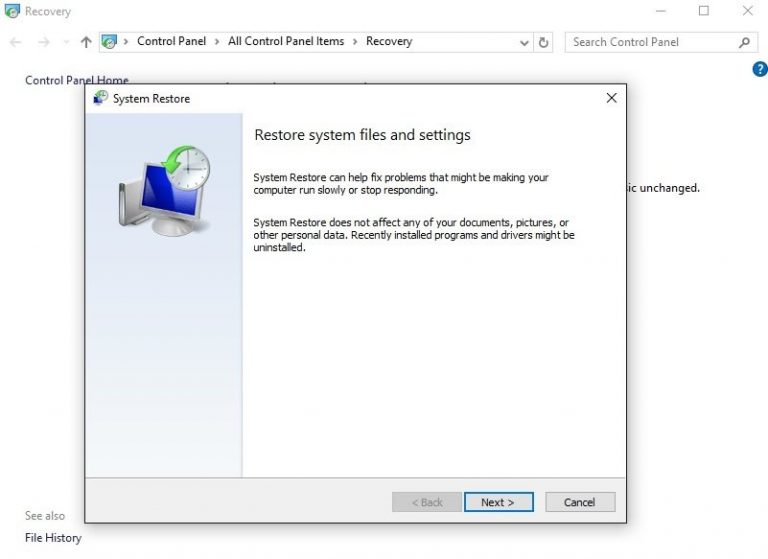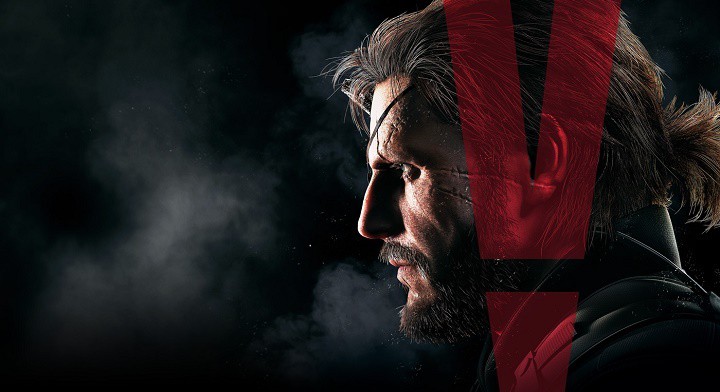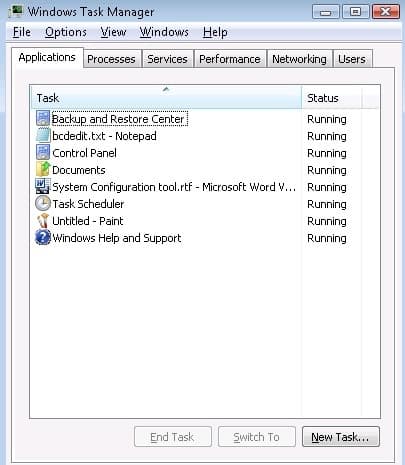Теперь вы можете восстановить документы из Блокнота в Windows 10

Получение документов из Блокнота не так сложно, как думают люди, и в большинстве случаев вам просто нужно знать, где искать свои документы. Если вы не знакомы с восстановлением документов, сегодня мы покажем вам, как легко восстановить документы из Блокнота на вашем ПК.
Потеряли документ, ранее сохраненный в Блокноте (.txt)? Есть несколько обстоятельств, при которых текстовый файл может быть случайно удален, возможно, вами или сторонними программами. Тем не менее, все еще существует возможность восстановления удаленных файлов .txt. Таким образом, вот несколько советов по восстановлению документов Блокнота в Windows 10.
Восстановите файл блокнота в Windows 10 с помощью этих решений
Решение 1. Проверьте корзину
Корзина – это первое место, где можно проверить удаленные документы. Если вы не настроили Windows на автоматический пропуск корзины, вы, вероятно, сможете восстановить удаленные документы оттуда.
Сначала щелкните значок корзины на рабочем столе, чтобы открыть окно, расположенное ниже.

Теперь поищите там более конкретные файлы .txt. Если вы что-то найдете, выберите документ. Вы также можете выбрать несколько элементов, удерживая клавишу Ctrl.
Нажмите кнопку «Восстановить выбранные элементы».
Откройте папку, в которой изначально находился текстовый документ. Вы найдете его восстановленным в этой папке.
Решение 2. Не сохраняйте ничего нового
Текстовый документ эффективно удаляется, если его нет в корзине. Однако это не означает, что файл был полностью удален. При удалении документа он удаляется из базы данных файловой системы и перезаписывается файл.
Есть еще хороший шанс восстановить документ, если вы не сохранили много других файлов, которые могут перезаписать исходные данные. Не сохраняйте больше файлов после удаления документа, и у вас будет больше шансов восстановить его.
Решение 3. Восстановите утерянные текстовые документы с помощью бесплатной версии EaseUS Data Recovery.
Если вы не сохранили много файлов с момента удаления текстового документа, вы, вероятно, сможете восстановить его с помощью программного обеспечения для восстановления файлов. Одна из них – бесплатная версия EaseUS Data Recovery.
Прежде всего, нажмите кнопку «Бесплатная загрузка» на эта веб-страница чтобы сохранить мастер установки EaseUS Data Recovery Free Edition в Windows. Откройте мастер установки, чтобы добавить программное обеспечение в Windows.
Откройте окно EaseUS и выберите место для сканирования текстового документа. Если вы можете приблизительно или точно вспомнить, где вы сохранили файл, лучше выбрать более конкретное место для сканирования.

Нажмите кнопку «Сканировать», чтобы найти документ. Программа выполнит быстрое посекторное сканирование.
Когда программа представит вам результаты сканирования, нажмите «Документ», чтобы отобразить только текстовые файлы. Затем просмотрите документы в центре окна, чтобы найти удаленный файл .txt.
Выберите текстовый документ, который хотите восстановить, и нажмите кнопку «Восстановить».
Если можете, выберите сохранение восстановленного документа на USB-накопитель или другое внешнее устройство.
Теперь откройте восстановленный текстовый документ в Блокноте.
Решение 4. Резервное копирование файлов с помощью истории файлов в Windows 10.
Резервное копирование файлов не поможет вам восстановить текстовые документы, которые уже были удалены. Однако, если вы сохраните свои резервные копии с этого момента, вы убедитесь, что сможете восстановить свои документы, если ваши оригиналы когда-либо будут удалены. Вот как вы можете включить и сделать резервную копию файлов с помощью истории файлов в Windows 10.
Сначала нажмите кнопку Cortana и снова введите в поле поиска. Выберите Настройки резервного копирования, чтобы открыть окно ниже.

Вставьте USB-накопитель в свой ноутбук или настольный компьютер, а затем щелкните, чтобы создать резервную копию этого диска. Настройки автоматического резервного копирования для моих файлов появятся в окне настроек.
Теперь выберите Дополнительные параметры и нажмите Добавить папку, чтобы выбрать резервную копию папок, в которых вы обычно сохраняете текстовые файлы.

Windows будет создавать резервные копии файлов в выбранных папках каждый раз, когда вы вставляете USB-накопитель. Так что теперь вы можете легко открывать резервные копии любого загадочно исчезнувшего документа Блокнота.
Решение 5. Проверьте папку AppData.
Если вам нужно получить документ из Блокнота, возможно, вы сможете сделать это из папки AppData. Эта папка содержит временные файлы, и ваш файл может храниться там. Чтобы получить файл из Блокнота, вы должны сделать следующее:
Нажмите Windows Key + R и введите% appdata%. Нажмите Enter или нажмите OK.
Теперь в строке поиска в правом верхнем углу введите имя файла Блокнота.
Проверьте список результатов, и вы сможете увидеть свой файл .
Если вы регулярно выполняете резервное копирование документов Блокнота, вам никогда не понадобится программа для восстановления файлов. Однако EaseUS – одна из многих утилит, с помощью которых вы можете восстанавливать удаленные файлы. Ознакомьтесь с этим руководством по отчетности Windows, чтобы узнать больше о другом отличном программном обеспечении для восстановления.
Примечание редактора : Эта запись была первоначально опубликована в июне 2017 года и с тех пор была переработана и обновлена для обеспечения свежести, точности и полноты.
6 лучших альтернатив Блокнота для использования
Исправлено: ошибка «Файл слишком большой для Блокнота» в Windows 10
Теги: Блокнот