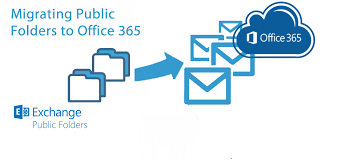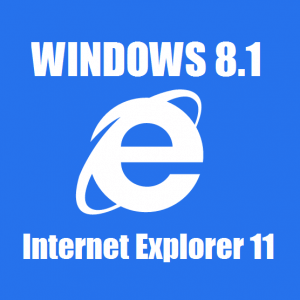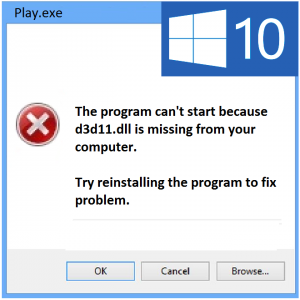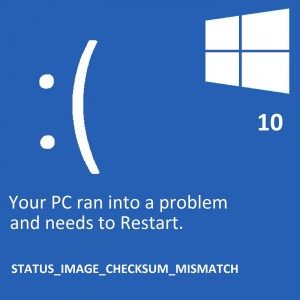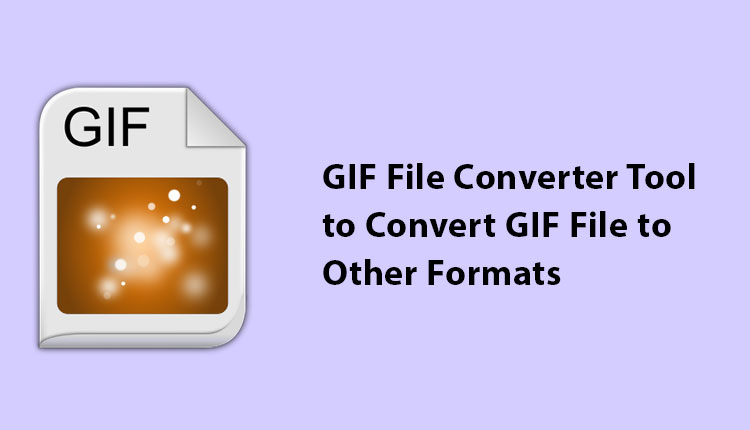Поместите пароль в PDF-файл
, ,
Резюме: В этой статье рассказывается о том, как поставить пароль на PDF-файл для повышения безопасности данных. Существует несколько различных способов выполнения этой задачи как вручную, так и профессионально. В сценариях, где файлов меньше, можно выполнить работу ручными методами. Однако групповая защита PDF-файла паролем с использованием проверенного и проверенного автоматизированного инструмента может быть хорошей идеей.
Почему выгодно помещать пароль в PDF-файл?
Безопасный способ обмена: при работе с конфиденциальной информацией существует вероятность изменения данных в файле PDF. Вот почему многие опытные специалисты и организации предпочитают делиться своими PDF-документами в безопасном формате, защищенном паролем.
Ограничьте действия пользователя: как только мы защитим PDF-файл паролем, мы сможем ограничить действия, которые пользователи могут выполнять с ним. Такие действия, как редактирование файла, печать и копирование данных файла, могут быть ограничены.
Предпочитаемый многими юристами: поскольку это цифровая копия доказательств, которая когда-то была доступна только на бумаге, многие юристы предпочитают файлы PDF. Информация внутри него не может быть изменена, если она заблокирована паролем и данные остаются в своей точной форме.
Защитите PDF-файл и его содержимое: рекомендуется поставить пароль на PDF-файл, если он содержит конфиденциальные данные. Как только он будет заблокирован паролем, доступ к нему смогут получить только пользователи с действительными учетными данными.
Различные методы защиты PDF-файла паролем
Здесь мы подробно рассмотрим различные методы защиты PDF-файла паролем.
Способ 1. Защитите PDF-файл паролем с помощью Adobe Acrobat.
Для этого пользователям необходимо иметь в своей системе Adobe Acrobat. Эта утилита позволяет нам читать, редактировать, создавать и распечатывать файлы PDF. Более того, существует встроенная функция, которая позволяет пользователям ставить пароли к своим PDF-файлам.
Выполните шаги, указанные ниже:
Шаг 1. Запустите приложение Acrobat на компьютере.
Шаг 2. Первый шаг: откройте PDF-файл и выберите «Инструменты» в верхней строке меню.
Шаг 3. Затем нажмите «Показать больше» в меню «Инструменты», чтобы просмотреть все параметры.
Шаг 4. После этого перейдите в раздел «Защита» >> «Шифровать» >> «Зашифровать с помощью пароля».
Шаг 5. После установки надежного пароля нажмите кнопку ОК.
Шаг 6. Затем выберите версию Adobe и сохраните файл.
Пользователи, использующие версию Adobe Acrobat Pro DC, могут выполнить следующие шаги, чтобы поставить пароль на PDF-файл:
Шаг 1. Запустите в системе программное обеспечение Acrobat DC и откройте PDF-файл.
Шаг 2. Перейдите в раздел «Все инструменты» и нажмите «Защитить PDF».
Шаг 3. Теперь выберите «Шифрование» и «Создайте надежный пароль».
Шаг 4. После подтверждения пароля сохраните PDF-файл, чтобы применить изменения.
Способ 2. Поместите пароль в PDF-файл с помощью MS Word.
Благодаря такому быстрому росту популярности среди профессионалов, теперь пользователи могут зашифровать свои PDF-файлы с помощью пароля и в MS Word. Для этого приложение должно быть установлено на их компьютере. После этого используйте следующие шаги:
Шаг 1. На первом этапе откройте документ с помощью MS Word.
Шаг 2. Перейдите в «Файл» >> «Сохранить как».
Шаг 3. Теперь выберите место назначения для сохранения полученного файла.
Шаг 4. Затем нажмите «Параметры» >> «Зашифровать документ с помощью пароля».
Шаг 5. Следующим шагом создайте надежный пароль и нажмите кнопку ОК.
Шаг 6. Наконец, нажмите «Сохранить в зашифрованный PDF-файл с паролем».
Метод 3. Лучший способ защитить PDF-файл паролем без Acrobat
Хотя пользователи могут вручную зашифровать свои PDF-файлы с помощью Adobe Acrobat и MS Word. Однако это может быть практично только для меньшего количества PDF-файлов. Поскольку шифрование каждого файла по отдельности может занять много времени. Кроме того, ему не хватает многих дополнительных функций, позволяющих снизить рабочую нагрузку пользователя.
Поэтому мы предлагаем использовать инструмент, рекомендованный экспертами, например PDF Lock Tool. Этот инструмент предлагает расширенные функции, такие как блокировка PDF-файлов с помощью паролей. Кроме того, есть возможность установить пароль для открытия документа, чтобы ограничить нежелательный доступ. Или просто примените пароль пользователя, чтобы заблокировать определенные действия пользователя. Для более безопасной версии PDF-файла пользователи могут применять как пароль пользователя, так и пароль для открытия документа.
Выполните действия, указанные ниже, чтобы установить пароль на PDF-файл:
Шаг 1. Загрузите вышеупомянутый инструмент на компьютер.

Шаг 2. Откройте инструмент и нажмите «Добавить файлы», чтобы добавить один или несколько файлов PDF.

Шаг 3. На следующем шаге выберите путь назначения, нажав «Изменить», чтобы сохранить файлы.

Шаг 4. Затем нажмите «Далее», чтобы перейти на страницу настроек.
Шаг 5. После этого установите флажок «Применить пароль для открытия документа».

Шаг 6. Создайте надежный пароль и при необходимости примените ограничения на документы.

Шаг 7. Теперь перейдите к типу шифрования и выберите нужный из доступных вариантов.

Шаг 8. Последний шаг: нажмите кнопку «Заблокировать», чтобы защитить PDF-файл паролем.

Способ 4. Поместите пароль в PDF-файл с помощью онлайн-платформы
Пользователи, которые ищут быстрый и удобный способ зашифровать свой PDF-файл, могут выбрать онлайн-платформу для выполнения этой задачи. Однако имейте в виду, что большинство этих сайтов хранят все загруженные данные в своей базе данных. Поэтому, если конфиденциальность данных вас беспокоит, выберите методы, упомянутые выше.
Выполните следующие действия, чтобы зашифровать и защитить PDF-файл паролем:
Шаг 1. Перейдите на веб-сайт, предлагающий шифрование PDF.
Шаг 2. Затем загрузите нужный PDF-файл.
Шаг 3. После этого выберите вариант установки/создания пароля.
Шаг 4. После создания пароля нажмите кнопку «Зашифровать», чтобы загрузить PDF-файл, защищенный паролем.
Читайте также: Простой способ подписать защищенный PDF-файл в Adobe
Как зашифровать и защитить PDF-файл паролем на MacOS?
Пользователи, работающие в MacOS, могут выполнить следующие шаги для защиты своих PDF-файлов.
Шаг 1. Используйте приложение «Просмотр», чтобы открыть нужный PDF-файл.
Шаг 2. Затем перейдите в «Файл» и нажмите «Экспорт».
Шаг 3. Установите флажок «Шифровать».
Шаг 4. После этого укажите надежные пароли в полях «Пароль» и «Подтвердить».
Шаг 5. Нажмите кнопку «Сохранить».
Подводя итоги
Шифрование PDF-файлов с помощью надежного пароля всегда обеспечивает дополнительное преимущество с точки зрения безопасности данных. Поэтому в этой статье мы рассмотрели, как поставить пароль на PDF-файл различными методами. Рассмотрев все преимущества упомянутых выше методов, пользователи могут выбрать их в соответствии со своими потребностями.