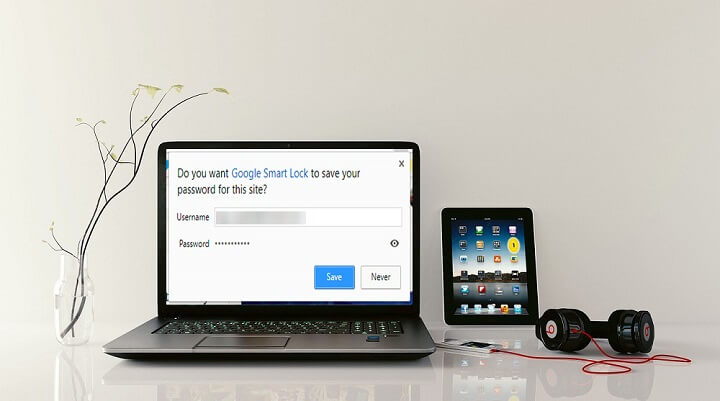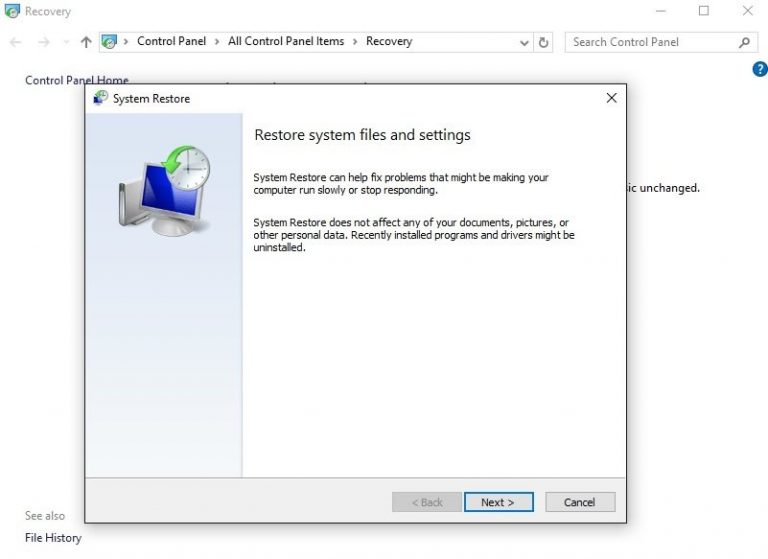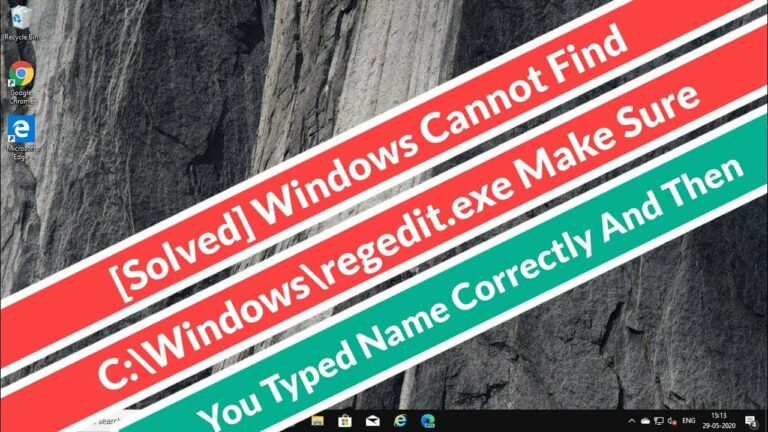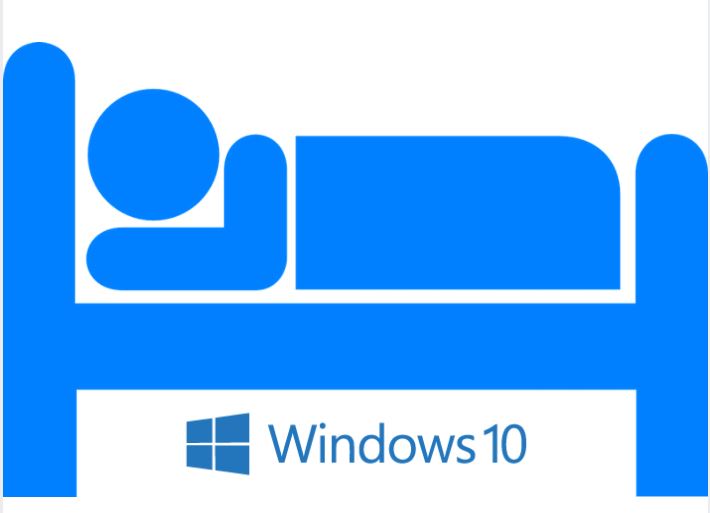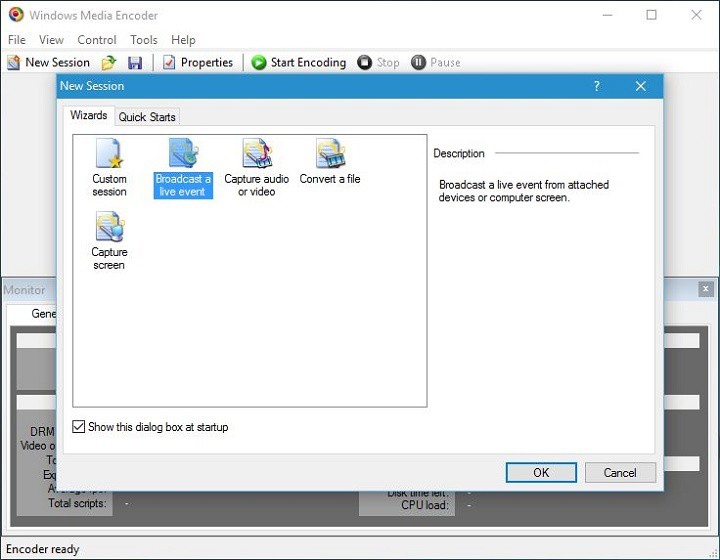Попытка освободить мьютекс, который не принадлежит вызывающему[Arreglar]
![Попытка освободить мьютекс, который не принадлежит вызывающему[Arreglar]](https://i1.wp.com/mundowin.com/wp-content/uploads/2019/06/attempt-to-release-mutex-not-owned-by-caller-windows-10.jpg?w=832&is-pending-load=1#038;ssl=1)
Попытка освободить мьютекс, который не принадлежит вызывающему это системная ошибка, которая может возникнуть практически на любом ПК. Эта ошибка имеет код ERROR_NOT_OWNER, и сегодня мы покажем вам, как решить эту проблему на вашем ПК с Windows 10.
Как исправить ошибку ERROR_NOT_OWNER?
Исправить – ERROR_NOT_OWNER
Решение 1. Установите последние обновления.
Самый простой способ решить эту проблему – установить последние обновления Windows. Windows 10 обычно устанавливает важные обновления автоматически, но иногда вы можете пропустить важное обновление из-за определенных ошибок. В этом случае настоятельно рекомендуется проверять наличие обновлений вручную. Для этого выполните следующие действия:
-
Нажмите Windows Key + I, чтобы открыть приложение «Настройки».
-
После этого перейдите в раздел «Обновление и безопасность». Теперь нажмите кнопку Проверить наличие обновлений. Windows 10 автоматически проверит наличие обновлений и загрузит их в фоновом режиме.

После загрузки и установки последних обновлений проверьте, решена ли проблема. В Windows 10 может быть несколько ошибок и проблем с совместимостью, но Microsoft прилагает все усилия, чтобы исправить их с помощью обновлений Windows. Чтобы убедиться, что ваш компьютер не содержит ошибок, мы настоятельно рекомендуем вам обновлять его.
Решение 2. Используйте правильный IP-адрес
Несколько пользователей сообщили Попытка освободить мьютекс, который не принадлежит вызывающему при попытке использовать принтер. По словам пользователей, они не могли получить доступ к принтеру через Интернет. В качестве потенциального решения пользователи предлагают использовать для доступа к нему IP-адрес принтера вместо его имени. После этого вы сможете без проблем получить доступ к своему принтеру.
Решение 3. Установите последние версии драйверов.
Эта ошибка может возникать на нескольких устройствах, и если у вас возникла эта проблема, вы можете попробовать обновить драйверы. Для этого просто посетите веб-сайт производителя и найдите свою модель в списке. Загрузите последние версии драйверов для своего устройства и установите их. После установки последних версий драйверов проверьте, сохраняется ли проблема.
Если вы используете USB-устройство, также рекомендуется обновить драйверы материнской платы. Просто зайдите на сайт производителя материнской платы и загрузите последние версии драйверов. После установки последних версий драйверов проверьте, сохраняется ли проблема.
Решение 4. Переустановите драйверы.
Как упоминалось выше, иногда эту проблему могут вызывать драйверы. В этом случае вам необходимо найти и переустановить проблемные драйверы. Для этого выполните следующие действия:
-
Нажмите Windows Key + X, чтобы открыть меню Win + X. Выберите Диспетчер устройств из списка.

-
Найдите проблемное устройство в списке, щелкните правой кнопкой мыши и выберите Удалить устройство.

-
Появится диалоговое окно подтверждения. Щелкните Удалить.

-
Как только это будет сделано, вам нужно будет переустановить драйверы. Вы можете следовать инструкциям в приведенном выше решении и установить последние версии драйверов от производителя. Вы также можете нажать кнопку Сканировать на предмет изменений оборудования, и Windows автоматически установит отсутствующие драйверы.

После переустановки драйверов проверьте, сохраняется ли проблема.
Решение 5. Проверьте антивирусное программное обеспечение.
Хотя антивирусное программное обеспечение необходимо, оно иногда может вызывать эту и другие ошибки. Многие антивирусные инструменты, как правило, применяют определенные политики безопасности, которые могут препятствовать правильной работе устройств и приложений. Чтобы решить эту проблему, вам следует проверить настройки антивируса и попытаться отключить определенные функции. Если вы не знакомы с антивирусами и компьютерной безопасностью, у вас могут возникнуть проблемы с поиском проблемной функции.
Вы также можете попробовать полностью отключить антивирус. Даже если вы решите отключить антивирус, ваш компьютер не будет полностью уязвим. Windows 10 поставляется с Защитником Windows, который работает как антивирусное программное обеспечение по умолчанию, поэтому даже если вы отключите антивирус, он останется защищенным. После отключения антивируса проверьте, сохраняется ли проблема. В большинстве случаев вы можете отключить антивирус в качестве временного решения.
Наконец, вы также можете попробовать удалить антивирусное программное обеспечение. Имейте в виду, что антивирусные инструменты могут оставлять определенные файлы и записи в реестре даже после их удаления. Эти файлы также могут вызывать эту проблему, поэтому мы советуем вам использовать специальный инструмент для удаления вашего антивируса, чтобы удалить их. Многие антивирусные компании предлагают эти инструменты для своего программного обеспечения, поэтому обязательно загрузите и используйте их для своего антивируса.
После полного удаления антивирусного программного обеспечения проверьте, сохраняется ли проблема. Если удаление антивируса решает проблему, вам следует переключиться на другое антивирусное программное обеспечение или обновить антивирус до последней версии.
Решение 6. Войдите в безопасный режим.
Если эта проблема появляется часто, она может быть вызвана сторонними приложениями. Чтобы проверить, не в этом ли проблема, вы можете перейти в безопасный режим. Безопасный режим – это особый сегмент Windows, который работает с драйверами и приложениями по умолчанию, что делает его идеальным для устранения неполадок. Чтобы войти в безопасный режим, сделайте следующее:
-
Откройте меню «Пуск» и нажмите кнопку «Питание». Нажмите и удерживайте клавишу Shift и выберите в меню «Перезагрузить»;

-
Выберите Устранение неполадок> Дополнительные параметры & gt; Параметры запуска и нажмите кнопку «Перезагрузить».
-
Как только ваш компьютер перезагрузится, вы увидите список опций. Выберите любую версию Отказоустойчивый режим нажав соответствующую клавишу на клавиатуре.
-
Как только вы войдете Отказоустойчивый режим , проверьте, появляется ли проблема.
Если проблема не проявляется в безопасном режиме, возможно, ее вызывает одно из ваших приложений. Чтобы решить эту проблему, вам необходимо удалить все недавно установленные или обновленные приложения.
Решение 7. Выполните чистую загрузку.
Сторонние приложения могут иногда вызывать эту ошибку, и чтобы избежать ее, вам необходимо найти и отключить проблемное приложение. Многие приложения и службы запускаются автоматически с Windows, что вызывает появление этой проблемы. Чтобы найти проблемное приложение, вам необходимо отключить все запускаемые приложения и службы. Это относительно просто, и вы можете сделать это, выполнив следующие действия:
-
Нажмите Windows Key + R и введите msconfig. Щелкните OK или нажмите Enter. & Lt; br / & gt;

-
Перейдите на вкладку «Службы» и установите флажок «Скрыть все службы Microsoft». Теперь нажмите кнопку Отключить все.

-
Перейдите на вкладку «Автозагрузка» и нажмите «Открыть диспетчер задач».

-
Один раз открывается диспетчер задач Вы увидите список всех запускаемых приложений. Выберите любое приложение из списка и выберите в меню Отключить. Повторите этот шаг для всех записей в списке.

-
После отключения всех запускаемых приложений закройте диспетчер задач и перейдите в окно настроек системы. Нажмите Применить и ОК, чтобы сохранить изменения.

После отключения всех запускаемых приложений и служб вам необходимо перезагрузить компьютер, чтобы изменения вступили в силу. После перезагрузки компьютера проверьте, сохраняется ли проблема. В противном случае это означает, что проблема была вызвана одним из отключенных приложений или служб. Чтобы найти проблемное приложение, необходимо повторить те же шаги и включить службы и приложения по одному или группами. Обратите внимание, что вам необходимо перезагрузить компьютер для каждого набора служб или приложений, которые вы включаете.
Найдя проблемное приложение, вы можете отключить его, удалить или обновить до последней версии, чтобы решить проблему.
Решение 8 – Восстановить Windows
Если эта ошибка начала появляться недавно, вы можете исправить ее, восстановив систему. Для этого вы должны использовать функцию восстановления системы. Это полезный инструмент, который позволяет восстановить вашу систему до предыдущего состояния. Чтобы использовать этот инструмент, вы должны сделать следующее:
-
Нажмите Windows Key + S и введите восстановление системы. Выберите в меню Создать точку восстановления.

-
Теперь появится окно свойств системы. . Нажмите кнопку «Восстановление системы».

-
Когда откроется окно Восстановить систему , выберите Выбрать другую точку восстановления и нажмите Далее.

-
Установите флажок Показать дополнительные точки восстановления и выберите нужную точку восстановления. Щелкните Далее, чтобы продолжить.

-
Следуйте инструкциям на экране, чтобы завершить процесс восстановления.
После завершения процесса восстановления ошибка должна быть полностью устранена. Обратите внимание, что этот метод может привести к потере недавно сохраненных файлов, поэтому вы можете сделать их резервную копию перед восстановлением системы.
Решение 9. Перезагрузите Windows 10.
Если проблема не исчезнет, вы можете подумать о перезагрузке Windows 10. Мы должны предупредить вас, что этот процесс похож на чистую установку, поэтому он удалит все приложения и файлы с вашего системного диска. Чтобы избежать потери файлов, мы настоятельно рекомендуем вам создать резервную копию перед сбросом Windows 10. В дополнение к резервной копии вам может потребоваться создать установочный носитель Windows 10. Вы можете легко сделать это с помощью Media Creation Tool. После резервного копирования вашего файлов, вы можете сбросить Windows 10, выполнив следующие действия:
-
Откройте меню «Пуск», нажмите кнопку питания, удерживайте нажатой клавишу Shift и выберите в меню «Перезагрузить».
-
Seleccione Устранение неполадок> Сбросить этот компьютер> Удалить все.
-
Если вас попросят вставить установочный носитель, обязательно сделайте это.
-
Выберите свою версию Windows и выберите Только диск, на котором установлена Windows> Просто удалите мои файлы.
-
Просмотрите изменения, которые внесет сброс. Нажмите кнопку «Сброс», чтобы начать.
-
Следуйте инструкциям на экране, чтобы завершить сброс.
После перезагрузки компьютера проверьте, сохраняется ли проблема. Если нет, снова установите все приложения и переместите файлы резервных копий. Это радикальное решение, поскольку оно удалит все файлы с системного диска, поэтому используйте его только в том случае, если другие решения не могут решить проблему.
Попытка освободить мьютекс, который не принадлежит вызывающему и ошибка ERROR_NOT_OWNER являются системными ошибками и могут вызвать определенные проблемы на вашем компьютере. К счастью для вас, эти ошибки относительно легко исправить, и вы сможете исправить их с помощью одного из наших решений.
Как решить проблему «Это действие не действует для сносок» Ошибка MS Word
Исправление: ошибка «Этот плагин не поддерживается» в Chrome
Как исправить сообщение об ошибке E: недоступен, доступ запрещен
Не удается загрузить файлы из Интернета в Windows 10[Fix]
Этикетки: windows 10 fix