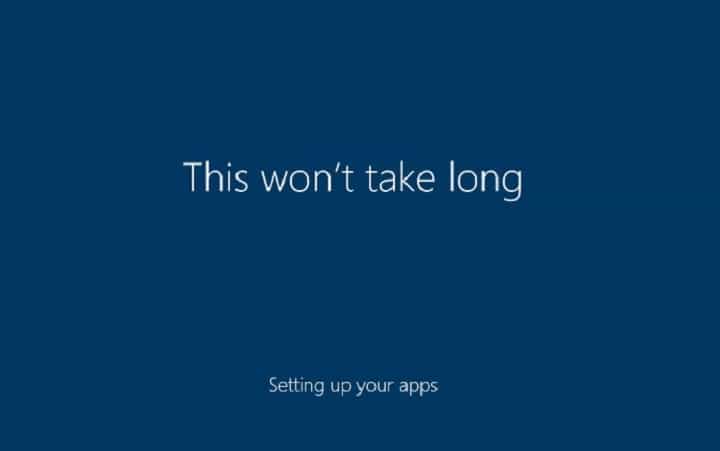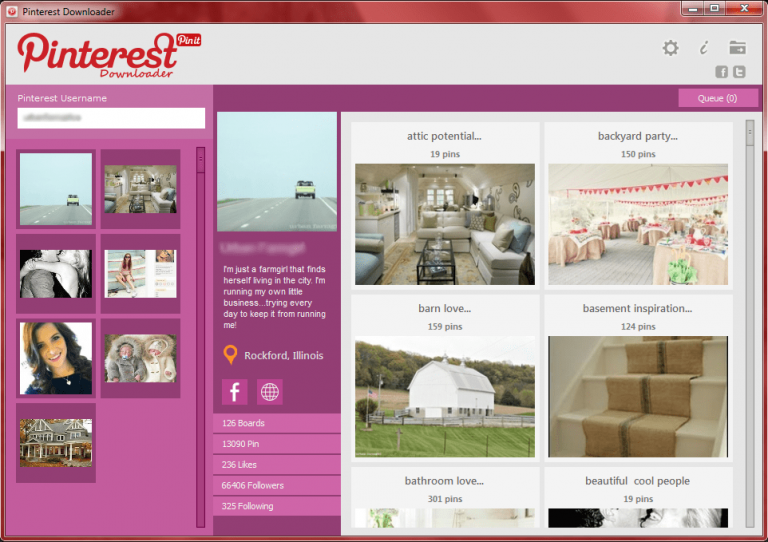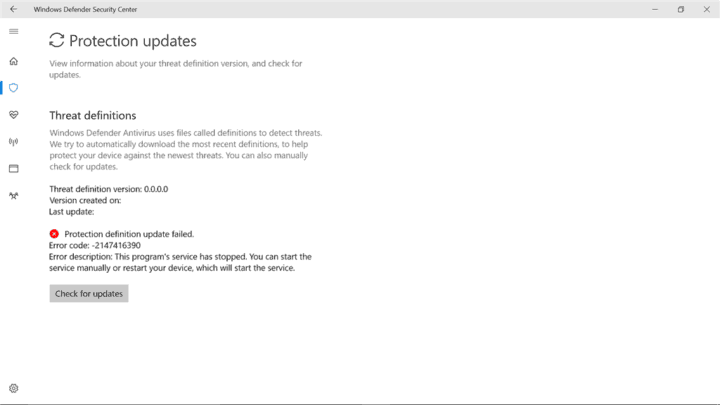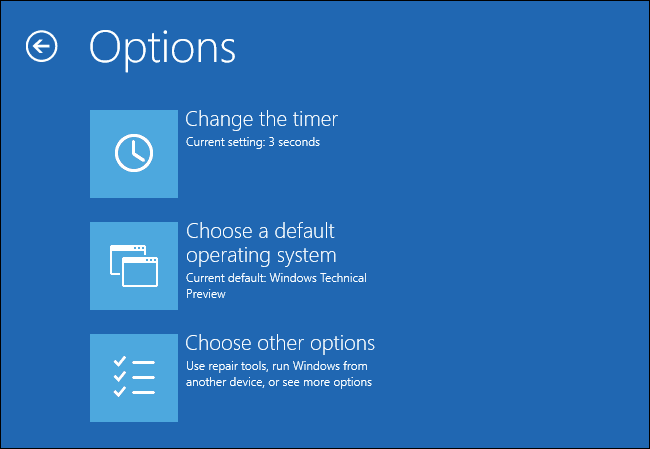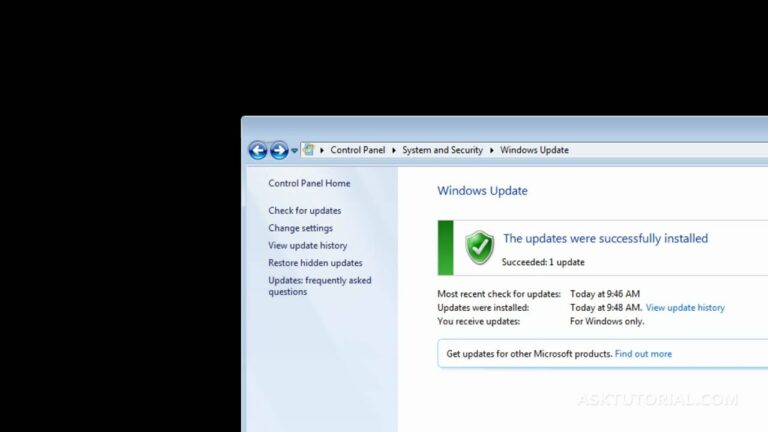Принтер не работает после обновления до Windows 10? Вот 6 быстрых исправлений

Если вы работаете или у вас есть домашний офис, одно из самых важных устройств, которое вам нужно, – это принтер. Конечно, есть много надежных принтеров, из которых вы можете выбрать подходящий вариант.
В зависимости от характера вашей работы или бизнеса время от времени вам может потребоваться распечатать отдельные или групповые документы, поэтому необходимо проверять наличие обновлений, связанных с вашим принтером, либо от производителя, либо от операционной системы, которую вы используете.
Проблемы с принтером не новы. Но когда дело доходит до программного обеспечения или операционной системы, это может расстраивать и разрушать пользователя.
Одна из проблем, возникших при печати после обновления или обновления до Windows 10, заключается в том, что устройство либо вообще не работает, либо есть некоторые проблемы с работой принтера после обновления.
Вот несколько быстрых решений, которые помогут вам, когда ваше печатающее устройство работает после обновления Windows 10.
Принтер не будет печатать после обновления Windows
Решение 1. Перезагрузите компьютер.
Это первая линия действий при возникновении такой проблемы (или любой другой проблемы с вашим компьютером и любым другим оборудованием, которое вы можете использовать вместе с ним). Однако, если вы перезагрузите компьютер и с печатающим устройством ничего не произойдет, вы можете перейти к следующему решению.
Решение 2.Проверьте, совместим ли ваш принтер с Windows 10
Некоторые принтеры не обязательно работают с Windows 10 или могут иметь ограниченную функциональность, поэтому проверьте, относится ли ваш принтер к этой категории, прежде чем использовать решения ниже.
Выполните следующие действия, чтобы проверить, совместимо ли ваше устройство:
-
Щелкните правой кнопкой мыши кнопку Пуск
-
Выберите Панель управления
-
Щелкните Оборудование и звук.
-
Выберите «Устройства и принтеры». Вы увидите список устройств и еще один для принтеров.
-
Проверьте в разделе “Не указано”, присутствует ли ваш принтер в списке.
Как только вы определите, не указан ли он, перейдите к следующему решению, чтобы устранить проблему.
Решение 3. Проверьте источник питания и подключение
Убедитесь, что печатающее устройство правильно подключено к розетке и включено, включая сетевой фильтр. Также убедитесь, что USB-кабель, соединяющий принтер с компьютером, правильно подключен.
Если вы используете беспроводное соединение для своего устройства, убедитесь, что выполнены следующие условия:
-
Включите параметр беспроводной связи и убедитесь, что он доступен для вашего печатающего устройства.
-
Выполните тест беспроводного подключения для вашего принтера, а также убедитесь, что ваш компьютер подключен к беспроводной сети (это должно быть одинаково для вашего принтера и вашего компьютера).
Если это не сработает, перейдите к следующему решению.
Решение четвертое: удалите принтер и переустановите его
Это одно из быстрых решений проблемы.
Выполните следующие действия, чтобы удалить и переустановить принтер:
-
Щелкните правой кнопкой мыши кнопку Пуск
-
Выберите Панель управления
-
Щелкните Оборудование и звук.
-
Выберите «Устройства и принтеры». Вы увидите список устройств и еще один для принтеров.
-
Найдите свой принтер
-
Щелкните правой кнопкой мыши на вашем принтере
-
Выберите Удалить устройство.
Как переустановить принтер после его удаления:
-
Щелкните правой кнопкой мыши кнопку Пуск
-
Выберите Панель управления
-
Щелкните Оборудование и звук.
-
Выберите «Устройства и принтеры». Вы увидите список устройств и еще один для принтеров.
-
Щелкните Добавить принтер.

-
Появится всплывающее окно с поиском новых устройств. Если принтер включен, Windows автоматически просканирует его и найдет.

-
Распечатайте тестовую страницу, чтобы убедиться, что она работает.
Чтобы установить или добавить локальное печатающее устройство, подключите устройство к компьютеру и включите его.
Решение 5. Обновите драйверы
Как и большинству принтеров, вашему может также потребоваться программное обеспечение для лучшей работы. Если вы обновились до Windows 10, существует вероятность, что текущий драйвер принтера не будет работать с операционной системой.
Другие проблемы, из-за которых драйверы принтера не работают, включая скачки напряжения, вирусы и другие проблемы с компьютером, которые могут возникнуть, чтобы повредить драйверы принтера.
Чтобы обновить драйверы, вы можете использовать любой из этих трех методов:
-
Центр обновления Windows
-
Установки программного обеспечения устройства
-
Загрузите и установите драйвер вручную
Метод 1. Обновите драйверы принтера с помощью Центра обновления Windows.
-
Щелкните правой кнопкой мыши Пуск
-
Выберите Диспетчер устройств.
-
Щелкните “Принтеры”, чтобы развернуть список.
-
Найдите свое устройство и щелкните его правой кнопкой мыши
-
Выберите Обновить драйвер
-
Выберите Автоматический поиск обновленного программного обеспечения драйвера.
Метод 2: обновите драйверы принтера, установив программное обеспечение для печати от производителя.
Проверьте оборудование вашего принтера на наличие прилагаемого диска для установки любого программного обеспечения для вашего принтера.
Метод 3: Загрузите и установите драйвер вручную
-
Зайдите на сайт производителя вашего устройства
-
Проверяйте обновления драйверов в разделе поддержки
-
Определите свое печатающее устройство и загрузите последнюю версию драйверов для вашего принтера.
-
Следуйте инструкциям по установке, чтобы обновить драйверы.
Иногда после загрузки драйверов вы можете дважды щелкнуть их, чтобы автоматически запустить процесс установки, выполнив следующие действия:
-
Щелкните правой кнопкой мыши кнопку Пуск
-
Выберите Диспетчер устройств.
-
Щелкните “Принтеры”, чтобы развернуть список.
-
Найдите свое устройство и щелкните его правой кнопкой мыши
-
Выберите Обновить драйвер
-
Выберите Автоматический поиск обновленного программного обеспечения драйвера.
.
Если ни один из этих методов не работает, вы можете переустановить драйвер, но сначала удалите старые драйверы, выполнив следующие действия:
-
Отсоедините USB-кабель, соединяющий печатающее устройство с компьютером.
-
Щелкните правой кнопкой мыши Пуск
-
Выберите Панель управления
-
Щелкните Оборудование и звук.
-
Выберите «Устройства и принтеры». Вы увидите список устройств и еще один для принтеров.
-
Выберите свой принтер
-
Щелкните правой кнопкой мыши и выберите Удалить устройство.
-
Введите Управление печатью в поле поиска.

-
Выберите Управление печатью

-
Выбрать все принтеры
-
Найдите свой принтер в списке
-
Щелкните правой кнопкой мыши и выберите Удалить.
-
Перезагрузите систему
-
Снова подключите USB-кабель, чтобы соединить принтер и компьютер.
-
Переустановите драйвер и программное обеспечение принтера.
Решение 6: обратитесь к производителю
Если другие решения не работают, обратитесь к производителю устройства за дополнительной информацией об устранении неполадок и технической помощи в зависимости от вашей конкретной проблемы.
Сработало ли какое-либо из этих решений у вас? Поделитесь с нами своим опытом в разделе комментариев ниже.
Этикетки: принтер, windows 10 fix