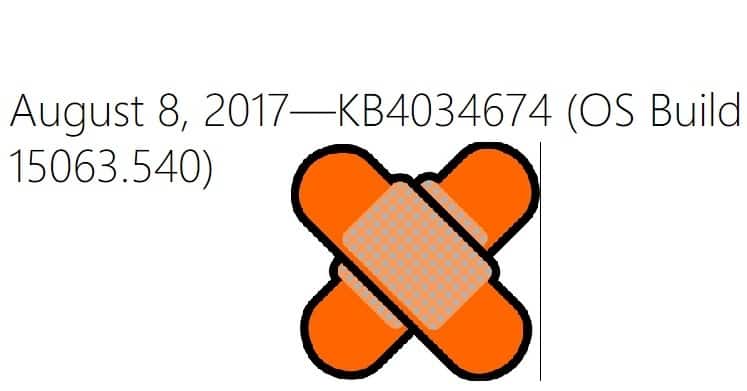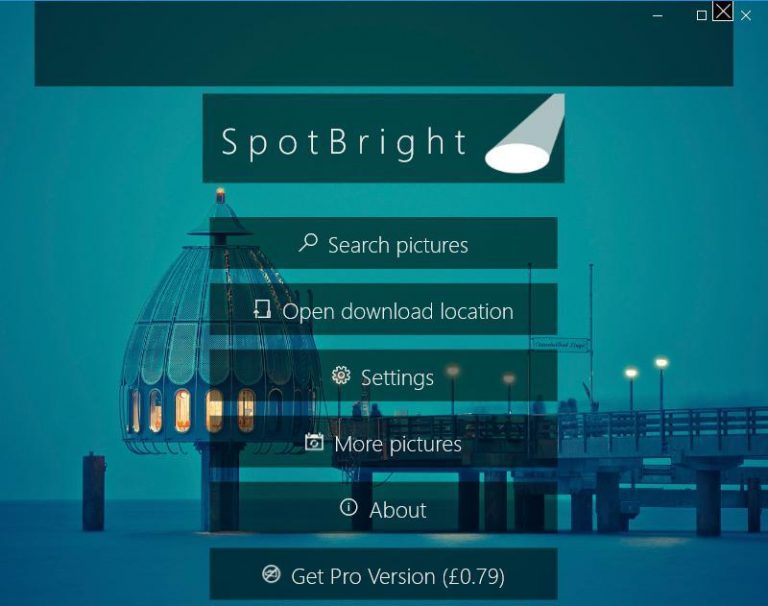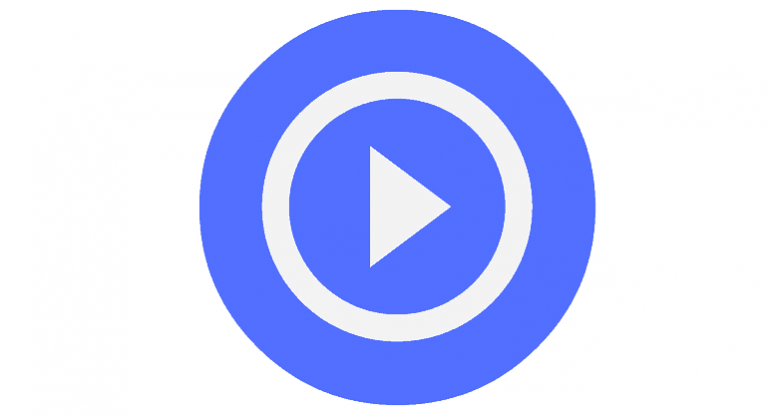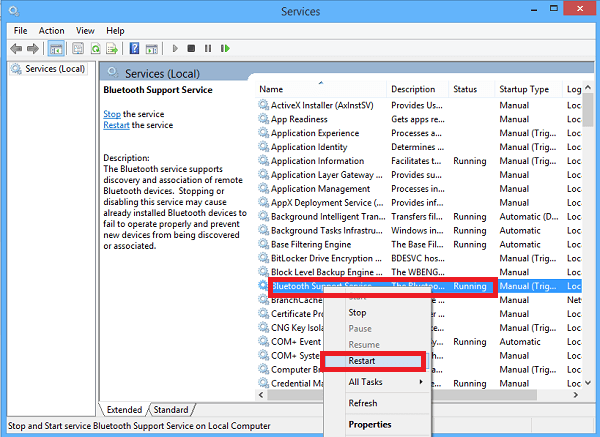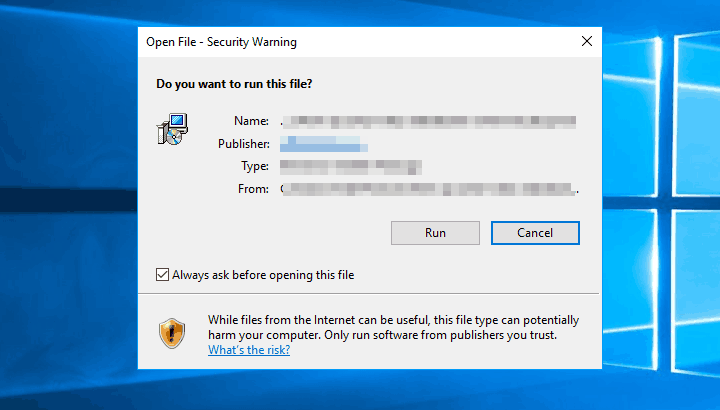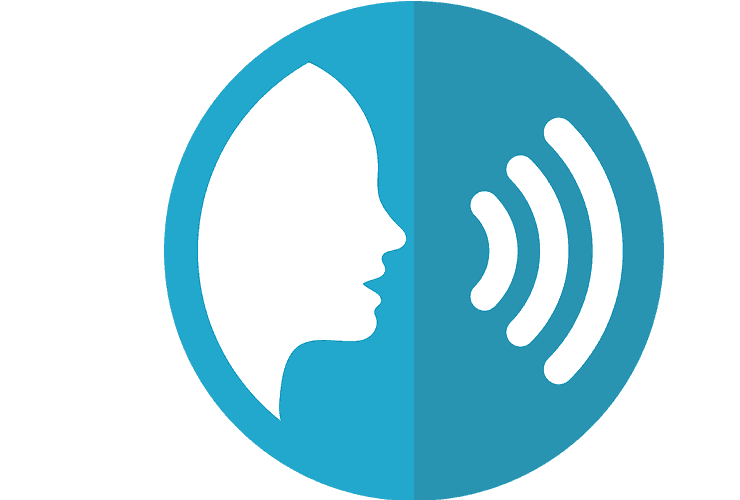Как исправить код ошибки 20 в Outlook

Код ошибки 20 – это сообщение об ошибке, которое появляется у некоторых пользователей Outlook при отправке электронных писем. Когда они пытаются отправить электронное письмо, приложение возвращает следующее сообщение об ошибке: »Outlook не может подключиться к прокси-серверу (код ошибки 20). «
Эта проблема возникает, когда программное обеспечение не может подключиться к прокси-серверу. Вам знакомо это сообщение об ошибке? Если да, то вот несколько возможных решений для кода ошибки 20.
Код ошибки 20 в Outlook?
1. Проверьте настройки даты и времени Windows.
Код ошибки 20 часто может быть вызван настройками даты и времени на портативном или настольном компьютере. Убедитесь, что Windows отображает правильное время и дату. Если нет, то вот как вы можете настроить параметры даты и времени в Windows 10.
Нажмите кнопку Cortana на панели задач и введите дату и время в поле поиска.
Выберите «Настройки даты и времени», чтобы открыть окно, показанное непосредственно ниже.

Чтобы установить дату и время вручную, отключите параметр «Установить время автоматически», если он выбран в данный момент.
Нажмите кнопку «Изменить», чтобы открыть окно прямо под ним.

Затем настройте параметры даты и времени там, где это необходимо, и нажмите кнопку «Изменить».
Вам также может потребоваться заменить батарею CMOS на вашем настольном компьютере или ноутбуке, чтобы сохранить время.
Прочтите этот пост, чтобы узнать больше о том, как исправить системные часы в Windows.
2. Запустите сканирование с проверкой системных файлов.
Средство проверки системных файлов Windows исправляет поврежденные системные файлы. Код ошибки 20, как и многие другие проблемы с программным обеспечением, может быть вызван повреждением системных файлов. Вот как вы можете сканировать системные файлы с помощью инструмента SFC в Windows.
Нажмите клавиши Win + X и щелкните Командная строка (администратор).
Сначала введите DISM.exe / Online / Cleanup-image / Restorehealth в командной строке; и нажмите клавишу возврата.
Затем введите sfc / scannow в окне подсказки и нажмите клавишу Enter, чтобы начать сканирование.

После завершения сканирования перезапустите операционную систему, если Windows Resource Protection восстановила некоторые файлы.
3. Запустите антивирусное сканирование.
Также может случиться, что за ошибку с кодом 20 ответственен вирус или вредоносное ПО. Существует бесчисленное множество сторонних антивирусных утилит, которые вы можете использовать для сканирования на вирусы. Если на данный момент у вас не установлено антивирусное программное обеспечение, запустите антивирусное сканирование с помощью Защитника Windows, как показано ниже.
Нажмите кнопку Cortana, чтобы открыть окно поиска для этого приложения.
Введите Защитник Windows в поле поиска и выберите, чтобы открыть окно Защитника Windows, показанное непосредственно ниже.

Щелкните значок защиты в левой части окна, чтобы открыть параметры сканирования.
Нажмите кнопку «Быстрое сканирование», чтобы открыть дополнительные настройки.
Затем выберите параметр «Полная проверка» для наиболее полного сканирования.
Нажмите Сканировать сейчас, чтобы начать сканирование.
4. Отключите брандмауэр.
Программные брандмауэры Windows и сторонних производителей блокируют программные соединения. Таким образом, брандмауэр, блокирующий Outlook, может быть причиной ошибки с кодом 20, которая связана с проблемой соединения с прокси-сервером. Вот как можно отключить брандмауэр Windows.
Введите ключевое слово Брандмауэр Windows в поле поиска Кортаны.
Щелкните брандмауэр Windows, чтобы открыть вкладку панели управления ниже.

Щелкните Включить или выключить брандмауэр Windows, чтобы открыть другие настройки.

Выберите параметр «Отключить брандмауэр Windows» и нажмите «ОК».
Если отключение брандмауэра решает проблему, щелкните Разрешить приложение или функцию через брандмауэр Windows на вкладке Брандмауэр Windows.
Нажмите кнопку «Изменить параметры» и прокрутите список до Outlook в указанном программном обеспечении.

Установите два флажка Outlook, если они в настоящее время не установлены.
Нажмите кнопку ОК, чтобы закрыть вкладку «Разрешенные приложения».
Выберите параметр «Включить брандмауэр Windows» и нажмите кнопку «ОК».
Ваша сторонняя антивирусная программа также может иметь брандмауэр, блокирующий Outlook. Чтобы отключить брандмауэр, щелкните правой кнопкой мыши значок области уведомлений антивирусной программы в правой части панели задач. Обычно вы можете выбрать параметр отключения или остановки, чтобы временно закрыть программное обеспечение из контекстного меню.
5. Reinstalar Outlook
Удаление и повторная установка Outlook – еще одно возможное решение для кода ошибки 20. Переустановка Outlook даст приложению новую конфигурацию и заменит его программные файлы. Вы можете удалить программное обеспечение, нажав клавиши Win + R и введя enappwiz.cpl в Run. Затем нажмите «ОК», выберите Outlook на вкладке «Программы и компоненты» и нажмите кнопку «Удалить». Затем перезапустите Windows перед переустановкой почтового приложения.
Вот некоторые из исправлений, которые могут устранить код ошибки 20, чтобы Outlook мог повторно отправлять электронные письма. Вы также можете попробовать решить проблему с помощью программного обеспечения. Помощник по поддержке и восстановлению Microsoft О Звездный Феникс . В этой статье представлены дополнительные сведения об утилите Microsoft Support and Recovery Assistant.
3 децентрализованных почтовых клиента для использования или тестирования в Windows 10
Ознакомьтесь с пятью лучшими программами для хостинга электронной почты для Windows!
Этикетки: электронная почта, Microsoft Office, Outlook.