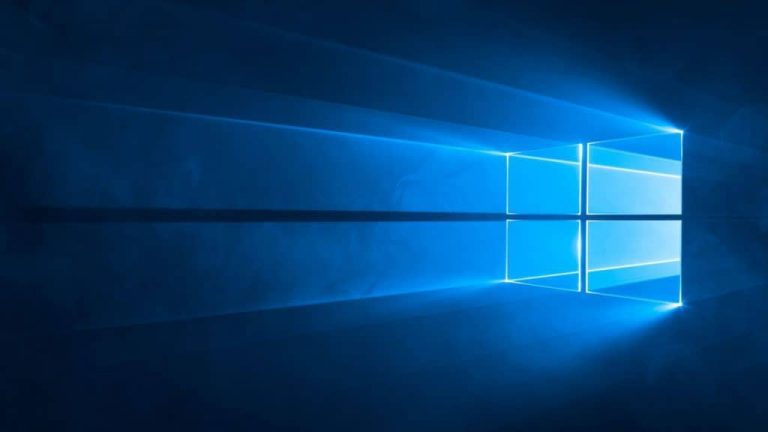Решение: перезагрузите компьютер, чтобы настроить шину PCI.
В этом руководстве вы узнаете, как исправить распространенную проблему «Перезагрузите компьютер для настройки шины PCI». Эта ошибка обычно возникает при конфликте с устройствами PCI на вашем компьютере. К счастью, решение довольно простое и заключается в перезагрузке компьютера, чтобы шина PCI была настроена правильно. Выполните следующие шаги, чтобы решить эту проблему и снова без проблем использовать свое устройство.
Решение, позволяющее избежать сообщения об обновлении и перезагрузке на вашем устройстве.
Вы устали постоянно видеть на своем устройстве надоедливое сообщение «Обновить и перезагрузить»? Не волнуйтесь, у нас есть для вас идеальное решение! Выполните следующие простые шаги, чтобы это сообщение не появлялось на вашем экране.
Шаг 1: Откройте меню «Пуск» и введите «Службы» в строке поиска. Нажмите на опцию «Услуги», которая появится в результатах поиска.
Шаг 2. Прокрутите вниз, пока не найдете службу под названием «Автоматические обновления». Щелкните по нему правой кнопкой мыши и выберите опцию «Свойства».
Шаг 3. В окне свойств измените тип запуска с «Автоматический» на «Вручную». Затем нажмите «Стоп», чтобы остановить службу.
Шаг 4. Закройте окно свойств и перезагрузите устройство. После перезагрузки сообщение «Обновить и перезагрузить» больше не должно появляться.
Готовый! С помощью этих простых шагов вы можете избежать появления сообщения об обновлении и перезагрузке на вашем устройстве. Помните, что если вы захотите выполнить обновление в будущем, просто выполните те же действия и снова измените тип запуска на «Автоматический».
Как Центр обновления Windows автоматически перезапускается для завершения обновлений.
Если вы когда-либо пытались обновить свой компьютер с помощью Центра обновления Windows, возможно, вы видели сообщение о том, что вам необходимо перезагрузить компьютер, чтобы завершить установку обновлений. Иногда это может немного расстраивать, особенно если вы спешите воспользоваться своим оборудованием. Однако у Windows есть решение для этой проблемы: автоматический перезапуск Центра обновления Windows. В этой статье мы объясним, как это работает.
Когда Центр обновления Windows загружает и устанавливает обновление, требующее перезагрузки, он обычно сообщает вам, что вам необходимо перезагрузить компьютер для завершения установки. Если вы не перезагрузите компьютер самостоятельно, Центр обновления Windows сделает это автоматически в определенную дату и время. Эту дату и время может настроить пользователь или системный администратор, если это рабочий компьютер.
По умолчанию Центр обновления Windows автоматически перезагрузит ваш компьютер через три дня, если он не был перезагружен вручную. Если вы не хотите ждать так долго, вы можете настроить Центр обновления Windows на автоматическую перезагрузку компьютера в течение одного-двух часов после установки обновления. Для этого необходимо зайти в настройки Центра обновления Windows и выбрать опцию «Перезагрузить компьютер автоматически».
Когда приходит время автоматического перезапуска, Центр обновления Windows закрывает все приложения и сохраняет всю выполняемую работу. Затем перезагрузите компьютер и продолжите установку обновлений. После завершения установки компьютер снова перезагрузится, и вы снова сможете использовать его в обычном режиме.
Если вы не можете перезагрузить компьютер вручную после обновления, Windows сделает это за вас в течение определенного периода времени. Таким образом, вы можете быть уверены, что ваше оборудование всегда актуально и защищено.
Как исправить постоянную перезагрузку, запрашиваемую Центром обновления Windows.
Если ваш компьютер постоянно перезагружается по запросу Центра обновления Windows, вы, вероятно, столкнулись с проблемой конфигурации шины PCI. К счастью, есть несколько простых решений, которые вы можете попробовать решить эту проблему и предотвратить постоянную перезагрузку компьютера.
1. Перезагрузите компьютер.
Самым простым решением проблемы постоянной перезагрузки, запрашиваемой Центром обновления Windows, является перезагрузка компьютера. В некоторых случаях простая перезагрузка компьютера может решить проблему и позволить Центру обновления Windows завершить установку необходимых обновлений.
2. Удалите последние обновления.
Если после установки определенного обновления происходит постоянная перезагрузка, возможно, вам придется удалить это обновление, чтобы устранить проблему. Чтобы удалить обновление, перейдите в раздел «Установленные обновления» на панели управления и выберите обновление, которое хотите удалить. Затем щелкните правой кнопкой мыши и выберите «Удалить». Следуйте инструкциям на экране, чтобы завершить процесс удаления.
3. Обновите драйверы устройств.
В некоторых случаях постоянный перезапуск, запрошенный проблемой Центра обновления Windows, может быть вызван устаревшими или поврежденными драйверами устройств. Чтобы решить эту проблему, вам необходимо обновить драйверы устройства. Вы можете сделать это вручную из диспетчера устройств или использовать инструмент обновления драйверов для автоматического обновления всех системных драйверов.
4. Восстановление системы
Если ни одно из вышеперечисленных решений не помогло, попробуйте восстановить систему до предыдущей точки восстановления. Для этого перейдите в раздел «Восстановление системы» на панели управления и выберите предыдущую точку восстановления до возникновения проблемы. Следуйте инструкциям на экране, чтобы завершить процесс восстановления системы.
Будь то перезагрузка компьютера, удаление последних обновлений, обновление драйверов устройств или восстановление системы, эти решения помогут вам предотвратить постоянную перезагрузку компьютера и позволить Центру обновления Windows завершить установку необходимых обновлений.


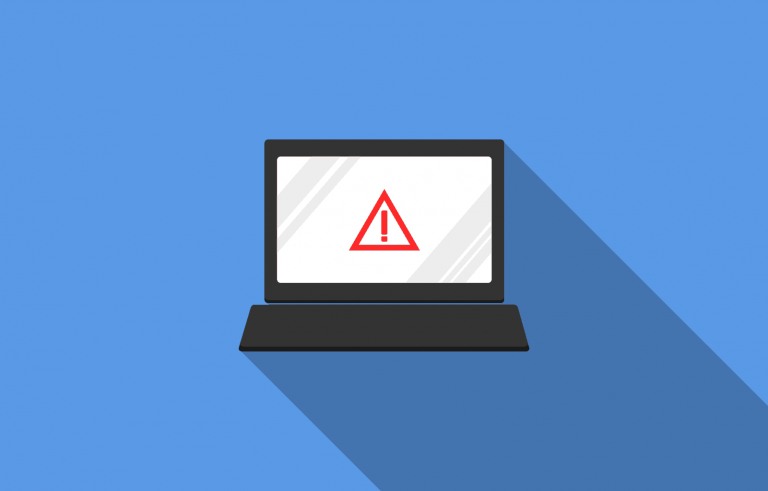
![Windows 10 Creators Update устанавливается для некоторых пользователей.[FIX].](https://xmeg.ru/wp-content/uploads/2021/08/windows-10-creators-update-2.jpg)

![Все проблемы устранены с помощью накопительного пакета обновлений Windows[Mayo 2014]](https://xmeg.ru/wp-content/uploads/2021/08/windows-8-windows-server-windows-rt-issues-fixed-768x471.jpg)