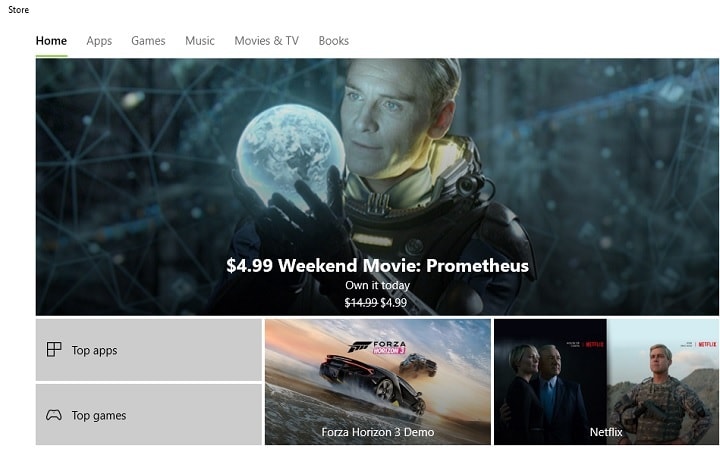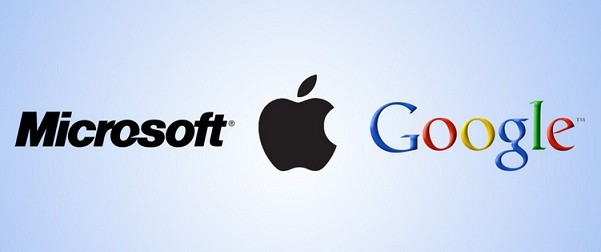Решение проблемы «Неопознанная сеть без доступа в Интернет» в Windows 11: руководство Муругана С. (испанский)
Как исправить проблему с неопознанной сетью без доступа в Интернет в Windows 11
В этой статье я покажу вам различные способы решения проблемы с неопознанной сетью без доступа в Интернет в Windows 11.
Первый способ: сброс настроек сети
1. Откройте меню поиска Windows и введите CMD. Щелкните правой кнопкой мыши параметр «Командная строка» и выберите «Запуск от имени администратора».
2. В окне командной строки введите следующую команду и нажмите Enter: netsh int ip reset.
3. Затем введите следующую команду и нажмите Enter: netsh winsock reset.
4. Затем введите команду ipconfig /flushdns, чтобы очистить кэш DNS.
5. Перезагрузите систему и проверьте, решена ли проблема.
Второй метод: изменить адреса DNS-серверов.
1. Откройте меню поиска Windows и введите ncpa.cpl. Нажмите на опцию ncpa.cpl, чтобы открыть настройки сети.
2. Щелкните правой кнопкой мыши адаптер Ethernet и выберите «Свойства».
3. Выберите Интернет-протокол версии 4 (TCP/IPv4) и нажмите «Свойства».
4. В окне свойств выберите параметр Использовать следующие адреса DNS-серверов.
5. Введите предпочтительный и альтернативный адреса DNS-сервера.
6. Нажмите ОК, чтобы сохранить изменения.
Третий метод: отключить и включить адаптер Ethernet
1. Откройте меню поиска Windows и введите ncpa.cpl. Нажмите на опцию ncpa.cpl, чтобы открыть настройки сети.
2. Щелкните правой кнопкой мыши адаптер Ethernet и выберите «Отключить». Затем еще раз щелкните правой кнопкой мыши и выберите «Включить».
3. Выберите Интернет-протокол версии 4 (TCP/IPv4) и нажмите «Свойства».
4. Убедитесь, что выбран параметр «Получить адрес DNS-сервера автоматически».
Четвертый способ: удалите сетевой адаптер
1. Щелкните правой кнопкой мыши кнопку «Пуск» и выберите «Диспетчер устройств».
2. В диспетчере устройств нажмите «Сетевые адаптеры», чтобы развернуть список.
3. Щелкните правой кнопкой мыши сетевой адаптер, который вы используете, и выберите «Удалить устройство».
4. Перезагрузите систему, и Windows автоматически переустановит сетевой адаптер.
Пятый способ: сброс настроек сети
1. Нажмите кнопку «Домой», выберите «Настройки», затем «Сеть и Интернет».
2. На странице настроек сети нажмите Изменить дополнительные параметры сети.
3. В следующем окне нажмите «Сбросить». Подтвердите действие и подождите, пока Windows сбросит настройки сети.
Я надеюсь, что эти методы оказались вам полезны для решения проблемы с неопознанной сетью без доступа в Интернет в Windows 11. Если у вас есть какие-либо вопросы, не стесняйтесь оставлять нам комментарии к этой статье. Спасибо!


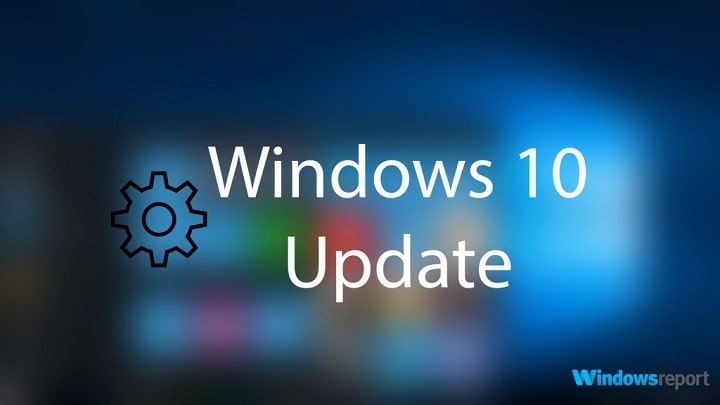
![Ошибка “Настройки магазина Windows могут быть повреждены”[Corregir].](https://xmeg.ru/wp-content/uploads/2021/08/windows-store-configuration-fix.png)