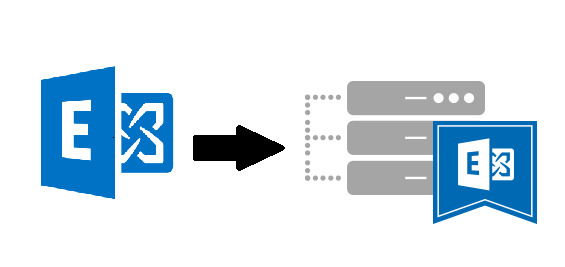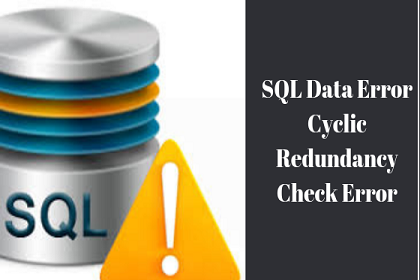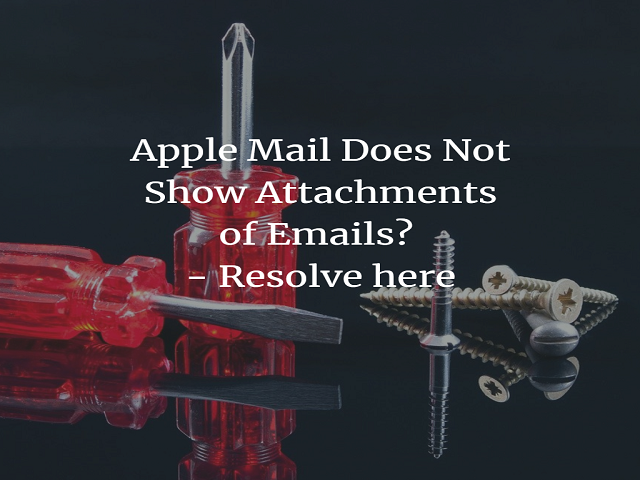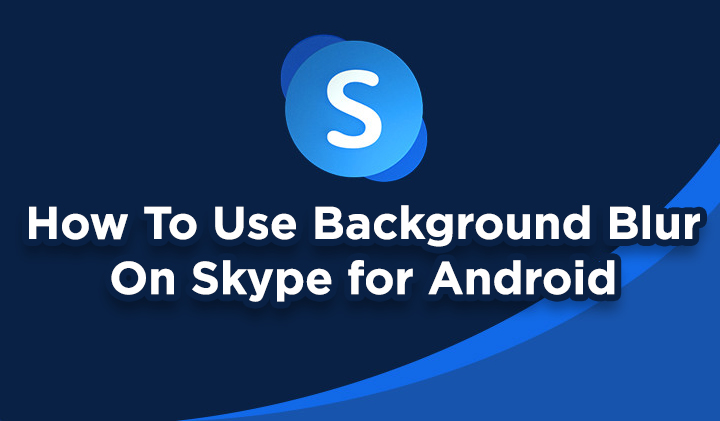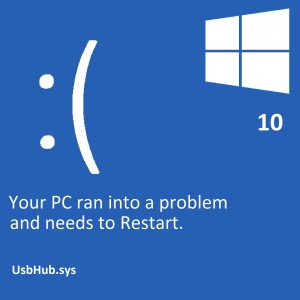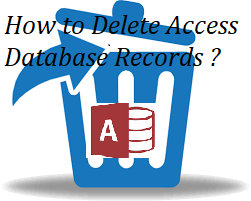Thunderbird не отображает содержимое сообщения – восстановить и восстановить папку
Вы когда-нибудь сталкивались с ситуацией, когда Thunderbird не отображает содержимое сообщения? Что ж, могут быть различные проблемы, которые происходят в серверной части, что влияет на отображение сообщений электронной почты. Одной из таких причин может быть некоторая проблема с файлом MSF, так как этот файл содержит индекс каждой папки. Эта система индексации позволяет приложению Thunderbird искать сообщения и управлять ими. Другой причиной может быть большой файл MBOX, который необходимо сжать до меньшего размера для лучшей и улучшенной производительности.
Пользовательские запросы
“Пожалуйста помоги! Мой Thunderbird, похоже, работает нормально, так как я могу предварительно просмотреть электронные письма. Но, к сожалению, как только я пытаюсь просмотреть всю электронную почту, Thunderbird не отображает содержимое сообщения. Меня очень беспокоит потеря данных, и эта проблема меня очень раздражает. Пожалуйста, помогите и предложите точный метод, чтобы отсортировать это ».
«Я давно пользуюсь почтовым приложением Thunderbird. В результате в нем хранятся тысячи сообщений электронной почты, которые я не могу удалить по личным причинам. Вчера при доступе к электронной почте Thunderbird не отображал содержимое сообщения. Это позволяет мне только предварительно просмотреть письмо. Я не уверен, почему это происходит. Пожалуйста, вытащите меня из этой неприятности, так как мне срочно нужно получить доступ к своей электронной почте ».
Как видите, существуют различные случаи, с которыми пользователи сталкиваются, когда Thunderbird внезапно перестает показывать содержимое сообщений электронной почты. В результате пользователи впадают в панику и тревожатся, поскольку у них больше нет доступа к данным любой ценой. Эту проблему можно решить, исправив и перестроив индекс папки, чтобы сообщения со всем содержимым могли быть доступны без каких-либо проблем.
Ручные методы исправления Thunderbird не показывают проблему с содержимым сообщения
Эти подходы помогут восстановить приложение Thunderbird, в котором текущие сообщения электронной почты просто исчезают или удаленные сообщения по-прежнему отображаются. Большинство ошибок Thunderbird можно исправить путем переиндексации и восстановления папок.
I. Восстановление папок в приложении электронной почты Thunderbird
Ниже приведены шаги, чтобы запретить Thunderbird отображать содержимое сообщения:
- Изначально отключите автоматическую проверку почты. Это не обязательный шаг, но он предотвратит любые потенциальные конфликты.
- Теперь щелкните правой кнопкой мыши папку, которую необходимо восстановить в Mozilla Thunderbird.
- После этого выберите Свойства из данного списка опций.

- Теперь выберите вкладку «Общая информация», нажмите кнопку «Восстановить папку» и нажмите «ОК».

- Процесс восстановления займет пару минут.
II. Восстановить несколько папок в Mozilla Thunderbird
- Убедитесь, что приложение Thunderbird не запущено
- Затем откройте каталог профиля Thunderbird в вашей системе.
- Теперь перейдите в папку данных нужной учетной записи, т. Е. Учетную запись IMAP или POP.
- Перейдите в файл MSF, соответствующий папке, которую необходимо перестроить.
- Затем перенесите файл MSF в корзину. Убедитесь, что вы не удалили соответствующий файл без расширения MSF.
- Теперь запустите приложение Thunderbird, после чего Thunderbird восстановит удаленный индексный файл MSF.
Этих шагов должно быть более чем достаточно для решения проблемы «Thunderbird не отображает содержимое сообщения». Однако на всякий случай, если это не сработает, лучше сделать резервную копию электронных писем, чтобы предотвратить любые потенциальные проблемы с потерей данных в будущем.
Давайте посмотрим на другой запрос:
«Недавно, когда я запустил Thunderbird на своем компьютере, моя папка« Входящие »перестала отображать все содержимое сообщений электронной почты. Даже после различных попыток и перезапусков Thunderbird не отображает содержимое сообщения. Я устал от всех этих раздражающих вопросов и перехода на Outlook. Есть ли способ переключиться на Outlook без потери моих данных? Пожалуйста, советую! »
Если вы также решили переключиться на лучшую платформу, то есть на MS Outlook по любой возможной причине. Тогда, в отсутствие каких-либо прямых ручных методов, у нас есть лучший инструмент для преобразования файлов MBOX в Outlook PST. Конвертер MBOX – замечательное программное обеспечение, которое предлагает безупречные функции для преобразования данных Thunderbird в различные форматы, такие как PST, EML, MSG и т. д.
Кроме того, вы можете просмотреть все содержимое своих сообщений электронной почты с правильным форматированием и вложениями перед преобразованием. Потеря данных не гарантируется. Таким образом, создавая резервную копию данных Thunderbird в нескольких форматах или переходя на другую платформу, инструмент поможет вам легко выполнить обе задачи.
Подведем итоги
Большинство пользователей Thunderbird, должно быть, сталкивались со сценарием, когда Thunderbird не отображает содержимое сообщения. Чтобы решить эту проблему, мы обсудили ручное решение, то есть процесс ремонта и восстановления. Однако, если какой-либо из этих методов не сработает, преобразуйте файл MBOX с помощью инструмента MBOX Converter. Он разработан с использованием передовых алгоритмов, которые позволяют плавно переместить файл MBOX в желаемый формат файла.
Некоторые связанные запросы:
Это можно сделать двумя способами. Либо Восстановить папки или ремонт их. Как это сделать, описано в статье.
Вы просматривали их в Унифицированный Посмотреть. Идти к Вид, Выбрать Папки > Унифицированный.
Если единый вид уже выбран, идти к верхний главный почтовый ящик и щелкните правой кнопкой мыши на нем выбрать Характеристики. Нажмите на выбирать & поставить галочку все ящики, соответствующие нужным папкам в папке «Входящие». (рекомендуется выбрать папку «Входящие» для всех учетных записей электронной почты)