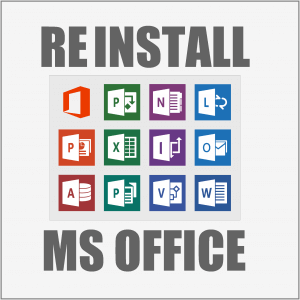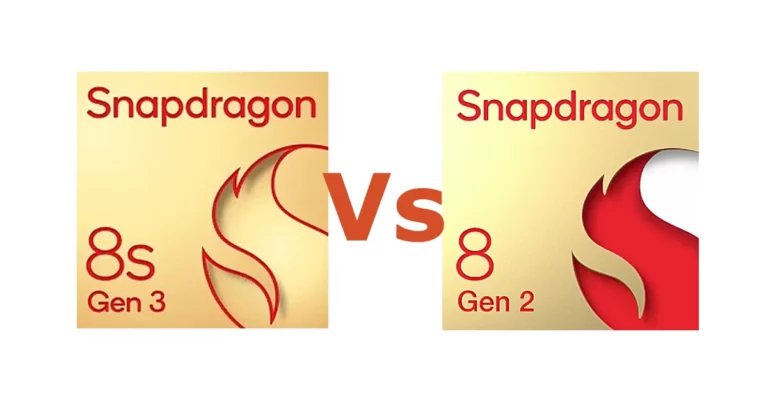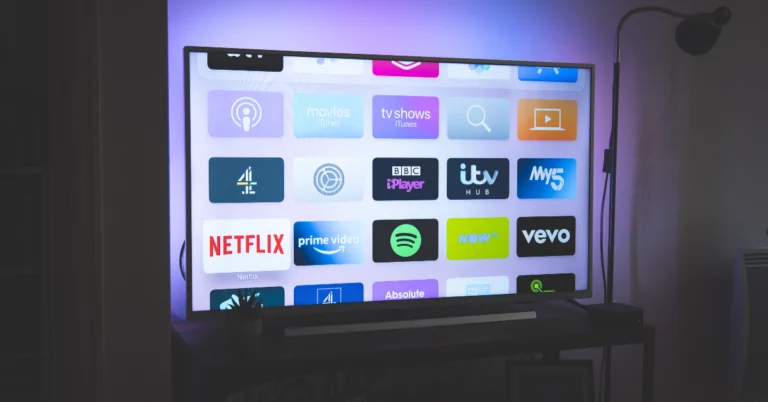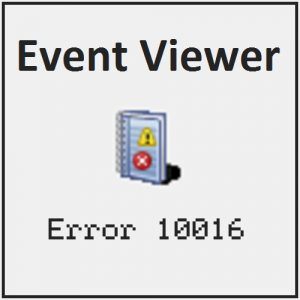Топ-5 простых способов доступа к буферу обмена на вашем iPhone
Многие люди полагаются на приложение «Заметки», чтобы сохранить важную информацию, к которой им может понадобиться частый доступ. Сюда входит банковская информация, пароли учетных записей, подписи и многое другое. Когда вы что-то копируете, содержимое остается в буфере обмена до тех пор, пока вы не перезапишете его чем-то другим. В большинстве случаев люди забывают о буфере обмена после копирования своих паролей. Если их телефон окажется в чужих руках, они смогут легко получить доступ к паролю, просто вставив его в заметку. Поэтому очень важно убедиться, что ваш буфер обмена не содержит конфиденциальной информации. Сегодня мы представляем вам 5 лучших простых способов доступа к буферу обмена и управления им на вашем iPhone.
Проблема с буфером обмена вашего iPhone
Ваш iPhone очень универсален, когда дело доходит до копирования и вставки контента в приложения. Вы можете не только скопировать текст из любого приложения или веб-страницы, но также извлечь тему из изображения и сразу же скопировать ее в буфер обмена. Затем вы можете опубликовать изолированную тему в заметке или в любом приложении для обмена сообщениями, которое ее поддерживает.
Однако есть одна маленькая загвоздка. Несмотря на то, что встроенный буфер обмена iPhone правильно понимает основы, он не может сохранять несколько записей одновременно. Это может быть очень узкое требование, но как только вы к нему привыкнете, вы никогда не захотите возвращаться. Например, в буфере обмена, в котором записано несколько записей, вы можете сохранить URL-адрес, текст и пару изображений для мгновенного доступа. Итак, как заставить его работать на iPhone? У нас есть пара ответов.
Используйте приложение «Заметки» для доступа к буферу обмена iPhone.
Самый простой способ просмотреть содержимое буфера обмена вашего iPhone — использовать приложение «Заметки». Универсальность приложения «Заметки» на вашем iPhone позволяет размещать в нем любой контент, будь то текст, ссылки или изображения. Вот как вы можете его использовать.
Шаг 1. Запустите приложение «Заметки» на своем iPhone.
Шаг 2. Коснитесь значка карандаша и блокнота в правом нижнем углу экрана, чтобы создать заметку.

Шаг 3. Нажмите и удерживайте любое пустое место заметки.
Шаг 4: Нажмите «Вставить» во всплывающем меню.

Содержимое буфера обмена будет вставлено в заметку.
Используйте приложение «Ярлыки»
Шаг 1. Запустите приложение «Ярлыки» на своем iPhone и перейдите на вкладку «Галерея».

Шаг 2. Найдите ярлык «Настроить буфер обмена».
Шаг 3: Нажмите значок плюса на плитке ярлыка, чтобы добавить его.

Шаг 4: Теперь вернитесь на вкладку «Ярлыки» и выберите «Мои ярлыки».
Шаг 5. Выберите ярлык «Настроить буфер обмена», чтобы просмотреть содержимое буфера обмена вашего iPhone и отредактировать его.
Читайте также: Лучшие способы 3 восстановить и получить доступ к вашей старой учетной записи Hotmail
Используйте клавиатуру Microsoft SwiftKey

Клавиатура Microsoft SwiftKey имеет очень удобную кнопку для доступа к буферу обмена в любой момент. Вот как вы можете его использовать.
Шаг 1: Установите Приложение Microsoft SwiftKey Keyboard из App Store.
Шаг 2: Перейдите в «Настройки» и выберите «Основные».
Шаг 3. Выберите «Клавиатура», затем перейдите в «Клавиатуры»> «Добавить новую клавиатуру».
Шаг 4. Выберите Microsoft SwiftKey. Разрешите ему полный доступ.
Шаг 5. Запустите приложение, которое запускает клавиатуру.
Шаг 6: Нажмите значок глобуса внизу и переключитесь на SwiftKey.
Шаг 7: Нажмите значок плюса и выберите смайлик в буфере обмена, чтобы просмотреть его содержимое.
Шаг 8: Вы можете сохранить несколько записей в буфер обмена и удалить их из этого раздела.
Используйте стороннее приложение: Вставьте.

Paste — отличное стороннее приложение для управления и синхронизации буфера обмена на всех ваших устройствах Apple. Вот как вы можете использовать его на своем iPhone.
Шаг 1. Загрузите и установите Вставить из App Store.
Шаг 2. Запустите приложение и коснитесь многоточия в правом верхнем углу экрана.
Шаг 3: Выберите «Настройки».
Шаг 4. Включите тумблеры «Когда приложение становится активным» и «Когда клавиатура становится активной».
Поскольку iOS ограничивает фоновый доступ приложения к вашему буферу обмена, вам нужно будет открывать «Вставить» всякий раз, когда вы хотите, чтобы оно записывало содержимое буфера обмена. Каждый раз, когда вы копируете контент из нового приложения, Paste запрашивает соответствующее разрешение. Чтобы просмотреть весь контент, который вы опубликовали в приложении, просто нажмите «История буфера обмена».
Используйте виджет
Большинство сторонних приложений буфера обмена предоставляют поддержку виджетов, которые могут сделать весь процесс копирования и доступа к контенту простым. Вот как можно добавить виджет буфера обмена в представление «Сегодня».
Шаг 1. Перейдите на главный экран вашего iPhone и проведите пальцем вправо, чтобы получить доступ к просмотру «Сегодня».
Шаг 2: Нажмите «Изменить» и выберите «Настроить».
Шаг 3. Выберите приложение буфера обмена по вашему выбору из списка, нажав зеленый значок плюса рядом с ним.
Шаг 4: Нажмите «Готово» в правом верхнем углу экрана.
Виджет буфера обмена будет добавлен в представление «Сегодня».
Часто задаваемые вопросы (FAQ)
Могу ли я скопировать несколько объектов одновременно на свой iPhone?
Нет, буфер обмена вашего iPhone может содержать только одну запись в любой момент времени. Когда вы что-то копируете, оно заменяет предыдущую запись в буфере обмена. Единственное решение этой проблемы — использовать клавиатуру Microsoft SwiftKey или специальное стороннее приложение для буфера обмена.
Как получить доступ к буферу обмена iPhone?
Вы можете вставить содержимое буфера обмена в любую заметку, просто нажав и удерживая экран и выбрав «Вставить». Ярлык «Настроить буфер обмена» также позволяет просматривать содержимое буфера обмена.
Какие есть хорошие сторонние приложения для управления буфером обмена для iPhone?
Paste, OneBoard, Clip+ и Copy Better — одни из лучших приложений для управления буфером обмена на iPhone.
Читайте также: Motorola Razr 40 и Razr 40 Ultra получают огромное снижение цен в Индии
Заключение
Это 5 лучших простых способов доступа к буферу обмена и управления им на вашем iPhone. Если вам нужно безопасное место для хранения ваших учетных данных и паролей, вам следует использовать менеджер паролей вашего iPhone по умолчанию. Оставлять свои данные для входа в систему без присмотра в приложении для управления буфером обмена — не лучшая идея. Прочтите эту статью, чтобы узнать о 5 лучших приложениях-менеджерах паролей для iPhone.