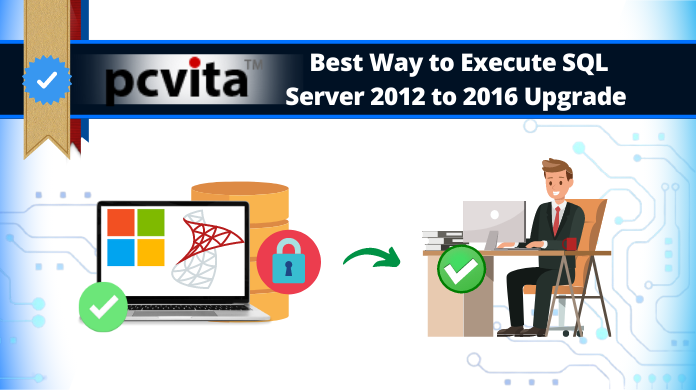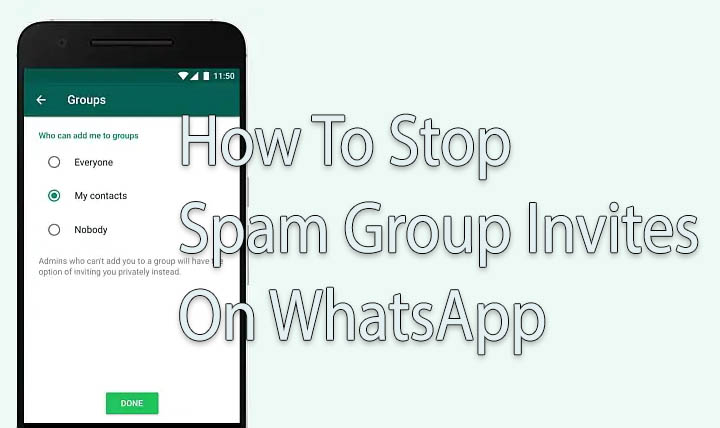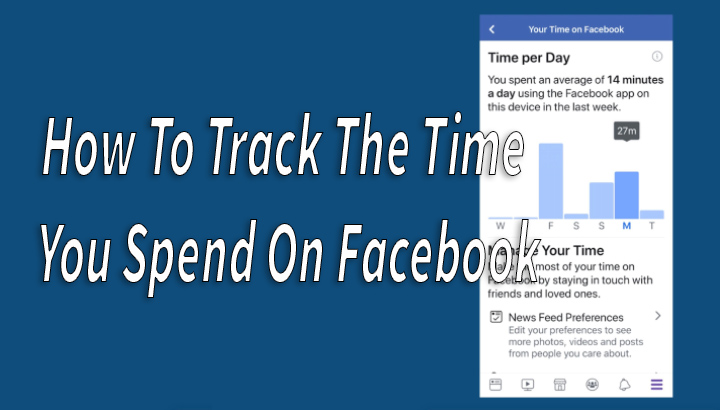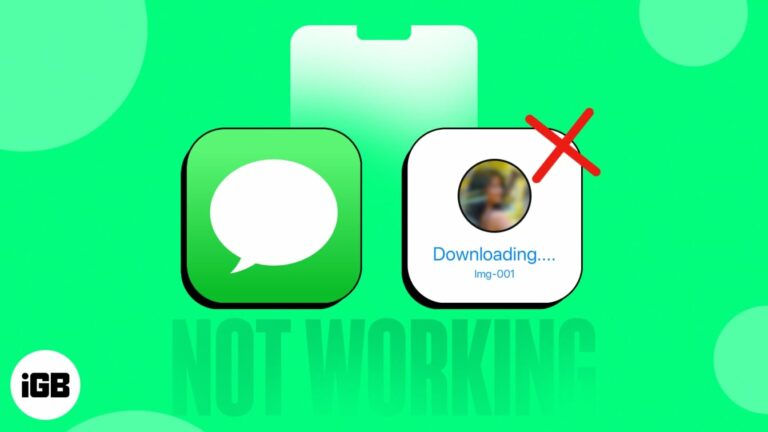Топ-5 простых способов переноса данных с Android на iPhone: полное руководство (2024 г.)
Межплатформенная передача данных имеет свои препятствия и ограничения. Риск потери сообщений и медиафайлов в WhatsApp удерживает многих людей от перехода на iPhone. К счастью, с годами две экосистемы упростили передачу данных друг другу. Если вы пользователь Android, вы можете легко восстановить свои контакты, сообщения, файлы и медиафайлы на iPhone. Вот 5 лучших простых способов передачи данных с Android на iPhone в 2024 году.
Какой метод лучше всего подходит для вас?
Перенос данных между двумя устройствами не должен быть сложной задачей, если у вас есть четкий план. Приложение Apple Move to iOS упрощает работу обычного пользователя, позволяя ему выбирать данные, которые они хотят перенести на свое новое устройство. Поскольку WhatsApp играет важную роль в работе с Android, он должен быть вашим главным приоритетом. В конце концов, вы же не захотите потерять свою драгоценную историю чата. Передача данных приложения WhatsApp возможна только с помощью Move to iOS или других сторонних инструментов кроссплатформенной передачи.
После того, как о WhatsApp позаботятся, вы сможете передавать данные, такие как фотографии, видео, файлы, документы и многое другое, множеством способов. Развитие услуг облачного хранения сделало эту задачу очень простой для обычного пользователя. Мы рекомендуем использовать для этой задачи Google Диск, поскольку он предлагает до 15 ГБ бесплатного хранилища и легко доступен в магазине приложений на любой платформе. Если вы переносите данные со своего компьютера, вы даже можете использовать iCloud для Windows.
Перейдите на iOS для переноса данных с Android на iPhone
Приложение Apple Move to iOS для Android предоставляет собственный способ переноса всех ваших данных на новый iPhone. На вашем iPhone вы можете получить доступ к интерфейсу передачи на экране быстрого запуска при первой настройке устройства. Позже эта опция будет недоступна.
Шаг 1. На странице быстрого запуска выберите «Настроить вручную».

Шаг 2: Нажмите «Переместить данные с Android».

Шаг 3: Установите Перейдите в приложение для iOS на своем телефоне Android и запустите его.
Шаг 4: Нажмите «Продолжить» на своем iPhone.
Шаг 5. Введите код, отображаемый на вашем iPhone, в приложение «Перейти на iOS» на вашем устройстве Android.

Шаг 6. Подключите свой телефон Android к точке доступа Wi-Fi, созданной вашим iPhone.
Шаг 7: Выберите материал, который вы хотите перенести с телефона Android на iPhone. Используя Move to iOS, вы можете переносить свои изображения, видео, контакты, сообщения, файлы, настройки, сообщения WhatsApp, записи календаря, закладки и многое другое. Передача данных может занять некоторое время, поэтому подождите терпеливо.
Шаг 8. После завершения передачи нажмите «Готово» на телефоне Android и «Продолжить» на iPhone.
Шаг 9. Следуйте остальным инструкциям на iPhone, чтобы завершить его настройку.
Используйте iTunes для переноса данных с Android на iPhone

Одним из самых больших ограничений приложения «Перенос на iOS» является то, что его нельзя использовать после настройки iPhone. Если вам нужно перенести на iPhone еще что-то, воспользуйтесь iTunes. Для этого метода вам понадобится компьютер. Вот как вы можете это сделать.
Шаг 1. Подключите смартфон Android к компьютеру с помощью USB-кабеля.
Шаг 2. Импортируйте все данные с телефона на компьютер с помощью инструмента автозапуска Windows по умолчанию. Этот метод может не применяться к приложениям и данным приложений, но вы все равно можете передавать изображения, видео, документы, файлы и многое другое.
Шаг 3. После завершения передачи данных на компьютер отключите телефон Android от компьютера.
Шаг 4. Подключите iPhone к компьютеру и запустите iTunes.
Шаг 5: Нажмите «Файл» и выберите «Добавить папку в библиотеку». Добавьте данные с вашего телефона Android в эту папку.
Шаг 6: Теперь нажмите значок вашего iPhone на боковой панели.
Шаг 7. Если вы хотите перенести изображения на свой iPhone, нажмите «Фотографии». Аналогичным образом выберите «Музыка для песен».
Шаг 8: Нажмите «Синхронизировать» и выберите «Применить».
Используйте iCloud для передачи данных с Android на iPhone

Еще один способ перенести изображения, видео, документы и многое другое на iPhone — через iCloud.
Шаг 1. Импортируйте данные с телефона Android на компьютер.
Шаг 2: Запустите Приложение iCloud на вашем компьютере или войдите на сайт iCloud, используя свой идентификатор Apple ID.
Шаг 3. Загрузите импортированные данные в iCloud. Убедитесь, что вы загрузили соответствующие файлы в соответствующие категории.
Шаг 4. На iPhone перейдите в «Настройки» и нажмите свое имя в верхней части экрана.
Шаг 5. Выберите iCloud и включите синхронизацию мультимедиа, документов и других данных, загруженных с вашего компьютера.
Используйте Google Диск

Если вашего хранилища iCloud недостаточно для поддержки передачи данных, используйте вместо этого Google Диск. Вы получаете до 15 ГБ бесплатного пространства на Google Диске. Вам не нужен компьютер для завершения передачи данных при использовании Google Диска. Просто запустите приложение на своем смартфоне Android и начните загружать файлы, мультимедиа и другие данные, которые вы хотите перенести. Когда это будет сделано, установите приложение Google Drive на свой iPhone и войдите в систему, используя ту же учетную запись Google, что и на телефоне Android. Теперь загрузите данные, которые вы загрузили со своего устройства Android.
В целом

Feem — это беспроводной интерфейс для обмена файлами, который устраняет разрыв между экосистемами Android и Apple. Для работы Feem оба устройства должны быть подключены к общей сети Wi-Fi. Если это невозможно, вы можете просто использовать мобильную точку доступа для связи двух устройств. Feem может передавать данные до 50 раз быстрее, чем Bluetooth. Самое приятное в использовании этого приложения — это то, что вы сохраняете много интернет-данных, которые в противном случае были бы потеряны в облачных хранилищах, таких как Google Drive.
Часто задаваемые вопросы (FAQ)
Как мне получить доступ к Move to iOS после настройки iPhone?
Вы не сможете перенести данные на свой iPhone с помощью приложения «Переместить на iOS» после настройки устройства. Эта опция доступна вам только при настройке iPhone. Единственный способ вернуться на эту страницу — выполнить сброс настроек вашего устройства до заводских.
Как перенести чаты и данные WhatsApp с телефона Android на iPhone?
Ваши чаты и данные WhatsApp можно перенести на новый iPhone с помощью приложения «Переместить на iOS». Вы также можете использовать сторонние инструменты передачи, такие как Wondershare и Tenorshare.
Какой объем данных я могу хранить в iCloud бесплатно?
iCloud предлагает бесплатный лимит хранилища в 5 ГБ. Вы можете приобрести 50 ГБ дополнительного хранилища за 75 рупий в месяц.
Читайте также: Ничего для проведения мероприятия на MWC 2024, мероприятие запланировано на 27 февраля.
Заключение
Это 5 лучших способов перенести данные с Android на iPhone. Только Move to iOS и сторонние инструменты, такие как Tenorshare и Wondershare, могут передавать ваши чаты и данные WhatsApp между двумя устройствами. Apple создает резервную копию ваших данных WhatsApp в iCloud, а Android использует Google Drive для той же задачи. Поскольку это две разные платформы, нет возможности напрямую передавать данные WhatsApp между ними.