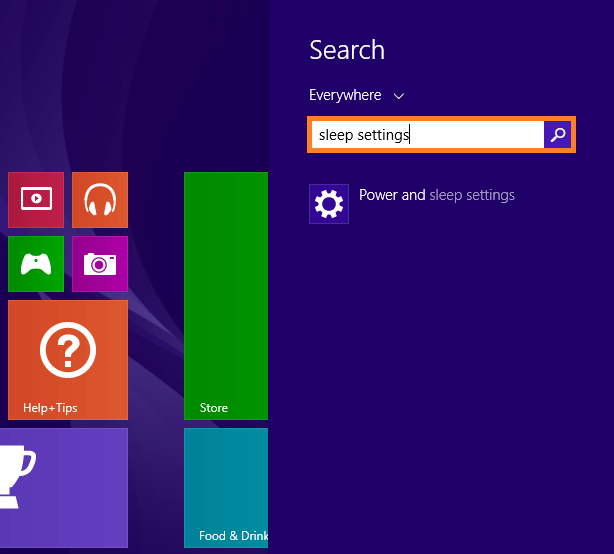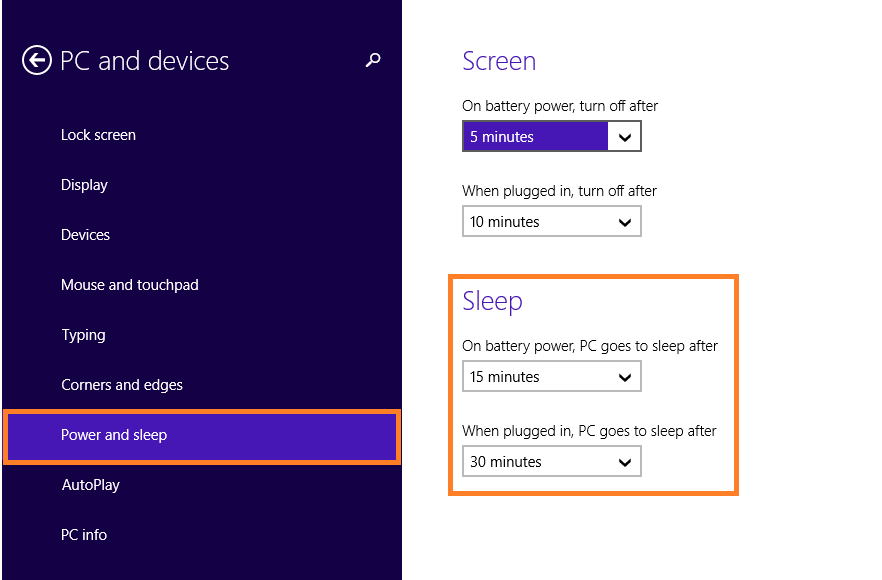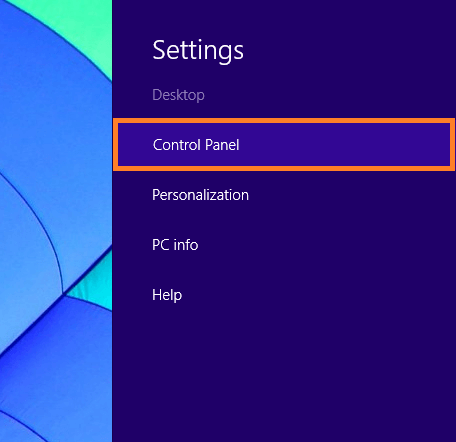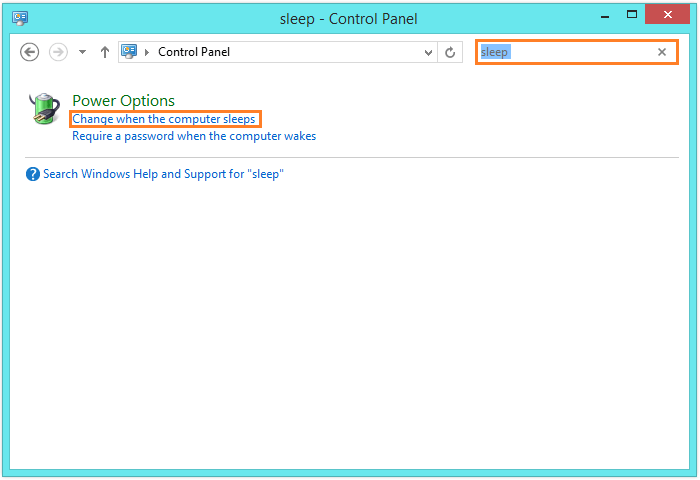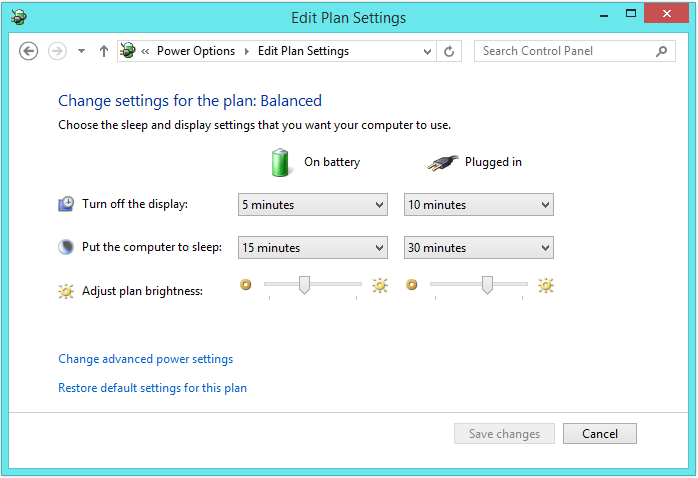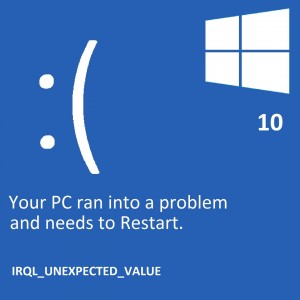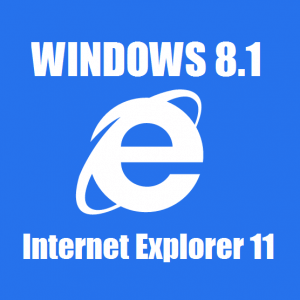Устранение неполадок в спящем / ждущем режиме Windows 8
Вопрос читателя:
«Привет, Уолли, я использую Windows 8.1, и мой компьютер продолжает спать, когда он бездействует. Я использую 64-разрядную версию Windows 8 Enterprise на ноутбуке ». – Роберт М., США
Ответ Уолли: Привет, Роберт! Похоже, у людей были проблемы с функцией сна в Windows 8. В вашем случае, возможно, потребуется настроить ее с помощью настроек в Windows.
Возможно, вы просыпаете свой компьютер с помощью мыши или клавиатуры и не используете кнопку питания, это также может привести к тому, что компьютер перейдет в спящий режим, потому что он не полностью проснулся. Есть несколько способов решить эту проблему. Это не должно занять много времени.
Проблема
Проблема с функцией сна Windows 8 на 64-битном портативном компьютере.
Причины
- Windows 8 Варианты питания необходимо настроить
- Пробуждение компьютера с помощью мышь или клавиатура
Решение
Вот несколько простых решений этих проблем:
Настройка спящего режима Windows 8 с помощью параметров электропитания
Использование экрана Metro
- нажмите Ключ Windows добраться до Метро Экран
- Начать печатать Настройки сна и щелкните Настройки питания и сна кнопка

- Это должно привести вас к Настройки ПК app, здесь вы можете изменить время простоя, необходимое для перехода компьютера в спящий режим.

Использование панели чудо-кнопок для изменения настроек спящего режима Windows 8
- Переместите стрелку мыши в правый нижний угол экрана, должны появиться кнопки панели Charms.
- Наведите указатель мыши на Настройки (шестеренка) и щелкните его.

- в Настройки меню, щелкните Панель управления

- в Панель управления окно, тип спать в панель поиска, и щелкните ссылку Изменить, когда компьютер спит.

- Оттуда вы сможете изменить время простоя, необходимое для перехода компьютера в спящий режим.

Выход из спящего режима Windows 8 с помощью кнопки питания
Если вы разбудите ноутбук с помощью внешней клавиатуры или мыши, он перейдет в спящий режим примерно через 3 минуты бездействия. Этого не происходило в более старых версиях Microsoft Windows (Windows Vista, Windows 7). Однако если вы используете Кнопка питания на ноутбуке спящий режим Windows 8 не запускается через 3 минуты простоя.
Удачных вычислений! ![]()
.
Источник