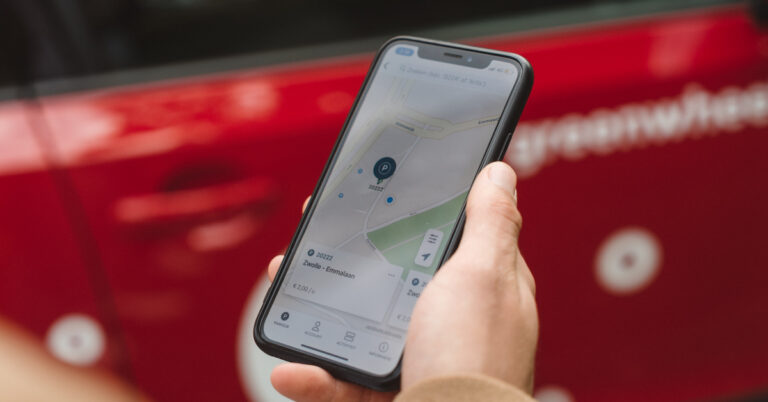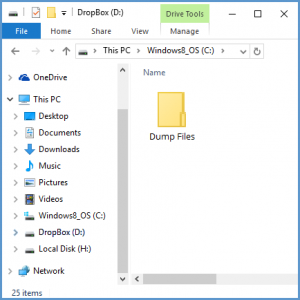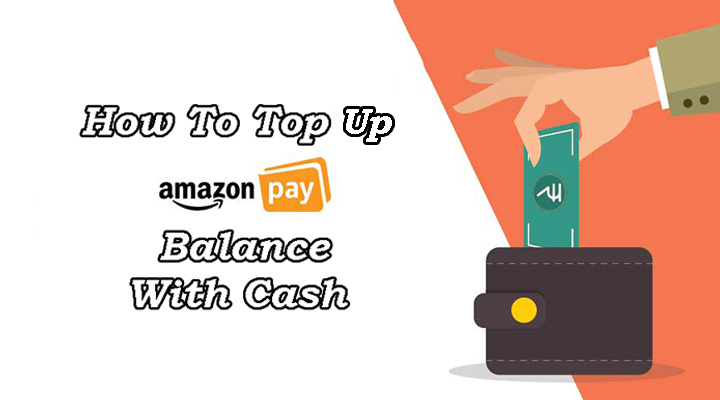Ваш SSD не отображается? – Получите 100% рабочих приемов
В сегодняшнем блоге мы рассмотрим тему – SSD не отображается. SSD или твердотельный накопитель – это устройство хранения данных, которое используется в компьютерах. Он заменил старые традиционные механические жесткие диски.
SSD использует флэш-память для хранения данных, которая значительно быстрее, чем старая технология. Технология жестких дисков работает медленнее, что также замедляет работу компьютера.
Твердотельный накопитель работает быстро и ускоряет работу компьютера благодаря малому времени доступа для чтения и высокой пропускной способности.
Но что, если вы не видите SSD на своем компьютере?
Многие пользователи сталкивались с этой проблемой SSD, которая не отображается в Windows 10, 8, 7. Вы должны столкнуться с той же проблемой, поэтому мы предлагаем все известные решения, чтобы помочь вам.
Иногда SSD не отображается, даже если он подключен к Windows 10, 8, 7, и вы не сможете увидеть его в таких папках, как «Мой компьютер», «Управление дисками», «Проводник».
К данным на устройстве хранения данных нельзя получить доступ, если они не распознаются компьютером.
Здесь вы узнаете, как решить эту проблему, используя 5 методов.
Используйте следующие методы 5, чтобы исправить ошибку SSD, не отображающую
Это факт, что все устройства склонны к повреждению или повреждению, и SSD не исключение. Узнайте, как решить проблему с помощью этих методов.
Инициализация SSD
Если у вас новый твердотельный накопитель, который еще не использовался, вам необходимо сначала его инициализировать. После этого он станет доступным для использования, и для этого выполните следующие действия:
- Во-первых, вам нужно подключить свой SSD и открыть его в Управление диском инструмент в ОС Windows.
- Вы увидите всплывающее окно, в котором вас попросят инициализировать SSD.
- выбирать MBR или же GUID и выберите Ok для инициализации диска, чтобы вы могли решить проблему с SSD, невидимым в Windows 10, 8, 7.
- Теперь ты должен щелкните правой кнопкой мыши на томе SSD и выберите опцию – Новый простой том.
- Здесь продолжайте следить за инструментом и дайте Буква диска, введите Имя тома, и определите систему файла как NTFS или же exFAT.
- Ударь Следующий кнопку, и вы сможете получить доступ к диску в проводнике.
Проверка соединения
Убедитесь, что с проводкой нет проблем. Проверьте, нет ли неисправного или ненадежного соединения. Вы можете попробовать корпус SATA или M.2 для подключения SSD к ОС Windows, чтобы исправить ошибку, не отображающую SSD.
Если SSD подходит, он отобразится в проводнике, если нет, переходите к следующему решению.
Управление диском
Зайдите в Disk Management Tool на своем компьютере и проверьте объем SSD. Существует вероятность того, что том SSD свободен, нераспределен или преобразован в формат RAW. Том SSD не отображается в проводнике во всех этих случаях. Вам придется отформатировать том диска, чтобы решить эту проблему.
Хотя форматирование SSD также может повредить данные, для которых вы должны сначала использовать инструмент для восстановления данных, прежде чем форматировать том диска.
Назначение буквы диска
Вы можете исправить ошибку SSD, которая не отображается в Windows 10, 8, 7, назначив букву диска. Бывают случаи, когда компьютер не может назначить букву диска разделу диска. Хотя вы можете сделать это вручную с помощью управления дисками.
Выполните действия, описанные в разделе ниже, чтобы назначить букву диска:
- Перейти к Объем SSD и щелкните правой кнопкой мыши в теме.
- Здесь вы найдете возможность Изменить букву диска и путь, нажмите здесь.
- Теперь выберите Изменять вариант и из падать меню и выберите букву.
- Наконец, сохраните изменения, нажав на Ok кнопка.
Теперь вы будете видеть одну и ту же букву диска каждый раз, когда подключаете диск к компьютеру. Но буква диска изменится при подключении к другому компьютеру.
Исправить SSD, не отображающийся с помощью стороннего инструмента
Если вы не можете исправить ошибку ни одним из методов, упомянутых выше, возможно, ваш SSD сильно поврежден. Чтобы решить эту проблему, вам нужно использовать инструмент, который может легко и эффективно восстановить ваши поврежденные данные.
Здесь у нас есть Инструмент восстановления данных SSD который просканирует вашу систему и восстановит данные, которые были повреждены с твердотельного накопителя, с помощью простых шагов.
Благодаря удобному интерфейсу пользователи могут использовать программное обеспечение без каких-либо проблем. Инструмент способен восстанавливать данные как с внутреннего, так и с внешнего SSD.
Также восстановите данные с обоих типов SSD, то есть M.2 и NVMe. Программа автоматически обнаружит подключенный SSD и восстановит данные.
Давайте узнаем, как работает этот инструмент.
Как разрешить SSD, невидимый в Windows 10, 8, 7, с помощью автоматизированного инструмента
Следующие шаги помогут вам решить проблему:
1. Загрузите и запустите программное обеспечение. Выберите “Раздел“Вы хотите восстановиться и нажмите”Сканировать” кнопка.

2. Выберите файлы / папка вы хотите восстановить с левой панели.

3. Примените фильтр даты и выберите, хотите ли вы:Сохранить выбранные файлы” или же “Сохранить полные восстановленные данные».

4. Просматривать для места назначения, чтобы сохранить восстановленные данные, и нажмите «Ok».

В Фильтр даты здесь есть три варианта на выбор, например: Дата создания, изменения и последнего доступа.
Также есть возможность искать файлы, которые вы хотите восстановить.
Заключительные слова
Твердотельные накопители быстро опережают старые жесткие диски. Несмотря на то, что это быстрый и лучший вариант для хранения данных, он все равно может быть поврежден, поэтому мы упомянули все решения для вас.
Используйте эти решения, чтобы решить, что SSD не показывает ошибку. Если методы не работают, ваш диск серьезно поврежден, и вам нужно использовать инструмент, который поможет вам легко решить проблему.
Сторонний инструмент может помочь вам в этом и предлагает пользователям в полной мере использовать различные функции. Он совместим с версиями Windows 10 и ниже.