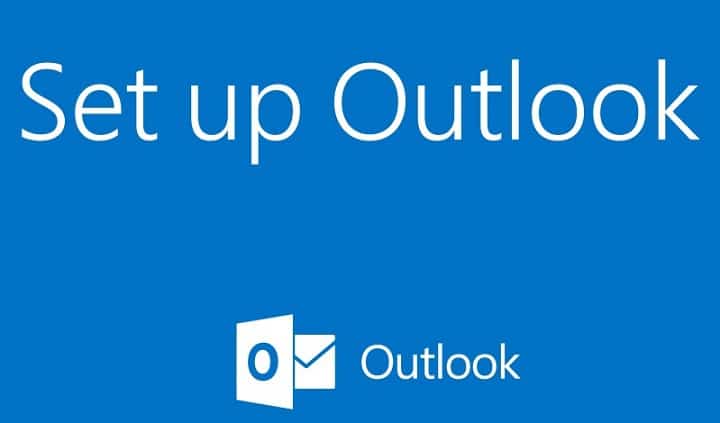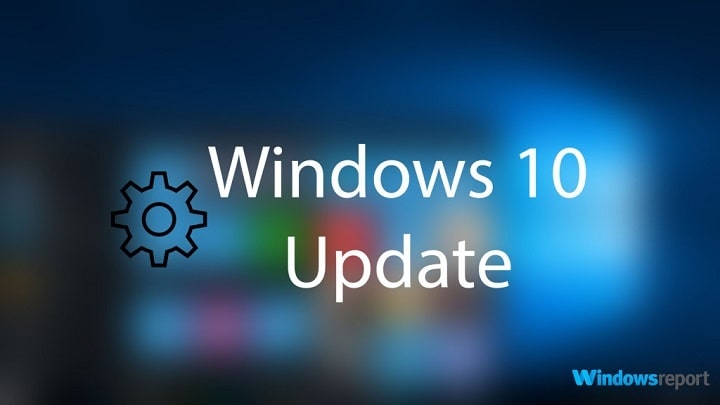Вторичный жесткий диск зависает в компьютере: 7 решений, как это исправить

Были ли вы в ситуации, когда второй подключенный жесткий диск зависал на вашем компьютере? Кажется, это общая проблема; Таким образом, Windows Report нашла подходящие решения для решения этой проблемы.
Иногда пользователи Windows могут использовать дополнительный второй жесткий диск на своем ПК для максимального увеличения емкости хранилища или даже для регулярного резервного копирования. Однако дополнительный жесткий диск может привести к зависанию компьютера по таким причинам, как угрозы со стороны вредоносных программ, наличие битых секторов на жестком диске, грязные соединения жесткого диска и даже сам неисправный жесткий диск.
Между тем, для решения этой проблемы применимы следующие решения:
Запустите полное сканирование системы
Запустите CHKDSK на жестком диске
Восстановить реестр ПК
Проверьте подключение ПК к жесткому диску
Обновите драйвер жесткого диска
Изменить параметры питания
Замените жесткий диск
Как исправить зависание жесткого диска второго компьютера
Решение 1.Запустите полное сканирование системы
Вирусы и вредоносные программы могут привести к зависанию второго жесткого диска во время работы. Выполните полное сканирование системы на своем ПК, чтобы удалить все возможные вредоносные вирусы. Есть несколько сторонних антивирусных программ, которые вы можете использовать.
Мы настоятельно рекомендуем вам проверить некоторые из лучших антивирусных программ для вашего ПК с Windows и установить их на свой компьютер. Также мы рекомендуем попробовать этот инструмент, который удалит вирусы и устранит причиненный ими ущерб.
Вы также можете использовать встроенный антивирус Windows, Защитник Windows. Вот как запустить полное сканирование системы в Windows 10 Creators Update:
Перейдите в Пуск> введите защитник> дважды щелкните Защитник Windows, чтобы запустить инструмент.
На левой панели выберите значок щита.
В новом окне нажмите на опцию «Расширенное сканирование».

Выберите опцию полного сканирования, чтобы начать полное сканирование системы на наличие вредоносных программ.
.

В качестве альтернативы вы можете рассмотреть возможность сканирования всего содержимого второго жесткого диска с помощью антивируса. Некоторые сторонние антивирусные программы, такие как Панда , BullGuard , BitDefender , так далее. они идеальны для удаления вирусов.
Также прочтите: Том слишком фрагментирован для выполнения этой операции[Fix]
Решение 2. Запустите CHKDSK на жестком диске
Как сообщают некоторые пользователи Windows, еще один способ решить эту проблему – выполнить CHKDSK на жестком диске. Вот как это сделать:
Перейдите в Пуск> введите «командная строка»> щелкните правой кнопкой мыши и выберите «Запуск от имени администратора».
Теперь введите «CHKDSK C: / F» (замените C буквой второго жесткого диска, например E)
Итак, введите CHKDSK E: / R без кавычек в командной строке и нажмите клавишу «Enter».

После процесса CHKDSK перезагрузите компьютер и затем подключите второй жесткий диск.
.
Решение 3. Восстановите реестр ПК
Самый простой способ восстановить реестр Windows – использовать специальный инструмент, например CCleaner. Кроме того, вы также можете использовать средство проверки системных файлов Microsoft, чтобы проверить наличие повреждений системных файлов.
Утилита проверяет целостность всех файлов в системе и по возможности исправляет проблемные файлы. Вот как запустить сканирование SFC во всех версиях Windows:
1. Перейдите в Пуск> введите cmd> щелкните правой кнопкой мыши Командная строка> выберите Запуск от имени администратора.
Теперь введите команду sfc / scannow

Подождите, пока процесс сканирования завершится, а затем перезагрузите компьютер. Все поврежденные файлы будут заменены при перезагрузке.
Однако, если этот метод не предотвращает проблему обморожения, вы можете перейти к следующему способу.
Также читайте: указанный диск или дискета недоступны
Решение 4. Проверьте подключение ПК к жесткому диску.
Иногда может быть неисправен переходной кабель, соединяющий жесткий диск с системой. Вы можете заменить кабель адаптера или выполнить следующие действия, чтобы проверить соединения и устранить проблему:
Отключите жесткий диск от компьютера
Очистите все порты и кабели, соединяющие жесткий диск с компьютером и наоборот.
Теперь снова подключите жесткий диск к компьютеру. (Убедитесь, что все соединения затянуты.
Решение 5. Обновите контроллер жесткого диска
Другой способ решить проблему зависания вторичного жесткого диска – обновить драйвер жесткого диска. Вот как обновить контроллер жесткого диска:
Перейдите в Пуск> введите «Диспетчер устройств» в поле поиска и нажмите «Ввод».
На левой панели найдите раздел «Жесткие диски» и нажмите клавишу со стрелкой, чтобы развернуть его.
Поэтому, пожалуйста, щелкните правой кнопкой мыши второй драйвер жесткого диска, затем выберите «Обновить программное обеспечение драйвера», чтобы продолжить (Примечание: вы должны быть подключены к Интернету для запуска обновления).
После обновления перезагрузите компьютер и затем подключите второй жесткий диск.
.
Кроме того, вы можете использовать сторонние инструменты для обновления драйверов, чтобы избежать таких рисков, как установка неправильной версии драйвера. Мы очень рекомендуем Программа обновления драйверов TweakBits (одобрено Microsoft и Norton) для автоматической загрузки всех устаревших драйверов на ваш компьютер.
Отказ от ответственности: некоторые функции этого инструмента платные.
Читайте также: Как исправить код ошибки ПК Dell 0146
Решение 6.Измените параметры питания
Иногда параметры питания ПК с Windows настроены на отключение жесткого диска, когда он не используется. Простой способ избежать этого – изменить параметры питания, чтобы он никогда не отключался. Вот как это сделать:
Перейдите в Пуск> Введите «параметры питания» и нажмите «Ввод».
Нажмите «Изменить настройки плана».
Теперь нажмите «Изменить дополнительные параметры питания», выберите «Жесткий диск» на левой панели и нажмите на него.
Поэтому при последующем выключении жесткого диска выберите максимальное время, чтобы предотвратить отключение жесткого диска.
Однако, если проблема все еще не устранена, вы можете перейти к следующему способу.
Решение 7. Замените жесткий диск
 Наконец, вам следует подумать о замене жесткого диска вашего ПК, потому что он может быть неисправным. Вы можете удалить жесткий диск, подключить его к другому ПК для доступа к файлам и папкам на ПК, а также для подтверждения загрузки с жесткого диска.
Наконец, вам следует подумать о замене жесткого диска вашего ПК, потому что он может быть неисправным. Вы можете удалить жесткий диск, подключить его к другому ПК для доступа к файлам и папкам на ПК, а также для подтверждения загрузки с жесткого диска.
Между тем, если новый компьютер не может идентифицировать жесткий диск и получить к нему доступ, вам обязательно нужно заменить его новым. Однако, по возможности, вам следует приобрести новый жесткий диск от другого производителя.
СВЯЗАННЫЕ ИСТОРИИ, ЧТО НУЖНО ПРОВЕРИТЬ:
Исправлено: старый жесткий диск не отображается в Windows 10.
Как исправить остановку второго жесткого диска при запуске Windows 10
Исправлено: Windows 10 chkdsk завис
Этикетки: windows 10 fix




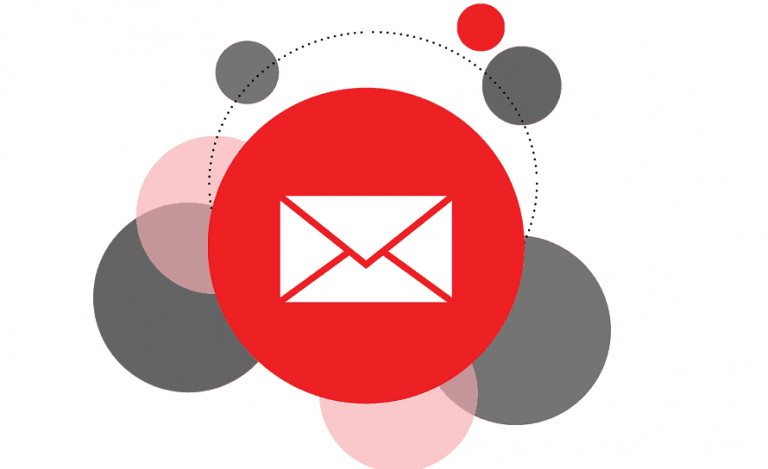
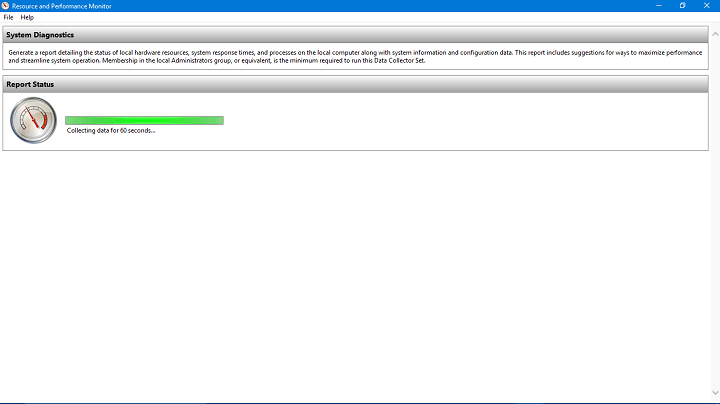
![Произошла ошибка при настройке порта.[Corrección de errores de Windows 10].](https://xmeg.ru/wp-content/uploads/2021/08/configure-ports10.png)