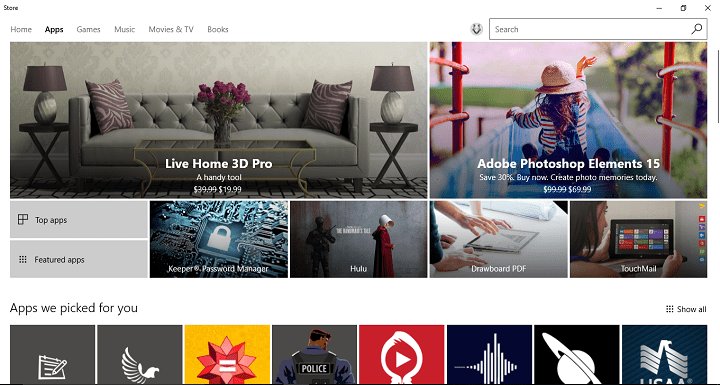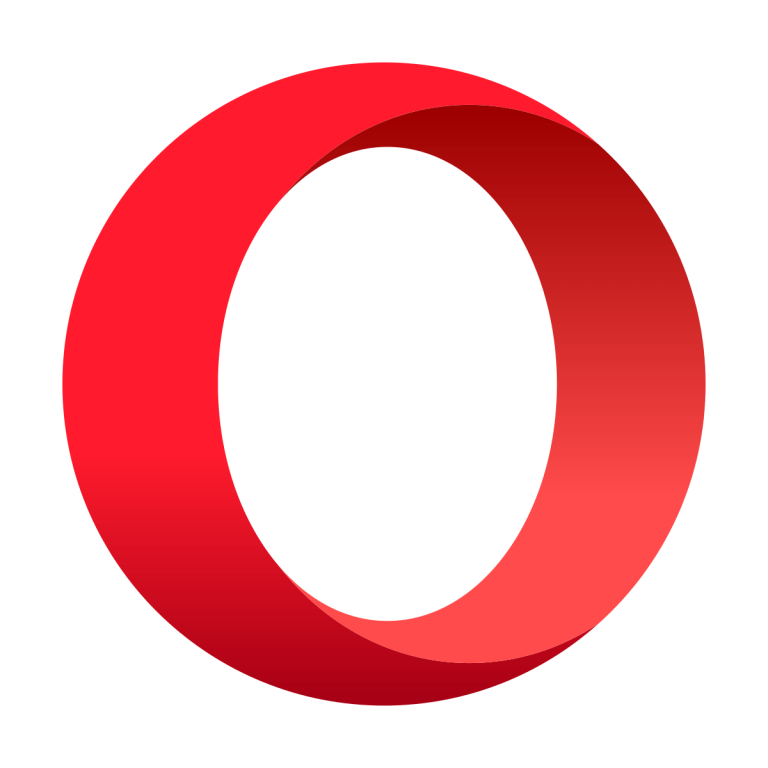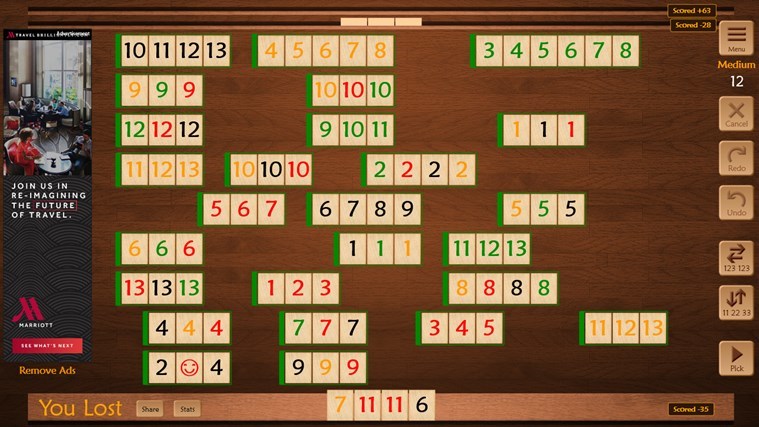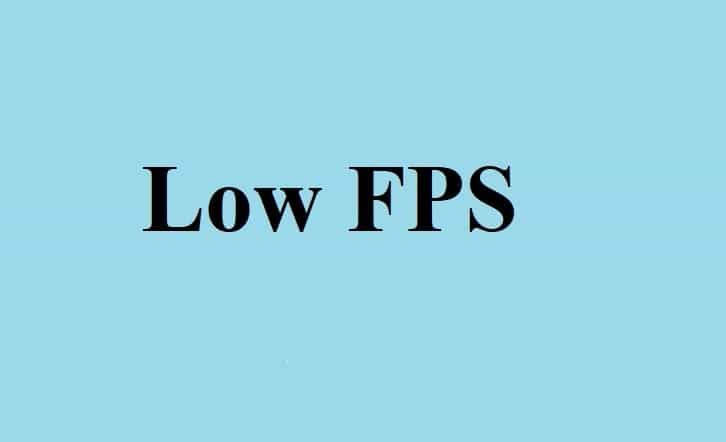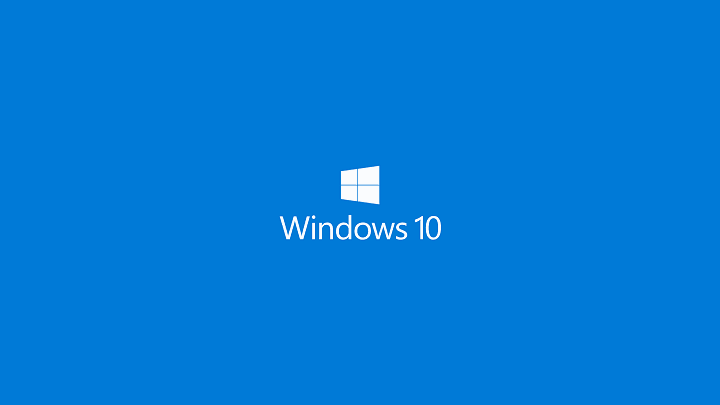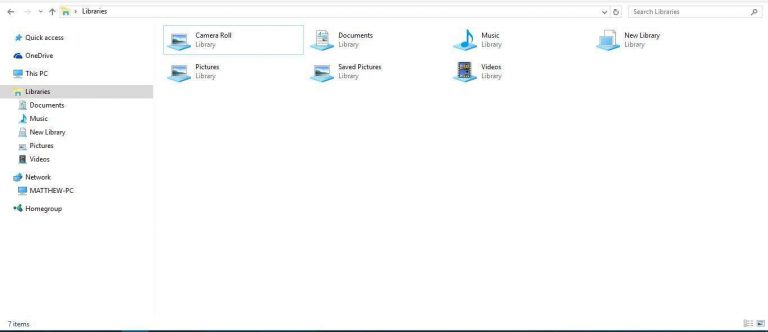Windows 10 Cortana продолжает появляться[Fix]
![Windows 10 Cortana продолжает появляться[Fix]](https://i0.wp.com/mundowin.com/wp-content/uploads/2019/06/cortana-keeps-popping.jpg?w=832&is-pending-load=1#038;ssl=1)
Хотя Кортана, несомненно, является отличным дополнением к тому, что уже предлагает Windows 10, иногда она может быть источником некоторого раздражения. То есть проблема, при которой он запускается случайным образом без какого-либо ввода. В этом посте мы увидим, как исправить проблему Windows 10 Cortana Keeps Popping Up и навсегда избавиться от нее. Давайте начнем.
Исправить Windows 10 Cortana продолжает появляться
Кортана – отличная функция, но иногда с ней могут возникать проблемы. Что касается Кортаны и ее проблем, пользователи сообщили о следующих проблемах:
-
Не позволять Кортане появляться при прокрутке – это обычная проблема с Кортаной, и чтобы ее исправить, вам просто нужно отключить функции «Касание тремя пальцами» и «Касание четырьмя пальцами».
-
Отключите касание тремя пальцами. Кортана. Касание тремя пальцами является основной причиной этой проблемы, и в этой статье мы покажем вам, как правильно отключить эту функцию.
-
Поле поиска продолжает появляться. Эта проблема может быть вызвана сенсорной панелью, и если у вас возникла эта проблема, попробуйте отключить ее и посмотреть, поможет ли это.
-
Поиск Cortana продолжает появляться – это еще одна распространенная проблема с Cortana. Если Кортана продолжает появляться, попробуйте подключить USB-мышь и посмотрите, поможет ли это.
-
Кортана продолжает включаться, активироваться, запускаться – это может быть неприятной проблемой, но вы сможете исправить ее с помощью одного из наших решений.
Решение 1. Отключите жесты трекпада, активирующие Кортану.
Если вы используете ноутбук с трекпадом, на вашем ноутбуке, скорее всего, есть фиксированные жесты, запускающие Cortana. Если вы еще не знаете, скорее всего, это вызвало срабатывание Кортаны на вашем ноутбуке. Следуйте инструкциям ниже, и это будет исправлено в кратчайшие сроки.
-
Откройте меню «Пуск» и откройте «Настройки».
-
В приложении настроек найдите «Устройства» и нажмите на него. Это откроет новое окно.
-
Теперь в этом новом окне нажмите «Мышь и тачпад». Это откроет параметры для устройств ввода.

-
Теперь в этом окне вам нужно нажать Дополнительные параметры мыши. Это откроет новое окно.

-
Это новое окно зависит от типа вашего устройства. (У меня нет ноутбука, иначе я бы показал вам картинку.)
-
Теперь внимательно посмотрите на варианты с надписью «Касание тремя пальцами» или «Касание четырьмя пальцами».
-
Вы должны убедиться, что эти параметры отключены, так как это также фактор, который автоматически включает Кортану.
Вы также можете найти аналогичные параметры, перейдя в Панель управления> Оборудование и звук> Сенсорная панель Synaptics. Просто отключите эту функцию касания, и все будет работать нормально.
Решение 2. Отключите определение ключевых слов “Привет, Кортана”
Кортана иногда не может скомпилировать то, что говорится, и может начать самостоятельно. Это связано с функцией всегда слушать в Кортане. Вы можете легко отключить его, зайдя в настройки Кортаны. Пожалуйста, следуйте инструкциям ниже.
-
Откройте меню «Пуск» и введите Cortana. Вы заметите, что появится результат с надписью Cortana & Search settings. Нажать на.

-
Щелчок по этому результату откроет новую страницу. Теперь найдите параметр «Разрешить Кортане ответить на привет, Кортана», а затем отключите эту опцию.

Решение 3. Отключите «Лакомые кусочки панели задач» в настройках поиска.

Выполните все шаги, указанные в решении 2. В настройках Кортаны и поиска найдите параметр, который читает лакомые кусочки на панели задач. Будет возможность отключить его. Сделайте это, и это должно решить эту проблему.
Решение 4. Отключите Кортану на экране блокировки.
Если Кортана продолжает отображаться на вашем ПК с Windows 10, проблема может быть в настройках. По словам пользователей, эта проблема может быть вызвана настройками экрана блокировки, и чтобы Кортана не отображалась постоянно, вам необходимо сделать следующее:
-
Нажмите Windows Key + I, чтобы открыть приложение «Настройки».
-
Когда откроется приложение «Настройки», перейдите в раздел Кортана.

-
На правой панели найдите Использовать Кортану, даже когда мое устройство заблокировано, и отключите его.

После этого проблема с Кортаной должна быть полностью решена.
Решение 5. Проверьте клавиатуру
Иногда эта проблема может возникнуть, если на клавиатуре застряла определенная клавиша. Несколько пользователей сообщили, что эта проблема начала возникать из-за заедания клавиши F5. Это привело к случайной активации определенных ярлыков и появлению Кортаны.
Чтобы решить эту проблему, проверьте клавиатуру и убедитесь, что нет застрявших клавиш. Кроме того, вы можете попробовать другую клавиатуру и посмотреть, появится ли проблема снова. Учтите, что это маловероятная причина, но, тем не менее, мы советуем вам на всякий случай проверить клавиатуру.
Решение 6. Попробуйте использовать USB-мышь.
Если Кортана продолжает появляться, причиной может быть сенсорная панель. Некоторые сенсорные панели довольно чувствительны, и вы можете выполнять жесты случайно. Для решения проблемы рекомендуется попробовать использовать с ноутбуком USB-мышь.
Если переключение на USB-мышь решает проблему, это означает, что вы случайно жестикулируете по сенсорной панели и запускаете Кортану. Это не постоянное решение, но это достойное решение, поэтому обязательно попробуйте.
Решение 7. Отключите сенсорную панель.
Как упоминалось выше, иногда эти проблемы могут возникать из-за вашей сенсорной панели. Если вы нечасто используете сенсорную панель, вы можете отключить ее, чтобы избежать этого. Есть несколько способов сделать это, но лучше всего отключить его с помощью сочетания клавиш.
Чтобы найти клавишу, отключающую сенсорную панель, найдите клавишу со значком сенсорной панели и нажмите Fn и эту клавишу вместе, чтобы отключить сенсорную панель. Если вы не можете найти сочетание клавиш, вы всегда можете обратиться к руководству по эксплуатации вашего ноутбука для получения подробных инструкций о том, как отключить тачпад.
Вы также можете отключить сенсорную панель с помощью программного обеспечения сенсорной панели. Каждое программное обеспечение сенсорной панели отличается, однако каждое приложение сенсорной панели может отключать сенсорную панель, поэтому вы должны иметь возможность отключить ее.
Наконец, вы можете отключить тачпад в диспетчере устройств. Для этого выполните следующие действия:
-
Нажмите Windows Key + X, чтобы открыть меню Win + X. Теперь выберите Диспетчер устройств из списка.

-
Найдите сенсорную панель в списке, щелкните правой кнопкой мыши и выберите в меню «Отключить устройство».

-
Когда появится диалоговое окно подтверждения, нажмите Да.

После этого сенсорная панель должна быть полностью отключена, и проблема с Кортаной будет решена.
Решение 8.Установите более старый драйвер сенсорной панели
Если Кортана продолжает появляться, проблема может быть в драйвере сенсорной панели. Чтобы решить эту проблему, некоторые пользователи рекомендуют установить старый драйвер. Это довольно просто, и вы можете сделать это из диспетчера устройств. Для этого выполните следующие действия:
-
Откройте диспетчер устройств, найдите драйвер сенсорной панели, щелкните правой кнопкой мыши и выберите в меню «Обновить драйвер».

-
Теперь выберите «Искать на моем компьютере драйверы».

-
Щелкните Разрешить выбор из списка драйверов, доступных на моем компьютере.

-
Появится список драйверов. Выберите самый старый драйвер и нажмите Далее.
После установки вышеупомянутого драйвера найдите программное обеспечение сенсорной панели и отключите функции касания тремя пальцами и касания четырьмя пальцами. Если это решение работает для вас, имейте в виду, что вам следует запретить Windows 10 автоматически обновлять драйвер сенсорной панели. Чтобы узнать, как это сделать, ознакомьтесь с нашим руководством о том, как заблокировать Windows 10 от обновления определенных драйверов.
Обратите внимание, что вы не сможете установить указанный выше драйвер с помощью диспетчера устройств. Если это произойдет, вам нужно будет удалить драйвер вручную вместе со всеми связанными файлами. Есть много способов сделать это, но самый простой – использовать программу удаления.
Эти приложения специально разработаны для удаления программ вместе со всеми файлами и записями реестра, связанными с ними. Если вы хотите полностью удалить приложение со своего ПК, обязательно попробуйте Revo Деинсталлятор О Деинсталлятор IOBit (бесплатно). Все эти приложения просты в использовании, поэтому вы можете попробовать любое из них.
Теперь посетите производителя сенсорной панели и загрузите самый старый драйвер для своей сенсорной панели. После установки отключите функции «Постукивание тремя пальцами» и «Постукивание четырьмя пальцами», и проблема будет полностью решена.
Решение 9. Измените реестр.
По словам пользователей, вы можете решить проблемы с Кортаной, просто внеся некоторые изменения в свой реестр. Это довольно просто, и вы можете сделать это, выполнив следующие действия:
-
Нажмите Windows Key + R и введите regedit. Теперь нажмите Enter или нажмите OK.

-
Когда откроется редактор реестра, перейдите к HKEY_LOCAL_MACHINESOFTWARESynapticsSynTPWin10 на левой панели.
-
Щелкните правой кнопкой мыши по клавише Win10 и выберите в меню «Экспорт».

-
В деревне Диапазон экспорта выберите «Выбранная ветвь», введите желаемое имя файла и нажмите «Сохранить». Если после изменения реестра что-то пойдет не так, вы всегда можете запустить экспортированный файл и восстановить реестр в исходное состояние.

-
На правой панели удалите следующие DWORD:
-
3FingerTap Действие
-
3FingerTapPlugInActionID
-
3FingerTapPlugInID
-
3FingerPressButtonAction
-
После этого проверьте, сохраняется ли проблема. Если вы не можете найти ни один из этих DWORD или путь из шага 2, это решение к вам не относится, поэтому вы можете пропустить его.
Это некоторые из рабочих способов автоматического исправления Кортаны в Windows 10. Эти методы определенно решат проблему, с которой вы столкнулись, как они уже сделали для многих других в Интернете. Сообщите нам, как эти инструкции сработали для вас, в наших комментариях!
Примечание редактора : Этот пост был первоначально опубликован в марте 2016 года и был полностью переработан и обновлен для обеспечения свежести, точности и полноты.
Кортана вызывает высокую загрузку ЦП: последняя версия Wind10 устраняет проблему
Устранение проблем с Кортаной после юбилейного обновления Windows 10
Исправлено: окно поиска Cortana отсутствует в Windows 10.
Кортана в Windows 10 не выключается[FIX]
Теги: cortana