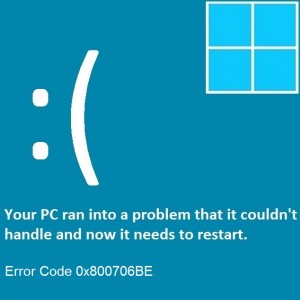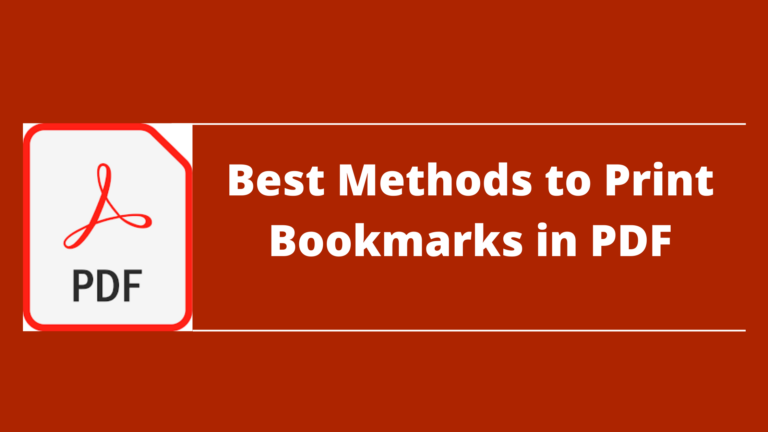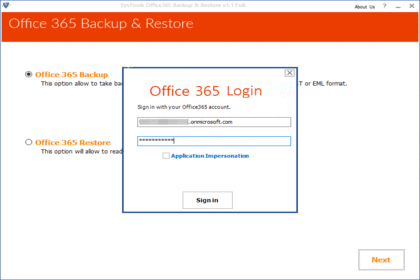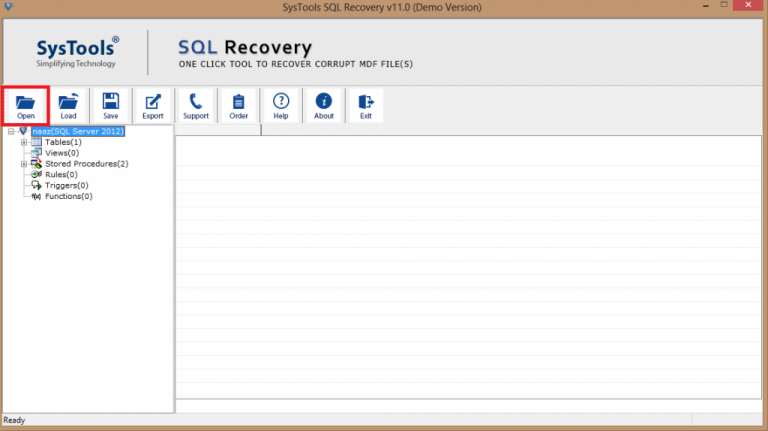Жесткий диск отображается в диспетчере устройств, но не в управлении дисками Windows 10
«На прошлой неделе я добавил на свой рабочий стол идентичный жесткий диск под управлением Windows 10, и сначала он отобразил диск в управлении дисками. Затем я оставил его, а когда вернулся через два дня, его там не было, а был только оригинальный диск. Оба диска также появляются в BIOS и диспетчере устройств, порты SATA включены. Компьютер запускается в режиме RAID On, однако он не был настроен. Пробовал еще режимы UHCI BIOS и ATA Boot, ни в одном из этих режимов система не запускается. Вернувшись к диспетчеру дисков для настройки программного рейда, я получил только оригинальный диск с ОС. Кто-нибудь может сказать мне, что это за проблема и как исправить жесткий диск, который появляется в BIOS, но не в управлении дисками Windows 10? »
Несколько пользователей компьютеров столкнулись с одним распространенным сценарием, когда их внешний жесткий диск подключен к компьютеру и отображается в диспетчере устройств. Однако он не отображается в «Управление дисками» или «Проводник» в Windows 10. Если вы один из таких пользователей и попали на эту страницу при поиске решения для того же самого, расслабьтесь.

Бывает, что жесткий диск отображается в диспетчере устройств, но не в управлении дисками в Windows 10. Итак, в этом руководстве мы попытались объединить некоторые реально работающие методы, которые могут исправить внешний жесткий диск, не отображающий проблему с Windows 10 быстро.
Методы исправления жесткого диска не отображаются в проблеме управления дисками
Если ваш внешний жесткий диск не отображается в проводнике Windows или управлении дисками, ниже приведены некоторые решения для устранения этой ошибки:
Метод первый: переустановите / обновите драйверы внешнего жесткого диска
Выполните действия, перечисленные ниже, чтобы обновить драйвер жесткого диска и устранить проблему, когда внешний диск не отображается в управлении дисками.
- Прежде всего, соединять подключите внешний жесткий диск к компьютеру и перейдите к Dменеджер по устройствам Теперь нажмите Контроллеры универсальной последовательной шины
- Ударить щелкните правой кнопкой мыши на внешнем жестком диске и выберите Удалить >> Отключите диск
- После этого снова подключите жесткий диск к компьютеру и открыть диспетчер устройств и выберите Контроллеры универсальной последовательной шины
- Теперь выберите компонент жесткого диска быть обновленным
- Затем нажмите щелкните правой кнопкой мыши на жестком диске и выберите Обновить программное обеспечение драйвера вариант из раскрывающегося меню
- Следуйте инструкциям на экране в Мастер обновления программного обеспечения драйвера для обновления драйверов внешнего жесткого диска
Метод второй: назначьте внешнему жесткому диску новую букву диска для устранения проблемы
Если после обновления драйвера жесткого диска проблема не исчезнет. Затем попробуйте выполнить указанные ниже действия, чтобы назначить новую букву диска, чтобы в диспетчере устройств отображался паспорт WD, но не проблема с моим компьютером.
- Нажмите Windows + X ключи и выберите опцию Disk Management из открывшегося списка меню
- Обнаружить и поразить щелкните правой кнопкой мыши на внешнем жестком диске и выберите Изменить букву диска тогда, Дорожка…
- Нажмите на Добавлять если на диске нет буквы или назначить новую букву к этому приводу. Введите новую букву диска и нажмите ОК, чтобы применить изменения.
Метод третий: создать новый том на жестком диске и устранить ошибку
Вы можете отформатировать и сбросить файловую систему на внешнем жестком диске до NTFS. Для этого следуйте инструкциям, приведенным ниже:
- Щелкните правой кнопкой мыши на Начинать и выберите Управление диском
- Следующий, найти и определить ваш внешний жесткий диск
- Выбирать жесткий диск, который отображается в диспетчере устройств, но не в управлении дисками, и нажмите щелкните правой кнопкой мыши в теме. выбирать Форматировать объем…
- Теперь сбросьте файловую систему с FAT / RAW в NTFS. Ударь Ok кнопку, чтобы подтвердить и применить все сделанные изменения. После этого, если на вашем внешнем жестком диске отображается нераспределенное пространство в Windows 10, вы можете создать новый том на диске, чтобы он снова был полезен для хранения данных. Ниже описано, как это сделать:
- Ударить щелкните правой кнопкой мыши на Начинать кнопку и выберите Управление диском
- Поиск и щелкните правой кнопкой мыши на незанятом месте на внешнем жестком диске. выбирать Новый простой том…
- Воссоздать затем установите файловую систему диска с помощью новая буква диска сделать его доступным для поиска Управление диском в Windows 10
Наблюдательный вердикт
Подключить внешний жесткий диск к Windows 10 очень просто. Однако иногда он может не отображаться при подключении к компьютеру, или мы можем сказать, что диск не обнаруживается ОС Windows. Что ж, это обычная проблема, которую можно решить с помощью некоторых технических советов. В этой статье мы раскрыли все возможные методы, с помощью которых пользователи могут быстро и легко решить проблему с отображением жесткого диска в диспетчере устройств, но не с управлением дисками Windows 10, 8, 7.