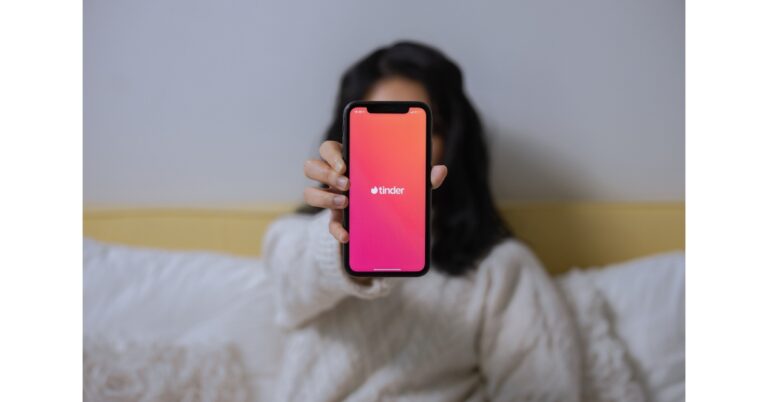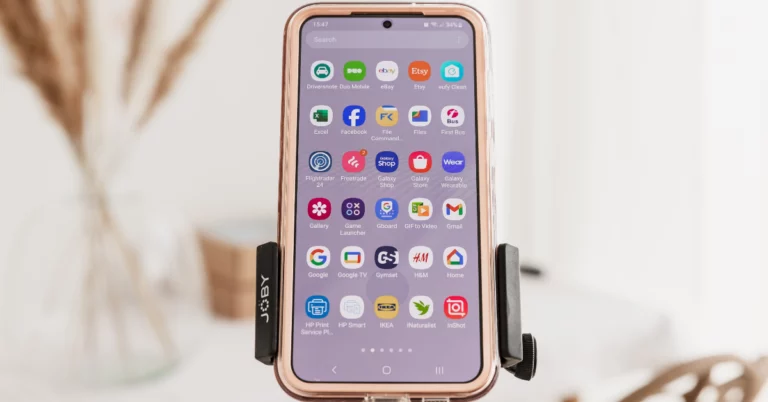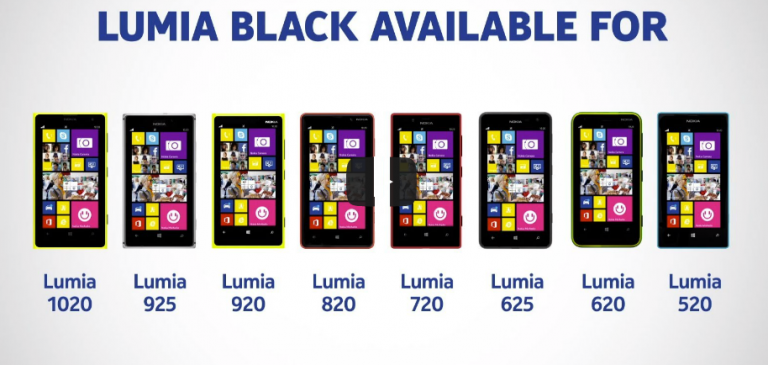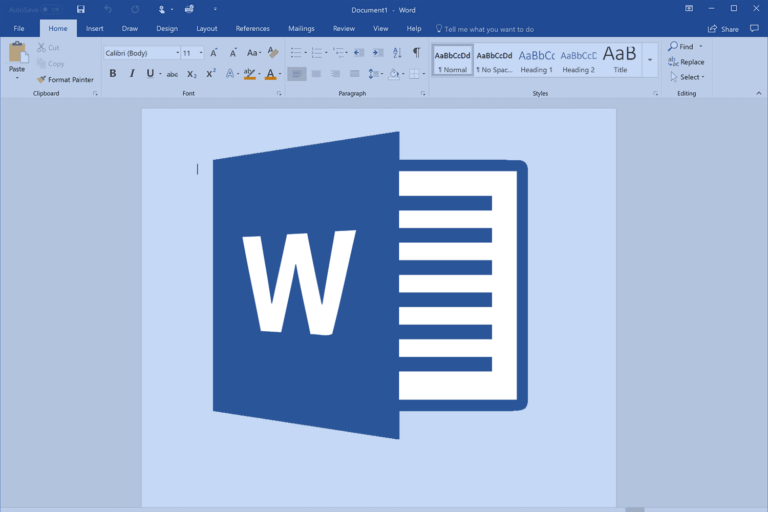3 лучших способа добавить кнопку «Домой» на экран iPhone 14 или 15 (2024 г.)
Если вы недавно перешли с Android на iOS, привыкание к управлению жестами для навигации может занять некоторое время. В отличие от устройств Android, iPhone не имеют возможности использовать трехкнопочную панель навигации в нижней части экрана. Если вы не поклонник жестов смахивания, вы можете добавить кнопку «Домой» на экран iPhone 14 или 15. Эту кнопку также можно использовать для переключения приложений и выполнения целого ряда других быстрых задач. Apple называет это «Assistive Touch». Давайте кратко рассмотрим, как это работает.
Что такое Assistive Touch на iPhone?
Assistive Touch — пожалуй, наиболее часто используемая функция специальных возможностей на iPhone. На старых iPhone с Touch ID он использовался в качестве альтернативы для возврата на главный экран, если физическая кнопка «Домой» перестала работать. На новых iPhone с Face ID эта опция все еще существует. Помимо использования ее в качестве кнопки «Домой», вы можете назначить ей несколько других действий. Если клавиши регулировки громкости на вашем iPhone выходят из строя, вы можете использовать Assistive Touch для управления громкостью вашего смартфона.
Помимо имитации физических кнопок вашего iPhone, Assistive Touch можно использовать для настройки указателя, такого как трекпад, джойстик или мышь. После подключения устройства к вашему iPhone вы можете настроить стиль его указателя, скорость отслеживания и непрозрачность, а также назначить ему некоторые специальные действия. Чтобы еще больше повысить доступность, вы можете настроить «Dwell Control», который, как следует из названия, выполняет действие, когда вы удерживаете курсор на определенном элементе на экране. Assistive Touch позволяет вам выбрать время, необходимое для выполнения действия, назначенного для управления задержкой.
Добавьте кнопку «Домой» на экран вашего iPhone с помощью Assistive Touch.
Шаг 1: Перейдите в Настройки.
Шаг 2: Выберите «Доступность».

Шаг 3: Нажмите «Сенсорство».

Шаг 4. Выберите AssistiveTouch.

Шаг 5. Включите тумблер AssistiveTouch.

Шаг 6: Нажмите «Настроить меню верхнего уровня».

Шаг 7. Убедитесь, что в меню есть пункт «Домой». Если нет, добавьте значок и назначьте ему действие «Домой».

Шаг 8. Если вы хотите, чтобы Assistive Touch функционировал исключительно как кнопка «Домой», нажмите «Одно касание» в разделе «Пользовательские действия» и выберите «Домой».

Если вам нужен доступ к другим параметрам меню, вы можете активировать их долгим нажатием или двойным нажатием на Assistive Touch.
Читайте также: Лучшие гаджеты для соревновательных игр
Включите Assistive Touch с помощью Siri.
Если вы хотите пропустить процесс навигации по настройкам специальных возможностей, используйте Siri. Просто скажите «Привет, Siri, включи Assistive Touch», и голосовой помощник сделает это за вас. Значок мяча появится на экране вашего iPhone. По умолчанию одно нажатие на Assistive Touch открывает его меню, содержащее опцию «Домой». Если вы хотите запрограммировать Assistive Touch для перехода на главный экран одним касанием, вам нужно будет перейти на его страницу в настройках специальных возможностей.
Настройте ярлык для Assistive Touch на домашней странице iPhone
Иногда вам может потребоваться использовать Assistive Touch экономно, только в определенное время дня. Вместо навигации по настройкам специальных возможностей или использованию Siri вы можете создать для него простой переключатель на домашней странице вашего iPhone. Вот как.
Шаг 1: Запустите Приложение «Ярлыки» на вашем iPhone.
Шаг 2: Нажмите значок плюса в правом верхнем углу экрана и дайте ярлыку подходящее имя.

Шаг 3: Нажмите «Добавить действие».

Шаг 4. Найдите Assistive Touch и выберите «Установить Assistive Touch».

Шаг 5: Нажмите «Повернуть» и выберите «Переключить».

Шаг 6: Нажмите синий значок меню.

Шаг 7: Выберите «Добавить на главный экран».

Часто задаваемые вопросы (FAQ)
Как перейти на экран iPhone, если жесты смахивания не работают?
Вы можете настроить Assistive Touch на своем iPhone для перехода на главный экран, просто коснувшись значка мяча на экране. Этот значок с шариком служит кнопкой «Домой» на вашем iPhone. Откройте «Настройки» > «Специальные возможности» > «Сенсорный экран» > «AssistiveTouch», чтобы включить его.
Появляется ли значок Assistive Touch на скриншотах?
Когда вы делаете снимок экрана на своем iPhone, значок шарика Assistive Touch не отображается в результате.
Как перейти на главный экран iPhone, коснувшись Assistive Touch?
Если вы хотите, чтобы значок шара для Assistive Touch функционировал исключительно как кнопка «Домой» на вашем iPhone, перейдите на его страницу в настройках специальных возможностей и выберите «Одно касание»> «Домой».
Читайте также: Цена OnePlus 12, OnePlus 12R в Индии, оперативная память, вариант хранения и многое другое стало известно перед запуском
Заключение
Это 3 лучших способа добавить кнопку «Домой» на экран вашего iPhone 15 или 14. Вы также можете использовать эти методы на старых iPhone с Touch ID. Помимо использования его в качестве кнопки «Домой», вы можете запрограммировать значок Assistive Touch для запуска Siri, создания снимка экрана, прокрутки вверх или вниз, запуска переключения приложений и многого другого.