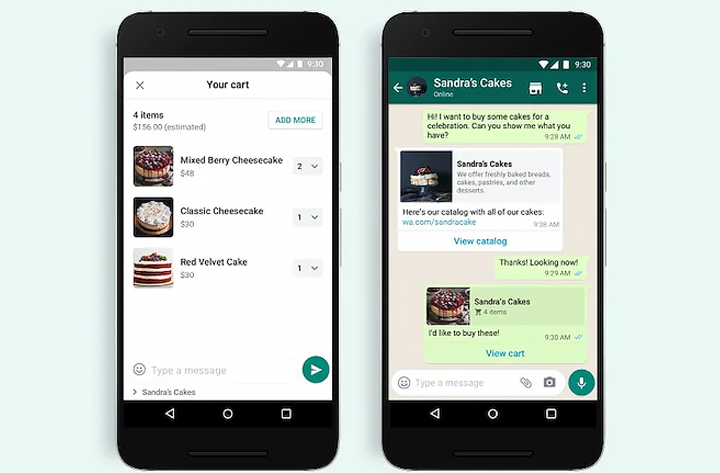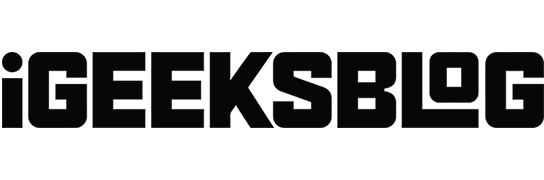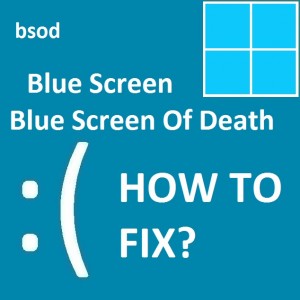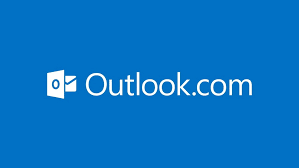Экспорт календаря Outlook в Календарь Google
Резюме: В этом блоге вы узнаете, как экспортировать календарь Outlook в календарь Google за несколько простых шагов. Обязательно прочтите всю статью, чтобы узнать обо всех методах, которые вы можете использовать для выполнения миграции. Прыгнем прямо в это.
На этой цифровой арене никого не устраивает использование одного приложения для поддержания повседневного рабочего процесса. Более того, люди всегда ищут новое приложение, чтобы улучшить рабочую среду. Точно так же люди, которые используют календарь Outlook для управления встречами и встречами, в настоящее время хотят либо переключить, либо импортировать календарь Outlook в Google. Следовательно, они также могут использовать встречи, собрания Outlook вместе с приложением Google Calendar во время работы над ним.
Мотивом этой статьи является предоставление бесплатных способов без каких-либо проблем экспортировать Календарь Outlook 2016/2013/2010 в Календарь Google.
Примечание: Если вы хотите переместить электронную почту, вы можете ознакомиться с руководством по импорту писем Outlook в Gmail.
Способы экспорта календаря Outlook в Календарь Google
Итак, самый первый обходной путь – загрузить копию календаря в формате iCalendar из приложения Outlook. Поскольку этот формат файла поддерживается приложением Google Calendar, пользователь может легко импортировать преобразованный файл в нужный Gmail Calendar. Чтобы уточнить, читайте дальше и узнайте больше о процедуре.
Шаг 1: Сначала войдите в свою учетную запись Outlook, здесь мы используем программу Microsoft Outlook 2013/2016. После этого вам нужно открыть календарь, который вы хотите экспортировать. Затем нажмите на Файл и перейти к Сохранить календарь вариант.

Шаг 2: Теперь вы можете сохранить файл с индивидуальным именем по желаемому пути в локальной системе. После этого появится окно, в котором вы можете предварительно просмотреть содержимое Календаря. Когда вас устраивает отчет, нажмите Ok >> Сохранять и продолжить процесс импорта календаря Outlook в календарь Google.

Шаг 3: Впоследствии, чтобы открыть приложение Google Calendar, вам необходимо войти через. Браузер.

Шаг 4: Как только Google Mail откроется, перейдите в правый верхний угол экрана. Затем, после, нажмите на твердое тело Меню кнопку и выберите Календарь программу, как показано на скриншоте.

Шаг 5:Затем на вкладке Календарь выберите Настройки вариант с использованием Механизм значок.

Здесь, чтобы импортировать элементы из календаря Outlook, вам нужно выбрать Импорт Экспорт вариант.

Шаг 6: Затем в окне импорта нажмите на Выберите файл со своего компьютера вариант и выберите файл календаря, который был экспортирован из приложения Outlook.

В заключение, это все о том, как экспортировать календарь Outlook в календарь Google, используя ручной обходной путь. Тем не менее, это простой способ экспортировать встречи и встречи Outlook в Google Calendar. Тем не менее, существуют различные ситуации, когда пользователю необходимо перенести записи о встречах из приложения Outlook в учетную запись Google, но способ, который мы только что описали, не работает. В таких ситуациях нужно обратиться к следующему подходу.
Автоматический импорт календаря Outlook в календарь Google без поддержки приложения
Иногда у пользователя не установлен Outlook в системе, а есть файл данных Outlook, то есть PST. Как правило, этот файл .pst содержит сообщения электронной почты, контакты, календарь и другие элементы. Таким образом, вы можете извлечь файлы календаря из файла, поддерживаемого Outlook, и импортировать их в нужный Календарь Google. Для этого вам нужно использовать Электронная почта Outlook в Gmail инструмент переноса. Прежде всего, это надежное решение для переноса записей календаря Outlook даже без использования приложения MS Outlook.
Кроме того, доступна бесплатная версия этого программного обеспечения, которая может экспортировать 25 элементов / папку в желаемую учетную запись Gmail или G Suite.
Шаг Путеводитель по Экспорт календаря Outlook в Календарь Google
Шаг 1: Загрузите программное обеспечение и запустите его на своем рабочем столе.

Шаг 2: Далее вам нужно добавить Источник в качестве Перспективы и Пункт назначения в качестве G Suite.

Шаг 3: Убедитесь, что исходные учетные записи пользователей сопоставлены с целевыми учетными записями пользователей.

Шаг 4: Наконец, нажмите на Начать миграцию кнопку для перемещения календаря.

Это программное обеспечение позволяет пользователям применять фильтры, предусмотренные для выборочной миграции. В Категория Фильтр состоит в том, чтобы выбрать элементы, из которых вы хотите перенести данные. С помощью Дата-фильтр, вы можете легко выбрать период времени для экспорта данных, установив Из и К даты в соответствующих полях.
Также есть вариант Останавливаться и Начинать процесс миграции, если это необходимо пользователю.
Если вы получили данные, которые хотите перенести, есть возможность сделать это. Дельта-миграция вариант. Используя эту функцию, вы можете перенести данные, которые вы получили недавно, после или во время процесса переноса.
Последнее слово !!
В этой статье мы объяснили бесплатный метод экспорта календаря Outlook в Google Calendar через. Интерфейс Outlook. Хотя, если у вас есть только файл .pst, то инструмент, который мы объяснили в предыдущем разделе, лучше всего подходит для переноса календарных встреч и собраний. Итак, после прочтения этой статьи пользователь узнает о двух лучших обходных путях для переноса календаря Outlook. Так что выбирайте с умом !!