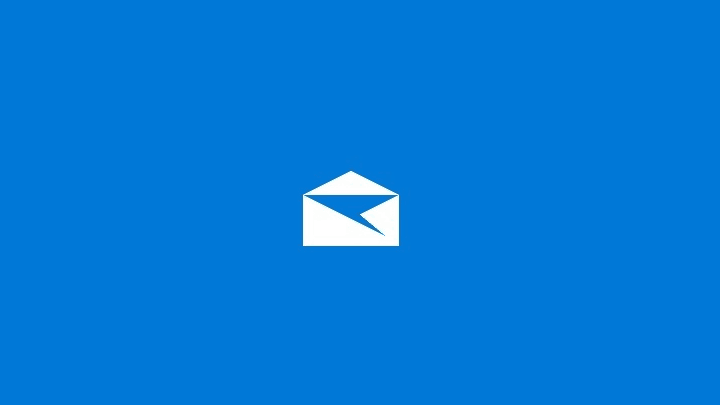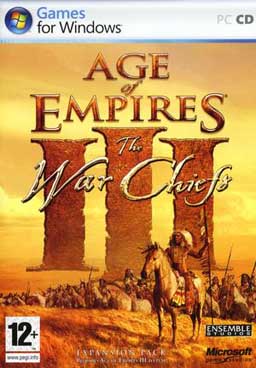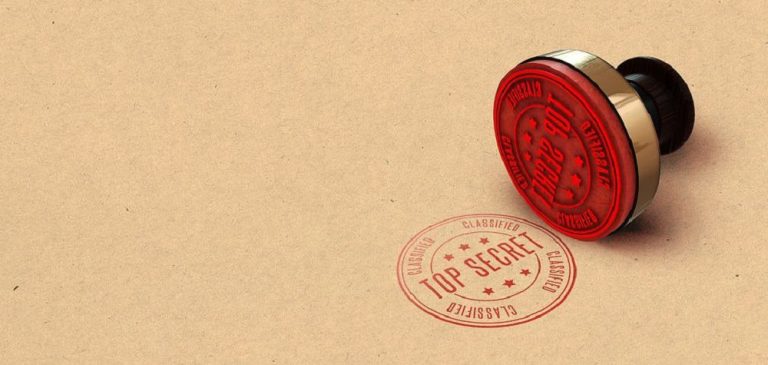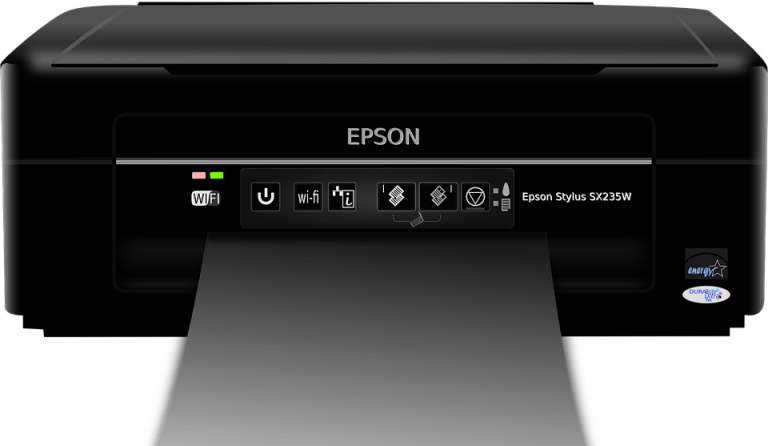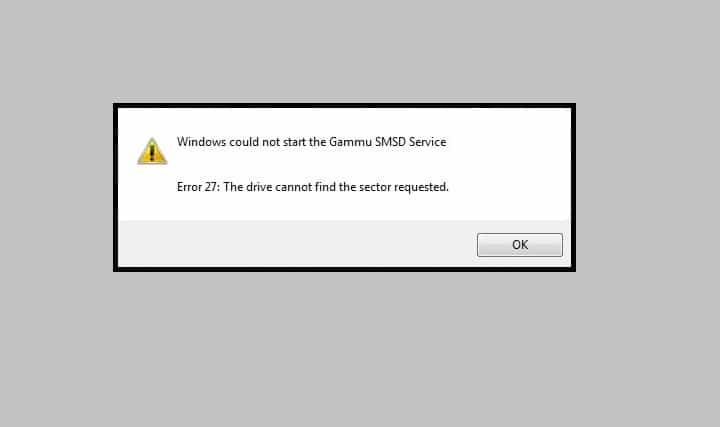Исправлено: Microsoft Office не открывается в Windows 10, 8.1.

Пользователи Windows 10 и 8 сообщили о проблеме с версиями Microsoft Office 2010 и 2013, в которых такие продукты, как Word, Excel или PowerPoint, не открываются и не возвращают никаких ошибок или предупреждений.
В отчетах, представленных пользователями Windows 8, пакет Microsoft Office некоторое время работал хорошо, и без видимых причин ярлыки для различных компонентов Office перестали запускать программу. Microsoft Office не вернул ошибку и не указал, когда возникла эта проблема. Но, следуя приведенным ниже инструкциям, мы надеемся, что вы сможете решить свои проблемы.
Вот еще примеры этой проблемы:
-
Microsoft Word 2016 не открывается
-
Microsoft Word не открывает файлы
-
Microsoft Word2007 не открывается
-
Microsoft Word без ошибок Windows 10
-
Microsoft Word 2013 не открывается
-
Microsoft Word 2010 не открывается
Как видите, эта проблема в основном возникает с Microsoft Word. Конечно, это потому, что Word – это наиболее широко используемое приложение Microsoft Office, но мы собираемся показать вам решения, которые применимы ко всем программам Office.
Как исправить, что Microsoft Office не открывается в Windows 10, 8.1
 https://www.youtube.com/embed/sjZGPTzvPxA" frameborder = & amp; amp; amp; quot; 0 & amp; amp; quot; 0 & amp; quot; gesture = & amp; quot; media & amp; amp; quot; allow = & amp; quot; quot; quot; encrypted-media & amp; quot; quot; quot; quot; allowfullscreen & amp; amp; amp; gt;
https://www.youtube.com/embed/sjZGPTzvPxA" frameborder = & amp; amp; amp; quot; 0 & amp; amp; quot; 0 & amp; quot; gesture = & amp; quot; media & amp; amp; quot; allow = & amp; quot; quot; quot; encrypted-media & amp; quot; quot; quot; quot; allowfullscreen & amp; amp; amp; gt;
Устранение проблем Microsoft Office в Windows 10, 8.1
Оглавление:
- Открыть диспетчер задач
- Перейти к источнику
- Использовать безопасный режим
- отремонтировать или переустановить
- Установить обновления Windows
- Удалите обновления Windows
- Отключить плагины
- Убедитесь, что Office включен
- Удалить ключи реестра Word
- Удалите старые драйверы принтера
Обычно, когда программа не запускается, она возвращает сообщение об ошибке, чтобы пользователь знал, что что-то происходит. Однако в этом случае пользователи не получили никакой информации о том, почему не открылся Microsoft Office. Есть несколько шагов по устранению неполадок, которые вы можете предпринять, чтобы понять, в чем проблема.
Решение 1. Откройте диспетчер задач.

Если вы пытались открыть Microsoft Office Word (например) со своего компьютера или ноутбука с Windows 8 и ничего не сделали, попробуйте открыть диспетчер задач (Ctrl + Shift + Esc или щелкните правой кнопкой мыши на панели задач). Задачи и выберите Задача. Manager) и просмотрите открытые приложения или перейдите на вкладку & amp; amp; quot ;. Подробности & amp; amp; quot; quot; где вы найдете его как WINWORD.EXE. Если вы видите процесс там, это означает, что Windows 8 считает, что программа открыта, и ничего не будет с этим делать. В этом случае попробуйте создать новый документ, щелкните правой кнопкой мыши и выберите & amp; amp; amp; quot; Изменить & amp; amp; quot; Изменить & amp; amp; quot;. В некоторых случаях этот метод оказался полезным и может помочь вам в трудное время.
Решение 2. Перейти к источнику
Если ярлыки Microsoft Office ничего не делают, когда вы пытаетесь их запустить, возможно, возникла проблема связи между самим ярлыком и фактическим исполняемым файлом, который он должен открыть. В зависимости от установленной версии Office вы должны найти их в одном из следующих мест:
- C: NFicheros программы Microsoft Office Office Office14
- C: Архив программ (x86) Microsoft Office Office14
Попробуйте запустить нужный инструмент отсюда, если он работает, значит, виноват ваш ярлык. Создайте новый ярлык для используемых компонентов Office и замените неисправные.
Решение 3. Используйте безопасный режим.
Запустить продукт Office в безопасном режиме довольно просто, как это было в Windows 7. Все, что вам нужно сделать, это открыть утилиту «Выполнить» (клавиша Windows + R) и ввести имя продукта, который вы хотите сохранить » /безопасно «. Например, если вы хотите открыть Microsoft Excel в безопасном режиме, введите » превосходно / безопасно «. Подробнее об открытии продуктов Office в безопасном режиме. можно найти здесь.
Решение 4. Отремонтируйте или переустановите

Наконец, если у вас не осталось другого решения, попробуйте использовать функцию восстановления. Вы можете получить к нему доступ, открыв Панель управления -> Программы и компоненты ->, найдите Microsoft Office и выберите «Изменить» в верхнем меню. В появившемся окне выберите «Восстановить» и следуйте указаниям мастера. Если это не решит проблему, удалите Microsoft Office и выполните новую установку. Вы можете найти дополнительную информацию об удалении и повторной установке Microsoft Office. здесь.
Решение 5.Установите обновления Windows.
Microsoft регулярно выпускает обновления для Microsoft Office (и других внутренних программ и функций) через Центр обновления Windows. Поэтому, если текущая версия Office будет прекращена, есть шанс, что новое обновление исправит ее.
И это не обязательно должно быть обновление Office. Возможно, какая-то другая функция, установленная на вашем компьютере, мешает работе Office, не позволяя вам получить к ней доступ. В обоих случаях установка новых обновлений может решить проблему.

Чтобы установить последние обновления на свой компьютер, просто перейдите в «Настройки»> «Обновление и безопасность» и проверьте наличие обновлений.
Решение 6. Удалите обновления Windows.
Теперь давайте сделаем полную противоположность предыдущему решению. Если проблема начала проявляться после обновления пакета Office, вы можете легко удалить последние обновления и посмотреть, решит ли это проблему. Чтобы удалить обновление, следуйте этим инструкциям:
-
Перейти к настройкам
-
Теперь перейдите в Обновления и безопасность> Центр обновления Windows.
-
Перейдите в История обновлений> Удалить обновления.

-
Теперь найдите последнее обновление Office, установленное на вашем компьютере (вы можете отсортировать обновления по дате), щелкните его правой кнопкой мыши и выберите Удалить
-
Перезагрузите компьютер
.
Решение 7. Отключите надстройки.
Иногда поврежденные надстройки могут помешать Word / Excel / PowerPoint открыть любой документ. Поскольку вы не можете точно знать, какое дополнение вызывает проблему, я рекомендую удалить их все и переустановить один за другим. Таким образом вы сможете узнать, что вызывает проблемы. Задача трудоемкая, но вариантов у вас немного.
Вот как выполнять надстройки в проблемном приложении Office:
-
Откройте проблемное приложение
-
Перейдите в Файл> Параметры.
-
Щелкните надстройки и отключите все надстройки.
-
Перезапустите программу и запустите ее без включенных плагинов.
Решение 8. Убедитесь, что Office включен.
Если ваша копия Microsoft Office Suite не является подлинной, вы не сможете открывать какие-либо приложения Office. Технически вы можете нормально открыть любую программу, но ничего не можете с ней сделать. Вы не можете создавать новые документы или открывать и редактировать существующие. Это просто пустая оболочка.
Итак, убедитесь, что ваш Office правильно активирован, и попробуйте запустить его снова.
Решение 9. Удалите ключи реестра ключевых слов.
Если у вас есть определенные проблемы с открытием Word, мы постараемся удалить некоторые разделы реестра. Надеюсь, после этого программа заработает. Вот что вам нужно сделать:
-
Перейдите в Поиск, введите regedit и откройте редактор реестра.
-
Выберите один из следующих маршрутов:
-
Word 2002: HKEY_CURRENT_USER Программное обеспечение Microsoft 10.0 Word Data
-
Word 2003: HKEY_CURRENT_USER Программное обеспечение Microsoft Office 11.0 Word Data
-
Word 2007: HKEY_CURRENT_USER Программное обеспечение Microsoft Office 12.0 Word Data
-
Word 2010: HKEY_CURRENT_USER Программное обеспечение Microsoft Office 14.0 Word Data
-
Слово 2013: HKEY_CURRENT_USER Программное обеспечение MicrosoftOffice 15.0 Word
-
Слово 2016: HKEY_CURRENT_USER Программное обеспечение MicrosoftOffice 16.0 Word
-
-
Теперь просто нажмите на ключ данных и удалите его.
-
Перезагрузите компьютер.
Решение 10. Удалите старые драйверы принтера.
Наконец, некоторые пользователи также сообщили, что наличие старых драйверов принтера, установленных на их ПК с Windows 10 или Windows 8.1, мешает работе Microsoft Office. В этом случае я рекомендую вам ознакомиться с этой статьей, чтобы получить подробные инструкции по удалению старых драйверов принтера.
В этом вся суть. Мы надеемся, что хотя бы одно из этих решений помогло вам решить проблему с Microsoft Office. Если у вас есть какие-либо комментарии, вопросы или предложения, сообщите нам об этом в комментариях ниже.
Примечание редактора: этот пост был первоначально опубликован в июне 2014 года и с тех пор был полностью переработан и обновлен для обеспечения свежести, точности и полноты.
СВЯЗАННЫЕ ИСТОРИИ, КОТОРЫЕ ВАМ НУЖНО ПРОВЕРИТЬ:
Этикетки: Microsoft Office