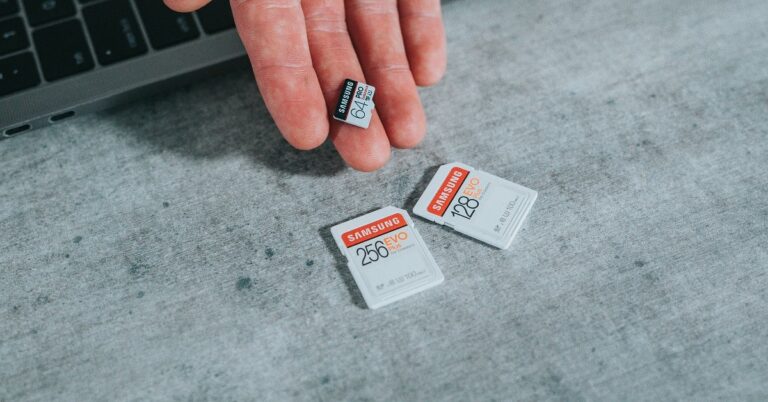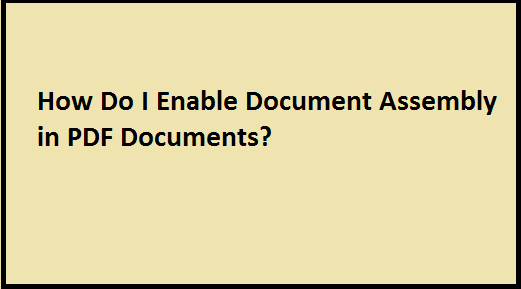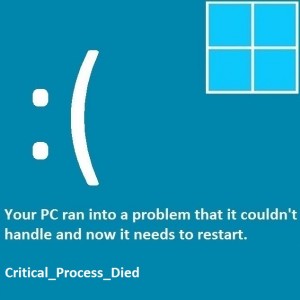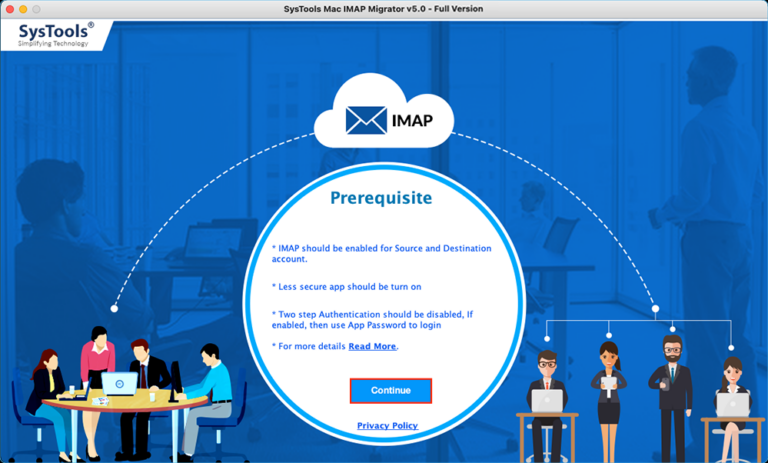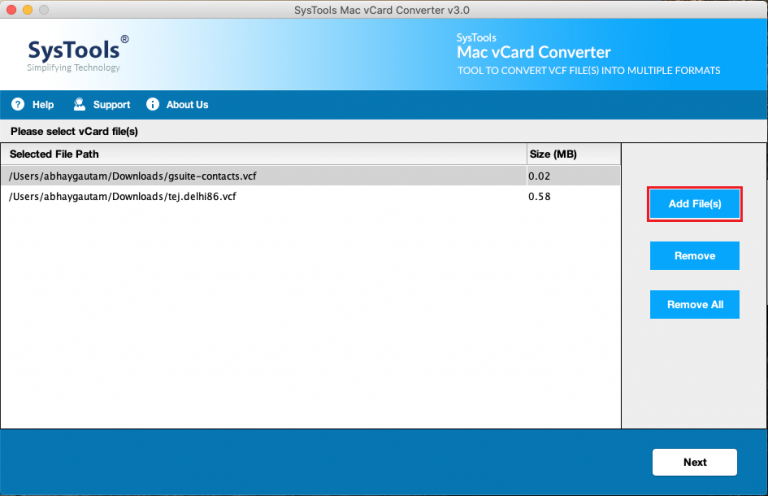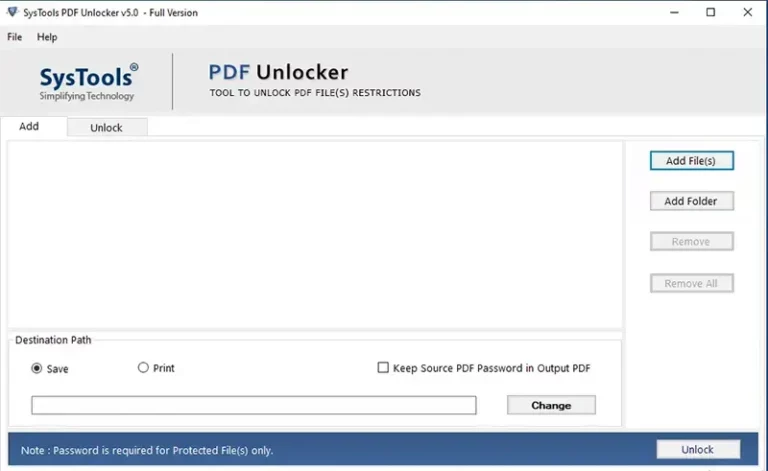Как использовать iPad в качестве второго дисплея или монитора? Топ-3 способа
Ни для кого не секрет, что всем нравится дополнительная площадь экрана. Также не секрет, что дополнительный монитор для вашего Mac или ПК может стоить немало. Но есть и хорошие новости: если у вас есть iPad, возможно, вам не придется покупать дополнительный дисплей. Конечно, iPad не такой массивный, как отдельный монитор, но он может внести существенный вклад в ваш основной дисплей. Итак, вот 3 лучших способа использовать iPad в качестве второго монитора или дисплея для вашего Mac или ПК с Windows.
Какой метод лучше всего подходит для вас?
Существует три основных способа подключения iPad к Mac: Sidecar, Universal Control и Stage Manager. Каждый метод имеет свою цель и преимущества. Давайте кратко рассмотрим их все.
Sidecar: Если вы хотите расширить дисплей вашего Mac до iPad, Sidecar — это именно та функция, которая вам нужна. Это позволит вам переместить окно с вашего Mac на iPad, просто перетаскивая его курсором. На боковой панели iPad вы также можете использовать множество специальных возможностей. Нужно подписать быстрый документ? Просто перетащите окно на iPad и используйте Apple Pencil для этой задачи. Вы можете перетащить документ обратно на свой Mac, если хотите продолжить его использование на большом экране.
Универсальное управление: эта функция позволяет вам использовать мышь, трекпад и клавиатуру вашего Mac также и на iPad. Если вы просто хотите передавать файлы туда и обратно между двумя устройствами, вам следует использовать эту функцию. После включения Universal Control вы перетаскиваете изображение или файл со своего Mac и просто помещаете его в любой открытый разговор на iPad, чтобы передать его. Это так просто.
Менеджер сцены: Что, если вы хотите использовать iPad на большом экране? Stage Manager не только предоставляет вам возможности многозадачности, но также поддерживает добавление еще одного дисплея на ваш iPad. Вы можете изменить размер окон по своему усмотрению и переместить любое приложение на внешний дисплей. Единственная загвоздка в том, что ваш iPad по-прежнему остается основным устройством.
Используйте Sidecar, чтобы использовать iPad в качестве второго монитора или дисплея для Mac

Прежде чем начать, убедитесь, что вы вошли на оба устройства с одним и тем же Apple ID и что Wi-Fi, Bluetooth и Handoff включены. Вы также можете соединить два устройства с помощью USB-кабеля для проводного соединения.
Шаг 1. На Mac откройте меню Apple в правом верхнем углу экрана и выберите «Системные настройки/Настройки».
Шаг 2. Выберите «Дисплеи» на боковой панели.
Шаг 3: Нажмите значок плюса справа и выберите свой iPad.
Шаг 4. Как только ваш Mac подключится к iPad, вы заметите, что в верхнем меню появится меню Sidecar.
Шаг 5: Нажмите на опцию Sidecar и выберите «Использовать как отдельный дисплей». Вы также можете зеркально отобразить дисплей вашего Mac на iPad.
Шаг 6. Теперь перейдите в «Дисплеи» в «Системных настройках» на вашем Mac и выберите, где вы хотите, чтобы боковая панель на вашем iPad отображалась. Это зависит от того, расположен ли ваш iPad на левой или правой стороне Mac. В этом окне вы также можете включить элементы управления Apple Pencil для вашего iPad.
Используйте универсальный контроль

Шаг 1. На Mac нажмите меню Apple в правом верхнем углу экрана и выберите «Системные настройки/Настройки».
Шаг 2: Нажмите «Дисплеи».
Шаг 3: Нажмите кнопку «Дополнительно» в нижней части экрана.
Шаг 4. Включите параметр «Разрешить указателю и клавиатуре перемещаться между ближайшими Mac или iPad».
Шаг 5. На iPad откройте приложение «Настройки».
Шаг 6: Выберите «Общие».
Шаг 7: Нажмите «Воспроизведение и передача».
Шаг 8. Включите курсор и клавиатуру.
Шаг 9. Поместите Mac и iPad рядом друг с другом. Переместите мышь или трекпад к краю экрана, который находится рядом с iPad.
Шаг 10: Как только курсор пройдет мимо вашего Mac, он начнет появляться на вашем iPad. Переместите курсор до конца, чтобы включить универсальное управление.
Если вы не можете переместить курсор на iPad, перейдите в меню Apple> «Системные настройки»> «Дисплеи»> «Упорядочить на своем Mac», чтобы разобраться.
Используйте стороннее приложение, чтобы использовать iPad в качестве второго дисплея или монитора для ПК с Windows.

Sidecar и Universal Control — отличные функции для использования iPad в качестве второго экрана компьютера, но единственная загвоздка в том, что они работают только на устройствах Apple. Если у вас есть ПК или ноутбук с Windows, вам придется полагаться на сторонние приложения для решения той же задачи. Дуэтный показ, Всплески iDisplay — одни из наших любимых приложений, позволяющих преодолеть разрыв между Apple и Windows. Эти приложения сводят к минимуму проблемы с задержкой, обеспечивая плавное соединение между двумя устройствами.
После установки приложения для iPad и агента для рабочего стола вам необходимо подключить два устройства к общей сети Wi-Fi. Вы также можете подключить iPad к ПК/ноутбуку с ОС Windows с помощью USB-кабеля. Ваш компьютер автоматически появится в приложении для отображения, установленном на вашем iPad. Нажмите на него, чтобы соединить два устройства.
Часто задаваемые вопросы (FAQ)
Могу ли я использовать iPad по беспроводной сети в качестве второго монитора или дисплея для моего Mac?
Да, функция Apple Sidecar позволяет расширить дисплей вашего Mac на iPad. На Mac перейдите в «Системные настройки»> «Дисплей»> «Плюс» и выберите свой iPad. В параметрах Sidecar выберите, что вы хотите использовать iPad в качестве второго дисплея.
Как управлять своим iPad с помощью клавиатуры и трекпада MacBook?
Чтобы перетаскивать файлы между Mac и iPad, вам необходимо включить Universal Control. Как только это будет сделано, вы сможете свободно управлять обоими устройствами с помощью общей мыши, трекпада и клавиатуры и даже передавать файлы, просто перетаскивая их.
Как использовать iPad в качестве второго дисплея для ПК с Windows?
Вам нужно будет установить стороннее приложение, такое как Splashtop, Duet Display или iDisplay, чтобы использовать iPad в качестве второго дисплея для ПК с Windows.
Читайте также: Samsung Galaxy S22 теперь доступен всего за 39 999 рупий.
Заключение
Вот как вы можете использовать свой iPad в качестве второго монитора или дисплея для вашего Mac или ПК с Windows. Sidecar и Universal Control — отличные варианты для цифровых художников и графических дизайнеров, которые предпочитают использовать Apple Pencil для своих рисунков, но также хотят иметь дисплей большего размера. Подключив iPad и Mac, вы сможете получить лучшее от обоих миров. Прочтите эту статью, чтобы узнать, как можно использовать планшет Android в качестве второго дисплея.