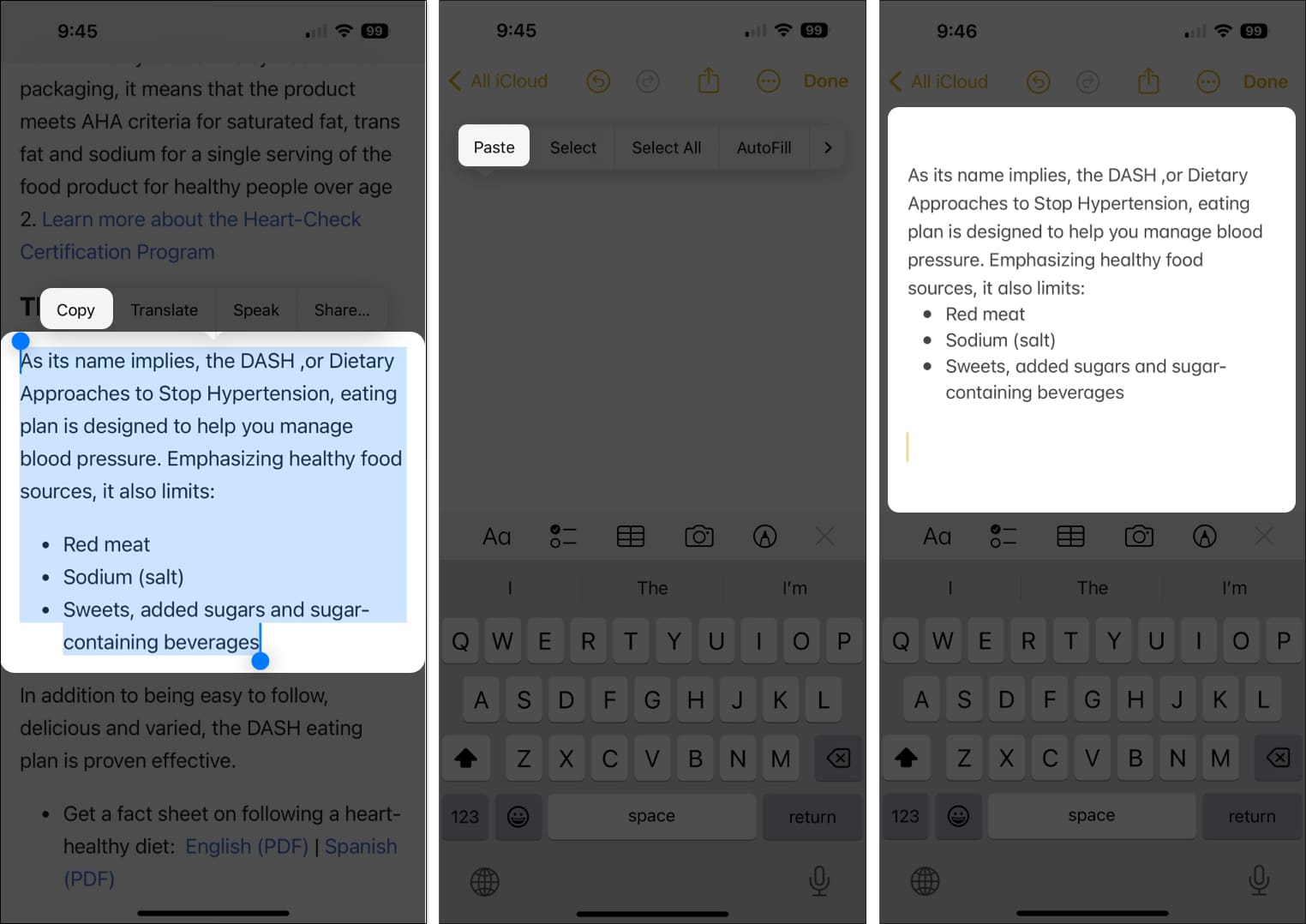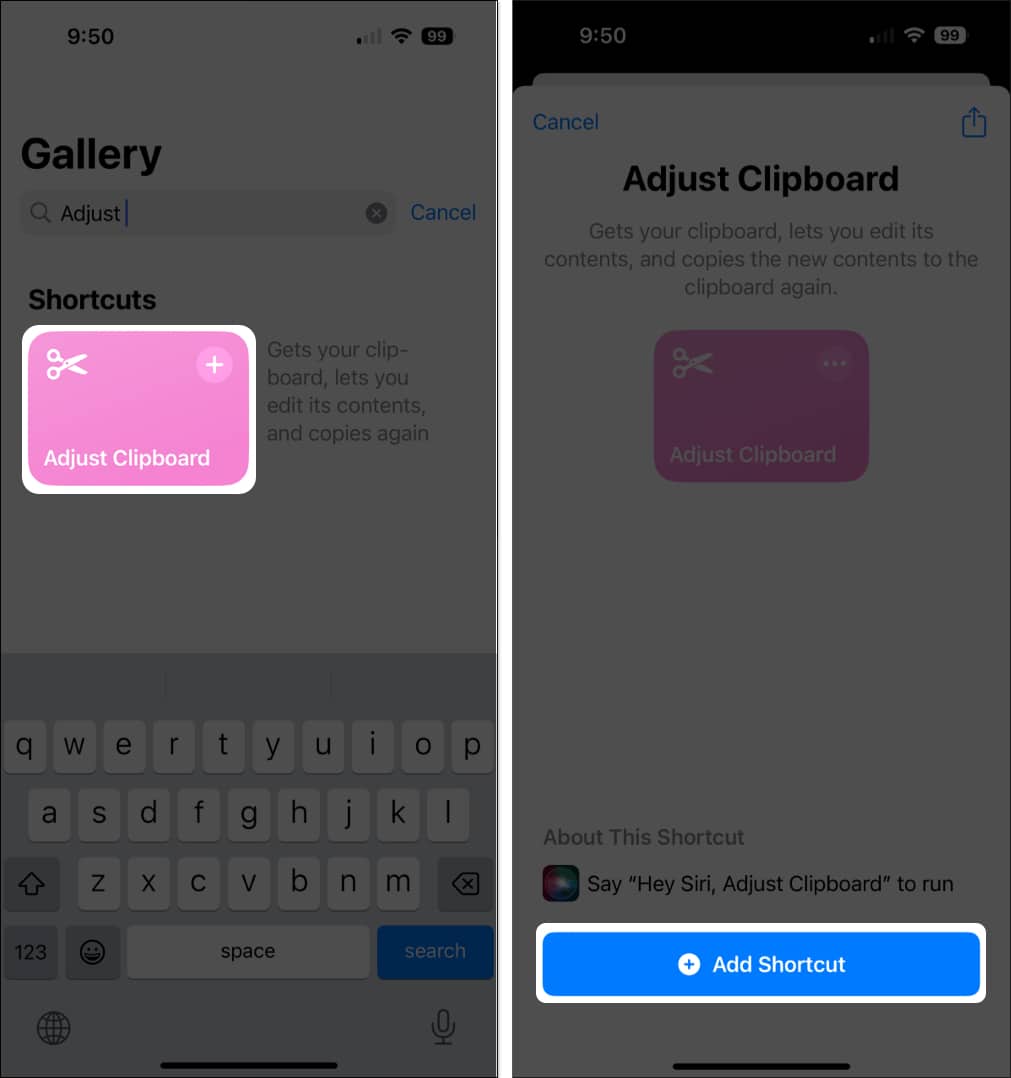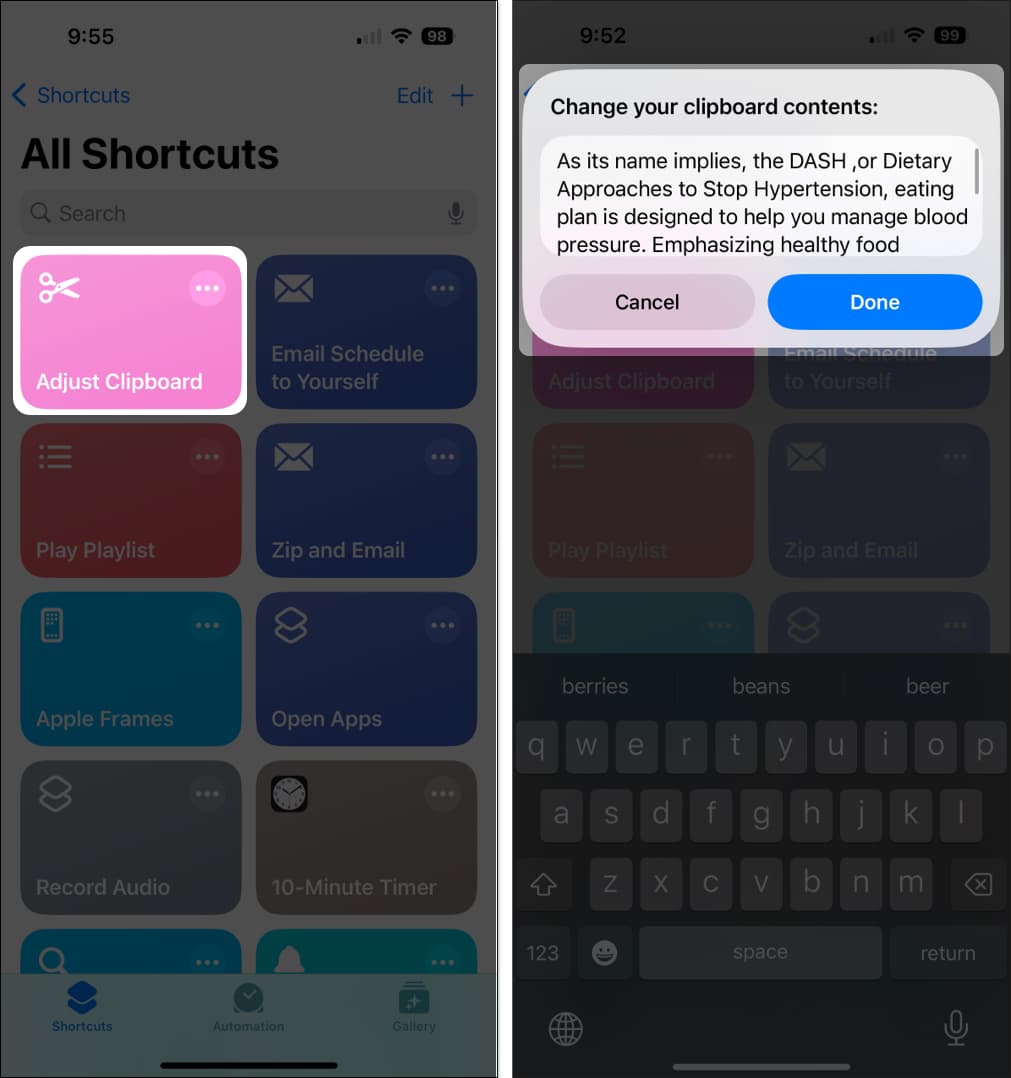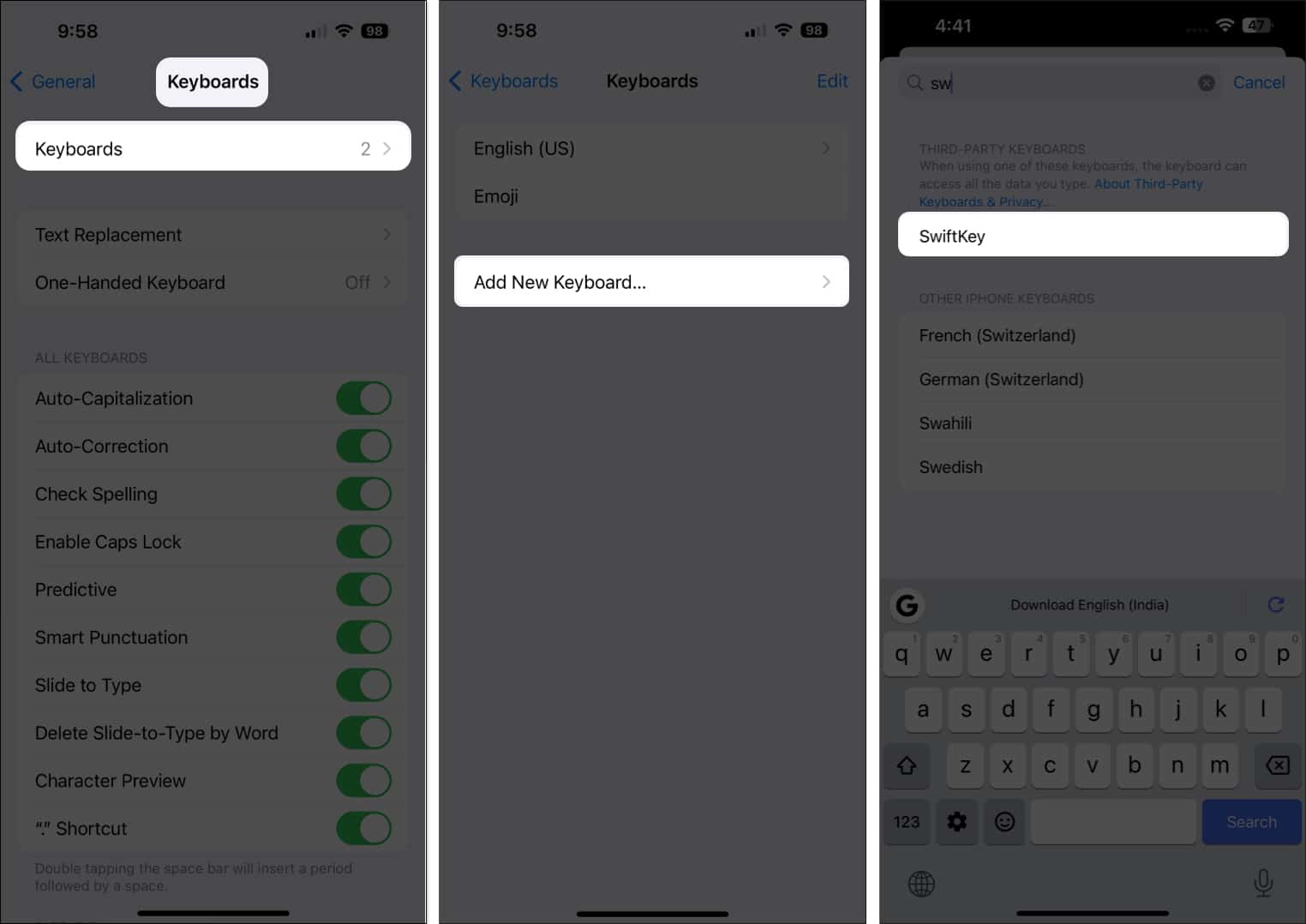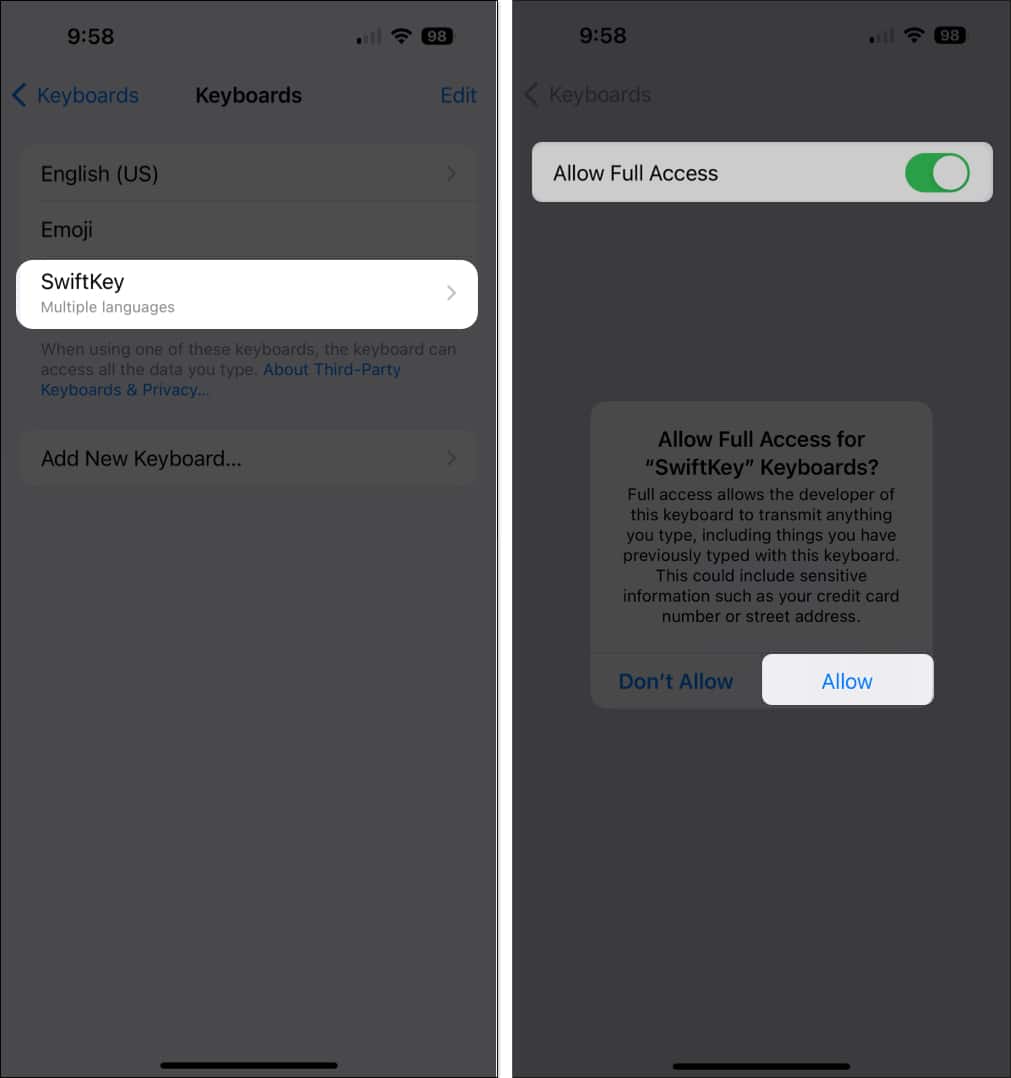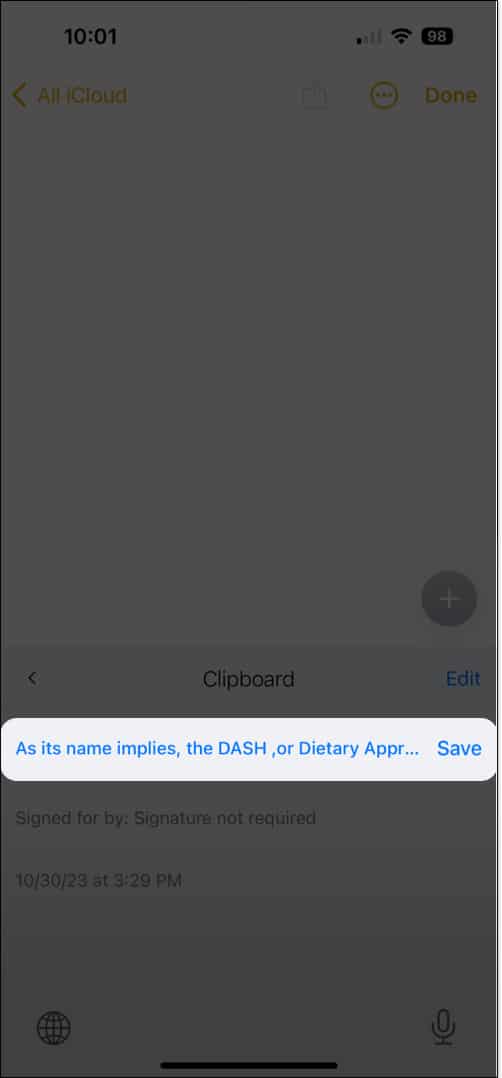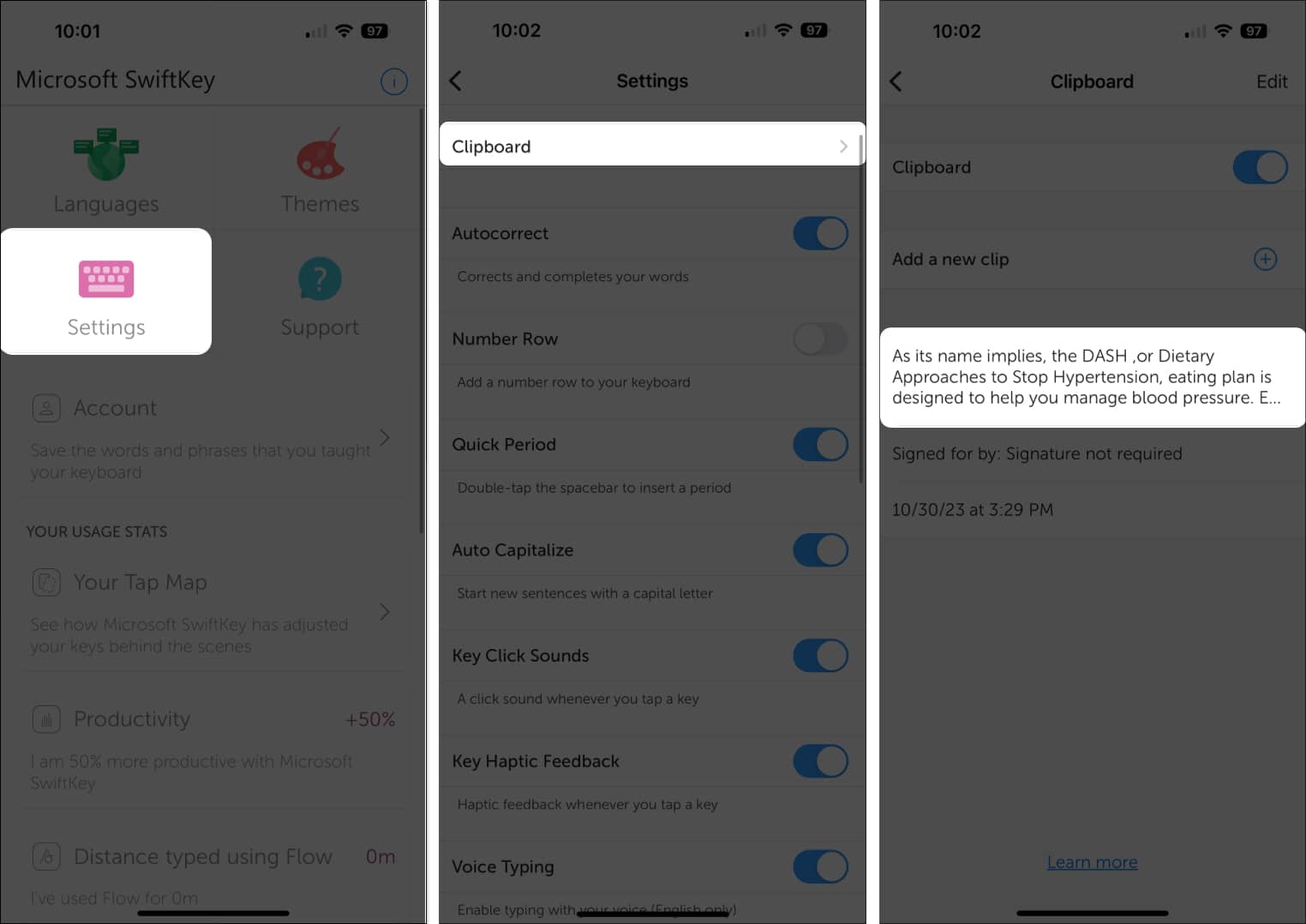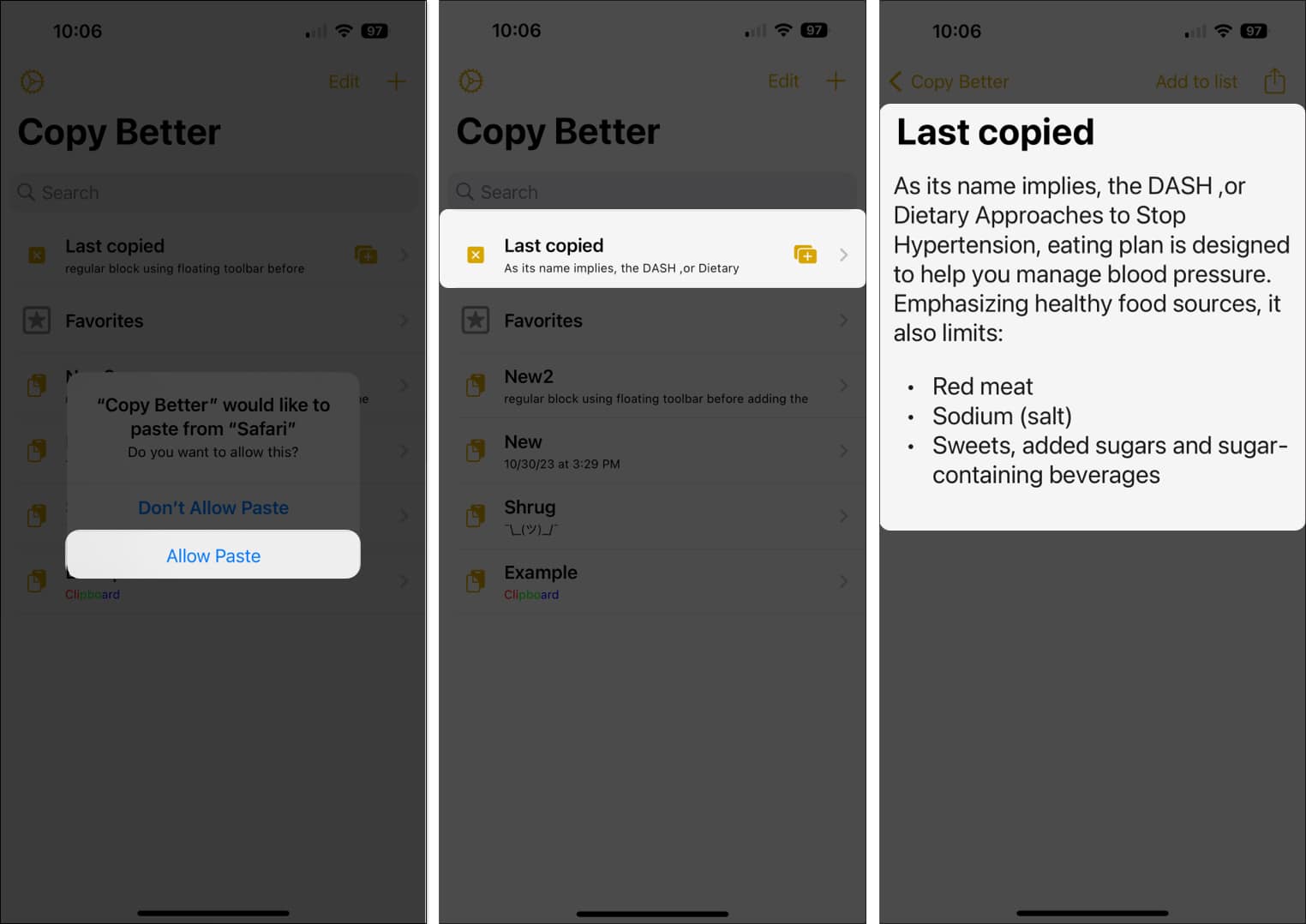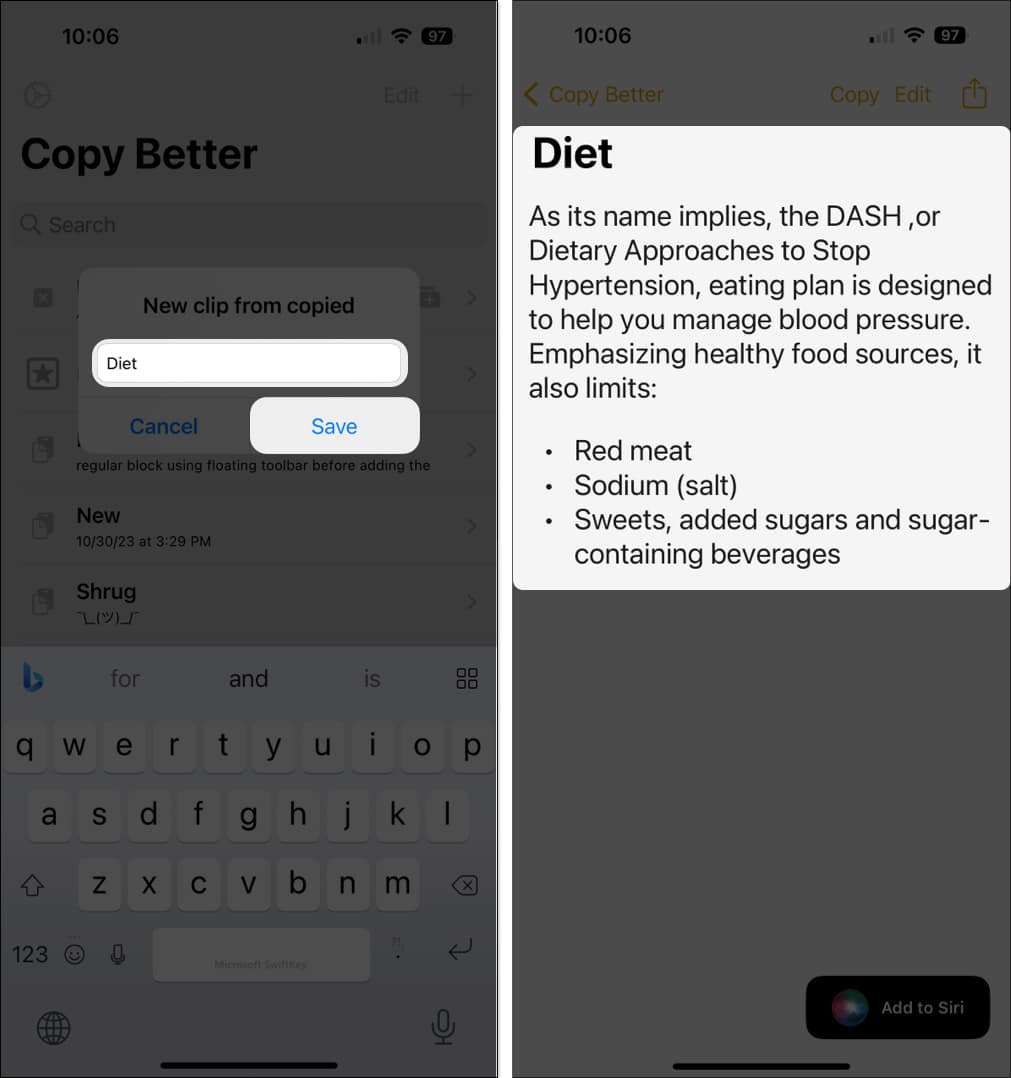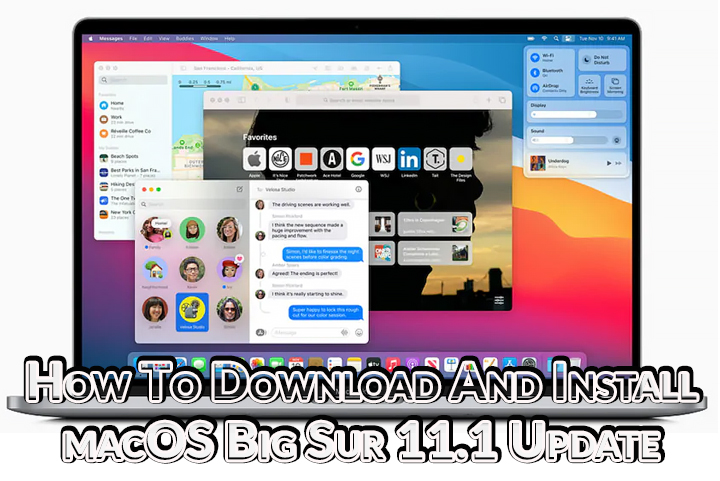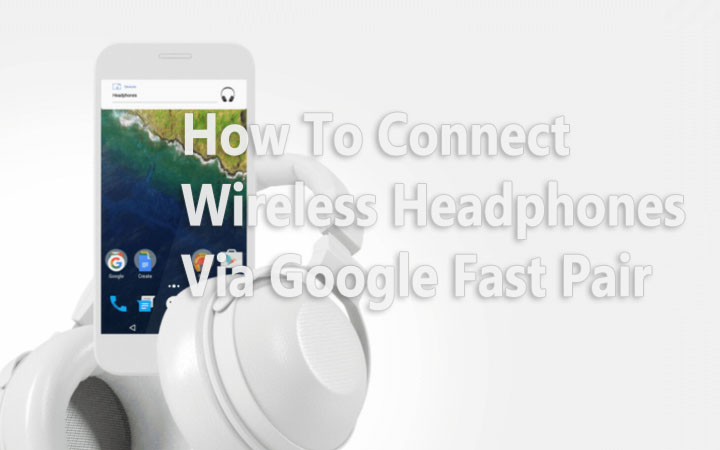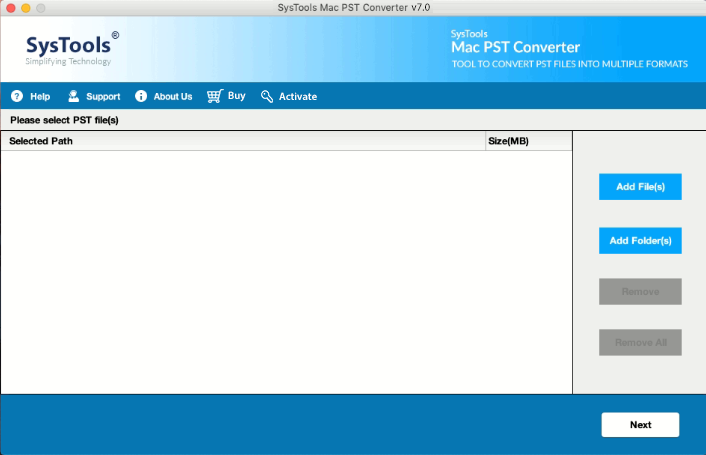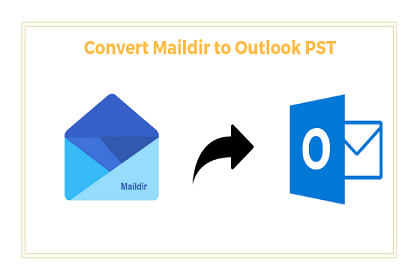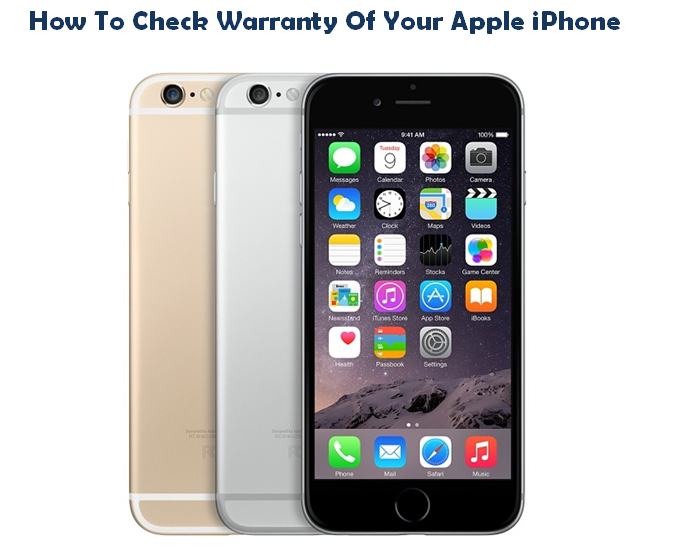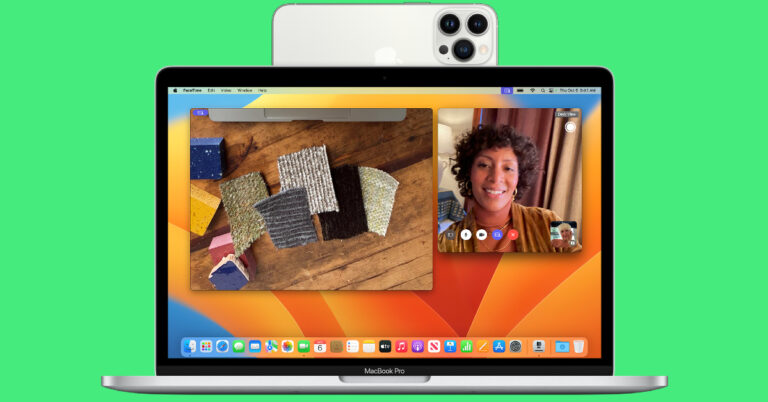Как получить доступ к буферу обмена на iPhone: объяснение 4 способов
Вам, наверное, говорили, что когда вы копируете что-то на свой iPhone, это попадает в буфер обмена. Но где этот буфер обмена iPhone? Как получить доступ к буферу обмена iPhone и посмотреть, что в нем находится? Кроме того, как просмотреть историю элементов, которые ранее находились в буфере обмена?
Если вы уже сталкивались с этими вопросами раньше, не волнуйтесь. Я кратко объясню, как работает буфер обмена iPhone, а также покажу вам несколько способов просмотра и управления содержимым буфера обмена iPhone.
Где находится буфер обмена на iPhone?
В iOS, когда вы копируете текст, ссылку или изображение, они сохраняются в виртуальном буфере обмена, и вы можете вставить их в нужное место на своем iPhone. Итак, на iPhone нет приложения или окна, позволяющего открыть и просмотреть буфер обмена.
Кроме того, скопированный элемент сохраняется в буфере обмена до тех пор, пока вы не скопируете другой. Это означает, что буфер обмена iPhone одновременно хранит только один элемент и, следовательно, не поддерживает функцию истории.
Кроме того, если вы используете универсальный буфер обмена для копирования и вставки между устройствами Apple, это содержимое будет доступно только в течение нескольких минут.
Хотя у вас нет простого способа просмотреть содержимое или историю буфера обмена iPhone, есть несколько обходных путей, которые вы можете использовать. В зависимости от ваших потребностей воспользуйтесь следующими способами доступа к содержимому буфера обмена на iPhone.
4 способа доступа к буферу обмена на iPhone
- Используйте приложение «Заметки» для просмотра содержимого буфера обмена
- Настройте ярлык для просмотра и редактирования элементов буфера обмена на iPhone
- Используйте стороннюю клавиатуру для просмотра буфера обмена iPhone
- Используйте сторонние приложения для буфера обмена для iPhone
1. Используйте приложение «Заметки» для просмотра содержимого буфера обмена.
Чтобы быстро просмотреть содержимое буфера обмена iPhone, просто вставьте скопированный элемент в Apple Notes.
- Открыть Примечания на вашем iPhone → Выберите существующий примечание или создайте новый.
- Нажмите и удерживайте место в заметке, а затем выберите Вставить.
- Вы увидите, как элемент из буфера обмена появится в заметке, и вы сможете делать то, что захотите.

Бонусный совет: Вы также можете рассмотреть возможность использования Notes для сохранения истории буфера обмена iPhone. Просто вставьте скопированные элементы, которые хотите сохранить, в одну заметку, и у вас будет история бега, которую вы сможете просмотреть в любое удобное для вас время.
2. Настройте ярлык для просмотра и редактирования элементов буфера обмена на iPhone.
Другой вариант просмотра и редактирования содержимого буфера обмена вашего iPhone — использование ярлыка «Настроить буфер обмена».
С его помощью вы просто запустите ярлык и увидите содержимое буфера обмена.
- Открой Ярлыки приложение.
- Перейти к Галерея вкладка → Введите «Настроить буфер обмена» в поле поиска вверху.
- Выберите ярлык в результатах и коснитесь значка плюсик или Добавьте ярлык.

- Если у вас есть ярлык «Настроить буфер обмена», использовать его будет легко. Скопируйте текст. Затем перейдите в Ярлыки приложение → Запустите Настроить буфер обмена ярлык в приложении «Ярлыки».

- После этого вы увидите содержимое буфера обмена в верхней части экрана.
- Самое приятное то, что здесь вы можете вносить изменения в содержимое буфера обмена и сохранять его, нажав Сделанный. Это избавляет от необходимости повторно копировать контент. После этого вы можете просто вставить отредактированный контент куда угодно.
Если вы новичок в приложении «Ярлыки», ознакомьтесь с нашим полным руководством по профессиональному использованию «Ярлыков».
3. Используйте стороннюю клавиатуру для просмотра буфера обмена iPhone.
Если вы никогда не использовали стороннюю клавиатуру на своем iPhone, вы можете рассмотреть Microsoft SwiftKey из-за ее удобной функции буфера обмена.
После установки клавиатуры вы сможете не только просматривать содержимое буфера обмена, но и сохранять элементы для повторного использования или вести историю.
Настройте Microsoft SwiftKey
- Скачать Клавиатура Microsoft SwiftKey с искусственным интеллектом из App Store, чтобы начать.
- Чтобы настроить клавиатуру, откройте Настройки → Общий → выбрать Клавиатура.
- Кран Клавиатуры → Выбрать Добавить новую клавиатуру → Ищи и выбирай SwiftKey.

- Выбирать SwiftKey → Включить Разрешить полный доступ и подтвердите, нажав Позволять.

Используйте буфер обмена Microsoft SwiftKey.
- Если у вас есть Microsoft SwiftKey, настройте его как другую клавиатуру, откройте приложениеи копировать пункт.
- Чтобы открыть клавиатуру SwiftKey, нажмите и удерживайте глобус икона в левом нижнем углу клавиатуры Apple → Выбрать SwiftKey.
Альтернативно, вы можете продолжать нажимать значок глобуса, пока не появится SwiftKey. - Нажмите инструменты икона (четыре поля) справа → Выбрать Буфер обмена → При первом использовании выберите Разрешить вставку.

- Затем вы увидите текущий скопированный элемент из буфера обмена. Вы можете выбрать его, чтобы вставить, и использовать Сохранять в буфере обмена, чтобы сохранить элемент в истории, чтобы вставить его позже.

- Вы также можете просматривать историю буфера обмена и добавлять элементы непосредственно в буфер обмена. Для этого откройте Microsoft SwiftKey → Выбрать Настройки → Нажмите Буфер обмена.

Кроме того, рассмотрите возможность использования других функций клавиатуры Microsoft SwiftKey, таких как применение темы, настройка параметров и просмотр статистики набора текста. Просто откройте приложение на своем iPhone, чтобы увидеть эти и другие возможности.
4. Используйте сторонние приложения для буфера обмена для iPhone.
Если вы выполните поиск в App Store, вы найдете множество приложений для буфера обмена для вашего iPhone.
Одно из приложений, которое дает вам необходимые основы, позволяет упорядочивать скопированные элементы и является совершенно бесплатным, — это Copy Better.
- Скачать Копируйте лучше из App Store, чтобы начать.
- После установки откройте приложение и следуйте инструкциям, чтобы включить те функции, которые вы хотите использовать.
- Чтобы использовать приложение, скопировать элемент и открыть Копируйте лучше.
- Вам будет предложено Позволять действие вставки, а затем можно просмотреть элемент в Последнее копирование примечание.

- Вы также можете сохранять вставленные элементы с именами, создавать папки для упорядочивания элементов и копировать сохраненный элемент, просто нажав Копировать на вершине.

Буфер обмена вашего iPhone существует!
Если вы часто копируете и вставляете элементы, возможность видеть, что сейчас находится в буфере обмена или даже то, что было в нем вчера, может значительно повысить производительность и сэкономить время.
Являются ли эти методы доступа к содержимому буфера обмена вашего iPhone и управления его историей именно тем, что вы искали? Дайте нам знать!
Читать далее:
Такие читатели, как вы, помогают поддерживать iGeeksBlog. Когда вы совершаете покупку по ссылкам на нашем сайте, мы можем получать партнерскую комиссию. Прочтите отказ от ответственности.