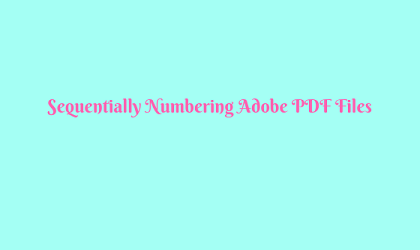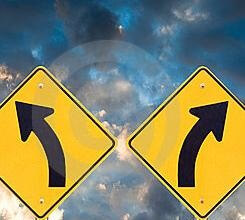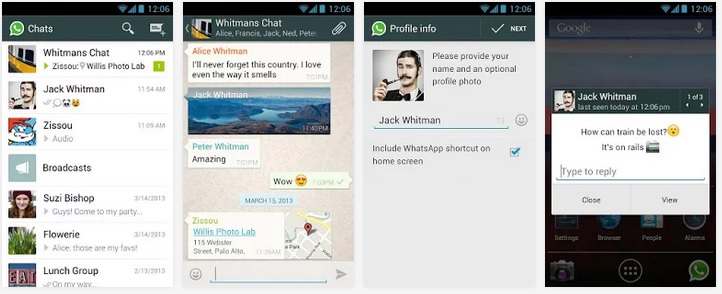Как исправить ошибку Unmountable_Boot_Volume
Вопрос читателя:
«Привет, Уолли! Мой новый ноутбук очень часто выдает ошибку Unmountable_Boot_Volume. Он продолжает перезагружаться, что мне делать?“- Джейсон Г., США
Ответ Уолли: В Unmountable_Boot_Volume ошибка может появиться неожиданно и перезагрузить компьютер. Когда люди видят такие ошибки на синем экране, они волнуются и думают, что столкнулись с чем-то, от чего компьютер не может восстановиться.
Проблема
В Unmountable_Boot_Volume или же СТОП 0x000000ED ошибка появляется на синем экране, и компьютер перезагружается.
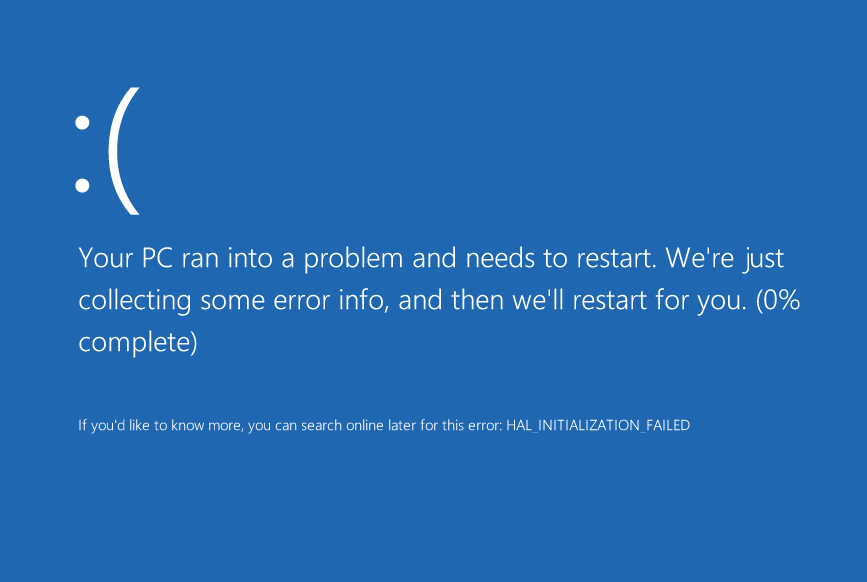
Причина
В Unmountable_Boot_Volume ошибка обычно вызвана следующим:
- Повреждение файловой системы.
- Повреждена оперативная память или память.
Решение
Вот несколько способов решить Unmountable_Boot_Volume ошибка:
Попробуйте автоматическое восстановление при запуске
Самый быстрый и простой способ восстановить загрузку Windows – это использовать функцию автоматического восстановления при загрузке. Windows 7 и более поздние версии Windows сделают это автоматически после нескольких нежелательных перезагрузок. Однако бывают случаи, когда Windows не делает этого автоматически.
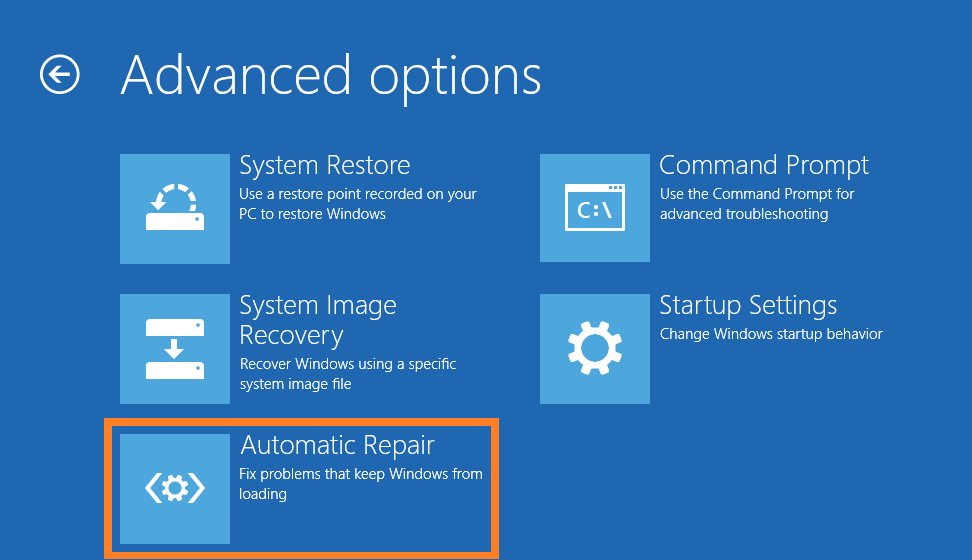
Вы можете запустить его вручную, загрузив компьютер с загрузочного установочного DVD Windows или USB той же версии, которую вы установили на свой компьютер. Диск восстановления системы Windows 8 также можно использовать для Windows 8. Этот DVD / USB можно легко создать на любом компьютере под управлением Windows 8. После загрузки вы сможете легко найти вариант восстановления и запустить восстановление при запуске.
Запустите Windows в безопасном режиме
Если вы не можете запустить Windows в обычном режиме, запустите ее в безопасном режиме. кликните сюда чтобы узнать как.
Проверьте жесткий диск компьютера
Вы можете открыть командную строку после загрузки компьютера с установочного DVD / USB-диска Windows или из Windows. Используйте следующую команду:
chkdsk / f C:
Заметка: Вот C: системный раздел. Если вы не уверены, вы также можете выбрать сканирование D: или E:, чтобы убедиться, что вы просканировали системный раздел.
У вас должна быть возможность запустить диагностическое сканирование жесткого диска из BIOS. Если вы можете запустить Windows, используйте Информация о CrystalDisk. Если одно из этих сканирований покажет вам, что жесткий диск не работает, вам следует как можно скорее заменить его.
Проверка оперативной памяти компьютера на наличие проблем
Если у вас есть возможность запустить Windows, вы можете выбрать запуск Диагностика памяти Windows тест для проверки ОЗУ.
- Нажмите Клавиша Windows + R > тип mdsched.exe > пресса Войти
- Следуйте инструкциям на экране.
Если вы не можете запустить Windows, вы обычно можете запустить диагностическое сканирование памяти из BIOS. При перезагрузке компьютера обратите внимание на текст на экране. Вы можете увидеть подсказку с предложением ввести настройки или проверить память.
Вы можете попробовать очистить карту памяти RAM и вставить ее обратно в другой слот RAM, чтобы проверить, снова ли она работает. Вам следует заменить память, если она не работает.
Удачных вычислений! ![]()
.
Источник