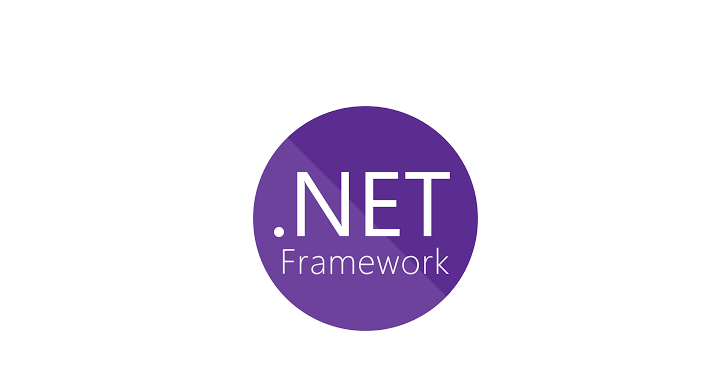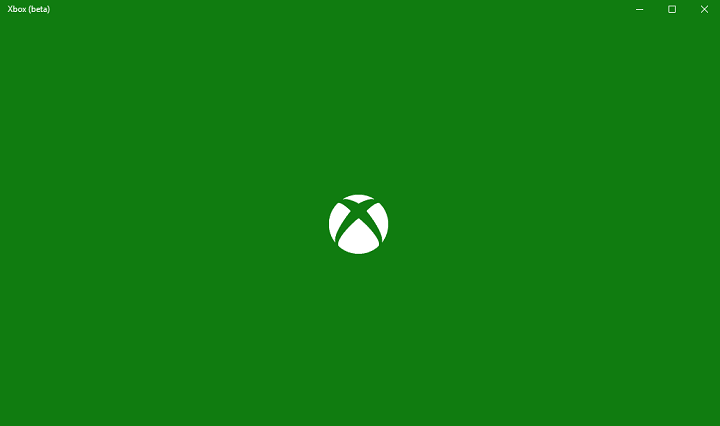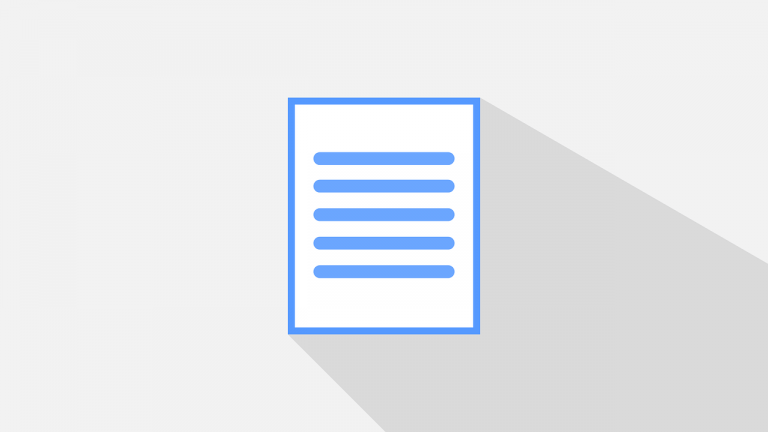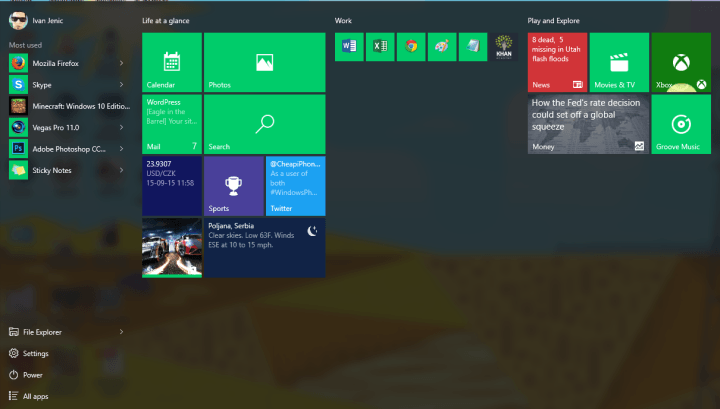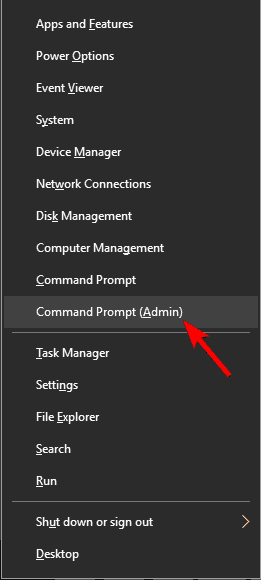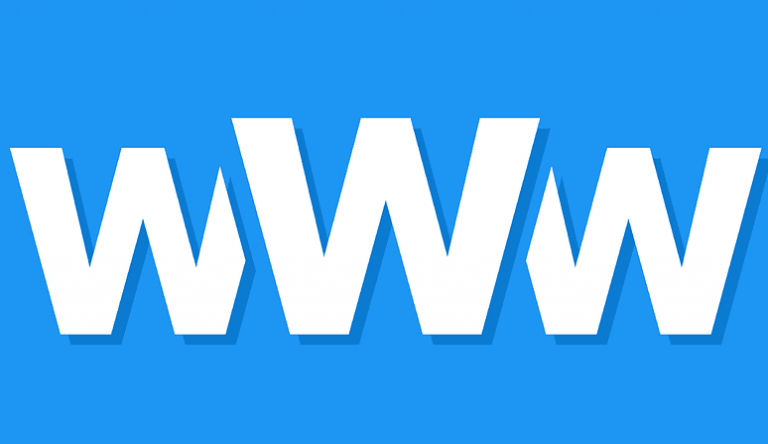Как исправить Windows 10, 8.1 или 7, если она не загружается

Приходит время, когда всем нам приходится смотреть правде в глаза. Существует вероятность, что ваша Windows 8.1 перестанет работать в тот или иной момент или что оборудование вашего устройства может просто выйти из строя. Если ваша Windows 8.1 не загружается должным образом или не загружается вообще, есть вероятность, что ваши реестры в операционной системе будут безвозвратно повреждены. Также наличие копии вашей операционной системы очень поможет вам в этом стремлении исправить вашу Windows 8.1, если она не загружается.
Вы можете прочитать ниже, чтобы узнать о некоторых полезных исправлениях, если ваша Windows 8.1 не загружается должным образом, а также чтобы узнать, почему у вас вообще возникла эта проблема. В большинстве случаев пользователи Windows 8.1 говорят, что экран загрузки в Windows 8.1 продолжает работать, пока он не перезапустится или, возможно, экран загрузки не пройдет, но вы получите черный экран с курсором мыши только после его загрузки.
Учебник по исправлению Windows 8.1, если она не запускается:
Невозможность загрузить Windows может быть большой проблемой, и, говоря о проблемах, пользователи также сообщили о следующих проблемах:
-
Windows 10 не запускается – по словам пользователей, иногда ваша Windows 10 вообще не запускается. Это может быть большой проблемой, но вы сможете решить ее с помощью одного из наших решений.
-
Компьютер не загружается с черным экраном – в некоторых случаях ваш компьютер вообще не сможет загрузиться, и вы получите черный экран.
-
Компьютер не запускается – это более серьезная ошибка, обычно являющаяся признаком проблемы с оборудованием. Чтобы исправить это, обязательно проверьте свое оборудование.
-
Windows не загружается после обновления BOS. Многие пользователи обновляют BIOS, но иногда обновление BIOS может вызвать появление этой проблемы. В большинстве случаев обновление BIOS приведет к сбросу BIOS до значений по умолчанию, поэтому вам придется изменить настройки, чтобы исправить это.
-
Windows не загружается после обновления ОЗУ, новой материнской платы. Эта проблема также может возникнуть после смены оборудования. Многие пользователи сообщали об этой проблеме после установки новой оперативной памяти или новой материнской платы.
-
Windows не загружается после разгона. Многие пользователи сообщали об этой проблеме после разгона своего оборудования. Если у вас такая же проблема, просто удалите настройки разгона, и проблема должна быть решена.
-
Windows не загружается с мигающим курсором – пользователи сообщают, что их Windows вообще не может загружаться. Вместо обычного запуска они будут встречены мигающим курсором. Обычно это проблема вашей видеокарты и ее драйверов.
-
Ошибка загрузки Windows 10. Многие пользователи сообщают о сбое загрузки на своем ПК. Это сообщение обычно появляется, если есть проблема с жестким диском.
-
Windows не работает, загружается. Еще одна проблема, о которой сообщили пользователи, – это неспособность Windows работать или загружаться. Это может быть большой проблемой, но вы сможете исправить ее с помощью одного из наших решений.
Решение 1. Проверьте свое оборудование

Одно или несколько ваших аппаратных устройств могут выйти из строя во время запуска устройства с Windows 8.1, что помешает его правильному запуску в Windows 8.1. Если ваша Windows не загружается, вам необходимо проверить оборудование, выполнив следующие действия:
-
Если устройство Windows 8.1 не включается при нажатии кнопки питания, первое, что нужно проверить, – это блок питания.
Если у вас сгорел блок питания, то ваш ПК ни на что не реагирует. Примечание. Также проверьте домашнюю розетку, возможно, у вас нет питания в розетке, к которой вы подключили устройство. -
Если вы слышите непрерывный звуковой сигнал при запуске компьютера, а Windows 8.1 не загружается, вам необходимо проверить свою оперативную память. сначала проверьте, правильно ли они подключены к своим гнездам, и если это не работает, то отключайте по одному и попробуйте загрузиться, если вы загружаетесь только с одной оперативной памятью, вам придется заменить другую.
-
Если у вас ноутбук с Windows 8.1, и он не загружается, попробуйте отключить адаптер питания, аккумулятор и любые другие подключенные периферийные устройства. После того, как вы все отключили, нажмите и удерживайте кнопку питания на ноутбуке с Windows 8.1 примерно 50 секунд, затем снова подключите все и попробуйте запустить его.
Решение 2.Запустите Windows в безопасном режиме или выполните чистую загрузку.
Если ваша Windows не загружается, вы можете решить проблему, просто перейдя в безопасный режим. Для этого выполните следующие действия:
-
Пока устройство Windows 8.1 загружается, вы можете попытаться непрерывно нажимать кнопку F8 или комбинацию Shift и F8. Если это не сработает, откройте меню «Пуск», нажмите кнопку питания, нажмите и удерживайте клавишу Shift и выберите в меню «Перезагрузка».

-
Теперь выберите Устранение неполадок> Дополнительные параметры> Параметры запуска. Нажмите кнопку «Перезагрузить» и выберите безопасный режим после перезагрузки ПК.
-
Если ваше устройство с Windows 8.1 загрузилось в безопасном режиме, попробуйте запомнить все программное обеспечение, которое вы недавно установили, прежде чем столкнуться с этой проблемой. Попробуйте удалить программное обеспечение и попробуйте снова загрузиться в обычном режиме, чтобы проверить, работает ли оно.
-
Откатите все недавние изменения, внесенные в системные файлы Windows 8.1, из безопасного режима.
-
В безопасном режиме запустите систему и проверьте с помощью своего антивируса, если вы обнаружите что-либо, что может вызвать сбой в работе Windows 8.1.
-
Попробуйте выполнить восстановление системы в системе Windows 8.1, чтобы вернуть систему в предыдущее состояние и, возможно, исправить любые проблемы, с которыми вы могли столкнуться.
Если восстановление системы не помогло вам, попробуйте выполнить «чистую» загрузку системы, выполнив следующие действия:
-
Нажмите и удерживайте клавишу Windows и кнопку R.
-
Напишите в окошко Запустить msconfig. Нажмите Enter или щелкните OK, чтобы выполнить его.

-
Щелкните левой кнопкой мыши вкладку «Службы». Установите флажок Скрыть все службы Microsoft. Щелкните левой кнопкой мыши по кнопке Отключить все.

-
Перейдите на вкладку «Автозагрузка» и нажмите «Открыть диспетчер задач».

-
Появится список всех запускаемых приложений. Выберите первую запись в списке, щелкните правой кнопкой мыши и выберите в меню «Отключить». Повторите этот шаг для всех записей в списке.

-
После окончания закройте диспетчер задач , вернитесь в окно «Конфигурация системы» и нажмите «Применить» и «ОК», чтобы сохранить изменения.

-
Перезагрузите устройство с Windows 8.1 и проверьте, нормально ли оно запускается.
Если ваша Windows 8.1 загружается, значит, одно из отключенных вами приложений вызывает сбой вашей системы. Чтобы найти проблемное приложение, вам нужно включать приложения одно за другим, пока вы не найдете причину проблемы. После этого вам нужно только удалить проблемное приложение, и проблема должна быть решена.
Решение 3. Отключите другие устройства от вашего ПК.

Если ваша Windows не загружается, это может быть связано с вашими USB-устройствами. Несколько пользователей сообщили об этой проблеме, но после отключения всех их USB-устройств от ПК компьютер запустился без проблем.
Помимо USB-устройств, проблема также может заключаться в вашем сетевом адаптере, поэтому мы советуем вам отсоединить кабель Ethernet от вашего ПК и проверить, решает ли это проблему. Обратите внимание, что это не универсальное решение, поэтому оно может не сработать для вас.
Решение 4. Проверьте настройки жесткого диска в BIOS.
Если ваша Windows не загружается, проблема может быть связана с настройками жесткого диска в BIOS. Немногие пользователи сообщили, что их контроллер SATA изменился с AHCI на IDE, что вызвало эту проблему.
Решение относительно простое, вам просто нужно войти в BIOS и установить для контроллера SATA значение AHCI или любой другой параметр, который вы использовали ранее. После этого вам нужно только сохранить изменения, и ваш компьютер должен загрузиться без каких-либо проблем.
Обратите внимание, что почти все версии BIOS отличаются, поэтому, чтобы узнать, как получить доступ к BIOS и как изменить контроллер SATA, мы настоятельно рекомендуем вам обратиться к руководству по материнской плате для получения подробных инструкций.
Решение 5. Измените настройки BIOS.
Несколько пользователей сообщили, что их Windows не загружается, и, по их словам, проблема заключалась в настройках BIOS. По-видимому, ваш BIOS был настроен так, чтобы не перезагружаться после отключения электроэнергии. Однако по какой-то неизвестной причине ваш BIOS интерпретирует любую перезагрузку как сбой питания, вызывающий эту проблему.
Чтобы решить эту проблему, просто войдите в BIOS и измените настройки, предотвращающие его запуск после отключения электроэнергии. Обратите внимание, что не все BIOS поддерживают эту функцию, поэтому обязательно ознакомьтесь с руководством по материнской плате, чтобы узнать, как найти и отключить эту функцию.
Решение 6.Переключитесь на встроенную графику в BIOS.
Если на вашем компьютере есть выделенная и интегрированная графика, иногда вы можете столкнуться с этой проблемой. По словам пользователей, если Windows не загружается, проблема может заключаться в выделенной графике.
Самый простой способ решить эту проблему – перейти на встроенную графику в BIOS. Чтобы узнать, как это сделать, мы советуем вам обратиться к руководству по материнской плате за подробным объяснением.
Несколько пользователей сообщили, что для их выделенной графики не было необходимых драйверов, что и вызвало эту проблему. После перехода на встроенную графику и обновления драйверов вручную проблема была решена. Чтобы узнать, как обновить драйверы, обязательно ознакомьтесь с нашим руководством по обновлению драйверов видеокарты.
Решение 7.Проверьте, правильно ли подключены кабели.

Если ваша Windows не загружается, проблема может быть связана с кабелем SATA. Иногда кабель может отсоединиться, и это помешает запуску системы. Чтобы решить эту проблему, вам просто нужно проверить кабель SATA.
Просто выключите компьютер, отсоедините его от розетки и откройте корпус компьютера. Теперь найдите свой жесткий диск и проверьте, правильно ли ваш кабель подключен к нему и к материнской плате. После успешного подключения жесткого диска проблема должна быть решена.
Вы также можете написать нам ниже в разделе комментариев на странице, если у вас есть другие вопросы по этой статье, или сообщить нам, сработали ли вышеуказанные методы для вас или нет.
Примечание редактора : Этот пост был первоначально опубликован в октябре 2014 года и с тех пор был полностью переработан и обновлен для обеспечения свежести, точности и полноты.
ТАКЖЕ ПРОЧИТАЙТЕ:
-
Как исправить ошибку Не обнаружен загрузочный диск или диск вышел из строя
-
Исправлено: ПК зависает в загрузочном цикле при обновлении до Windows 10 Fall Creators Update.
-
Никаких действий не было предпринято, так как систему необходимо перезагрузить.[Fix]
-
В Windows 10 нет стартового экрана? Вот как вы можете это исправить
-
Ошибка синего экрана Desmontable Boot Volume на ПК: 4 способа исправить
Этикетки: проблемы с windows 8.1