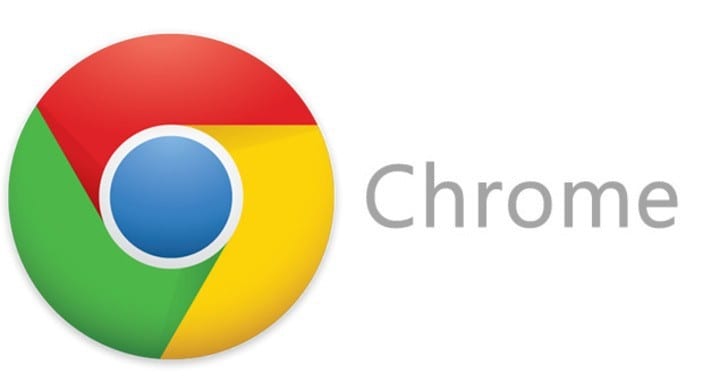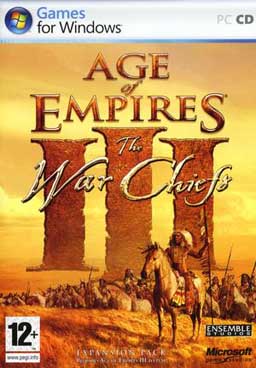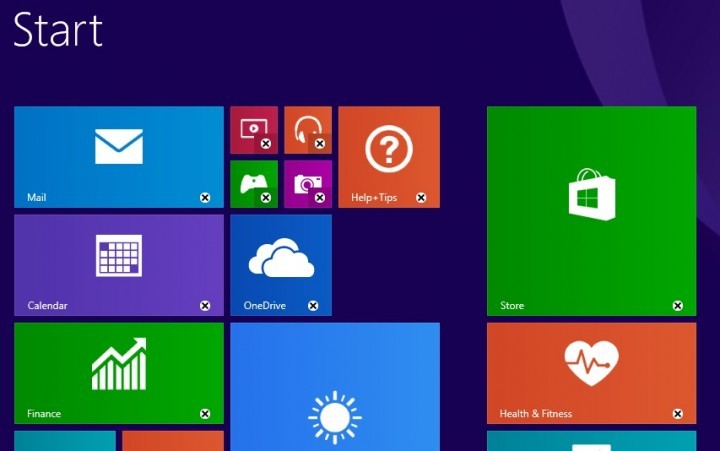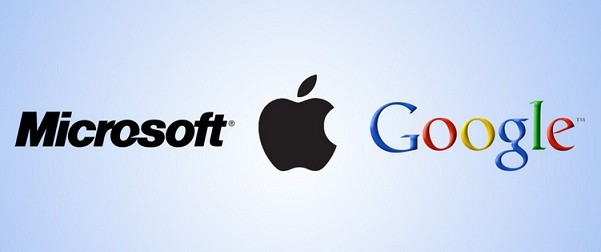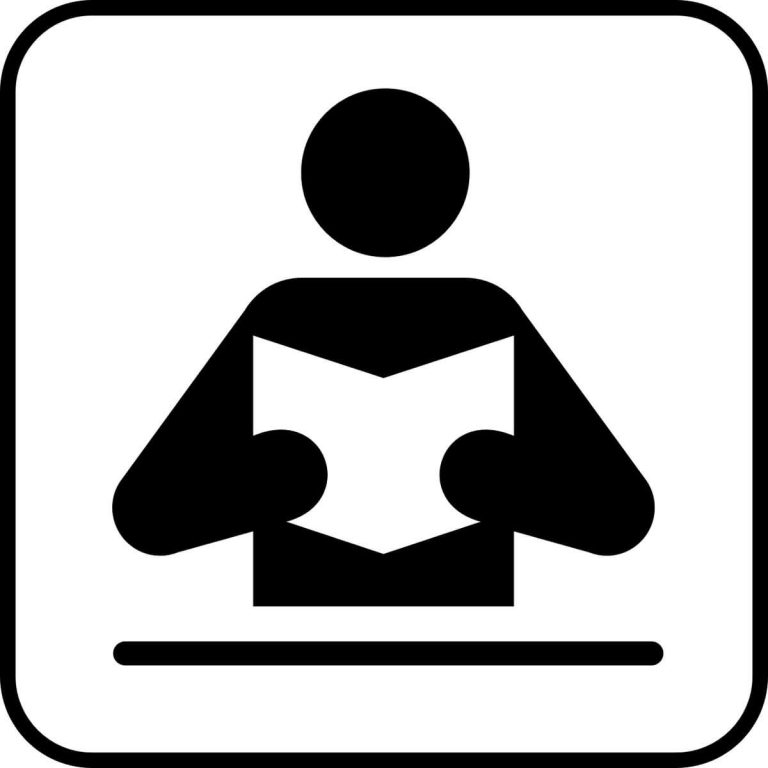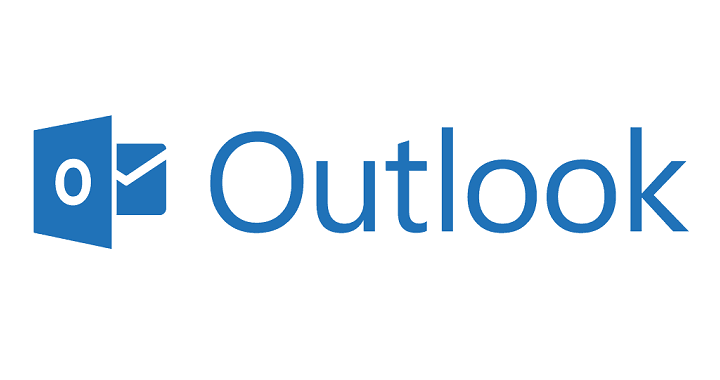Как изменить направление прокрутки в Windows 10

Полосы прокрутки есть повсеместно на всех типах компьютеров, и по умолчанию колесико мыши прокручивает страницу или окно вниз и наоборот. В частности, в Windows 10 был параметр «Настройки», который можно использовать для задания направления прокрутки с помощью. Однако в обновлении была удалена опция «Обратное направление прокрутки». Итак, как мы можем теперь установить направление прокрутки колеса мыши в Windows 10?
Отредактируйте реестр, чтобы изменить направление полосы прокрутки
Даже если параметр «Обратное направление прокрутки» больше не существует, вы можете настроить направление прокрутки колесика мыши с помощью редактирования реестра. Для этого вам понадобится VID ID мыши, который отображается в диспетчере устройств.
-
Сначала откройте диспетчер устройств, нажав кнопку Cortana и войдя в диспетчер устройств.
-
Выберите Диспетчер устройств, чтобы открыть окно прямо под ним.

-
Выберите «Мыши и другие указывающие устройства» и дважды щелкните мышью.
-
Щелкните вкладку Details, которая включает раскрывающееся меню, показанное непосредственно ниже.

-
В раскрывающемся меню выберите Путь к экземпляру устройства.
-
Щелкните правой кнопкой мыши значение в поле «Значение» и выберите «Копировать».
-
Нажмите ОК и закройте окно диспетчера устройств.
-
Откройте Блокнот и вставьте VID ID в Блокнот, нажав Ctrl + V.
-
Нажмите клавиши Win + R, чтобы открыть команду «Выполнить». Введите regedit в текстовое поле «Выполнить», чтобы открыть редактор реестра.
-
Откройте это место в реестре: HKEY_LOCAL_MACHINE SYSTEM CurrentControlSet Enum HID.

-
Здесь пригодится VID ID. Щелкните ключ, соответствующий вашему идентификатору VID в блокноте.
-
Теперь вы можете выбрать ключ параметра устройства с DWORD FlipFlopWheel, как показано ниже.

-
Затем дважды щелкните FlipFlopWheel, чтобы открыть окно редактирования DWORD.

-
Введите 1 в текстовое поле Значение и нажмите ОК.
-
Закройте окно редактора реестра. (Вам потребуется перезапустить Windows, чтобы изменения вступили в силу.)
-
Нажмите кнопку «Пуск» и прокрутите колесико мыши вверх. Это переместит ползунок вниз в строке меню «Пуск». Прокрутите колесико мыши вниз, чтобы снова открыть меню. Направление прокрутки колеса мыши теперь обратное!
-
Чтобы вернуться к настройкам по умолчанию, выберите DWORD FlipFlopWheel в окне редактора реестра и введите 0 в поле «Значение».
Настроить скрипт AutoHotkey
AutoHotkey – это программное обеспечение, с помощью которого пользователи могут настраивать макросы, при которых направление прокрутки меняется на противоположное. Это бесплатное программное обеспечение, которое вы можете добавить в Windows, нажав кнопку «Загрузить» в сайт программы . Настройте сценарий обратного направления прокрутки следующим образом:
-
Нажмите кнопку Cortana и введите «Блокнот» в поле поиска. Выберите этот параметр, чтобы открыть Блокнот.
-
Теперь вы можете ввести сценарий в Блокноте. Скопируйте (Ctrl + C) и вставьте (Ctrl + V) этот скрипт в Блокнот:
WheelUp ::
Отправить {WheelDown}
Возвращение
Вниз колесо ::
Отправить {Wheel}
Возвращение

-
Нажмите «Файл»> «Сохранить как», чтобы открыть окно «Сохранить как», и выберите «Все файлы» в раскрывающемся меню «Тип файла».
-
Введите заголовок файла для сценария и обязательно включите .ahk в конец сценария. Например, вы можете сохранить его как Scroll Direction Script.ahk.
-
Выберите этот вариант, чтобы сохранить сценарий на рабочий стол, и нажмите кнопку «Сохранить». Это должно добавить значок сценария AutoHotkey на рабочий стол, как показано ниже.

-
Закройте Блокнот и дважды щелкните ярлык сценария AutoHotkey на рабочем столе, чтобы запустить его.
-
Нажмите кнопку «Пуск» и вращайте колесико мыши вверх, чтобы прокрутить меню.
-
Чтобы закрыть сценарий, щелкните правой кнопкой мыши на панели задач и выберите Диспетчер задач. Выберите AutoHotkey Unicode на вкладке «Процессы» и нажмите кнопку «Завершить задачу».
Это два способа изменить направление прокрутки колеса мыши в Windows 10. Теперь ползунок полосы прокрутки будет перемещаться вниз, когда вы вращаете колесико мыши вверх, и наоборот.