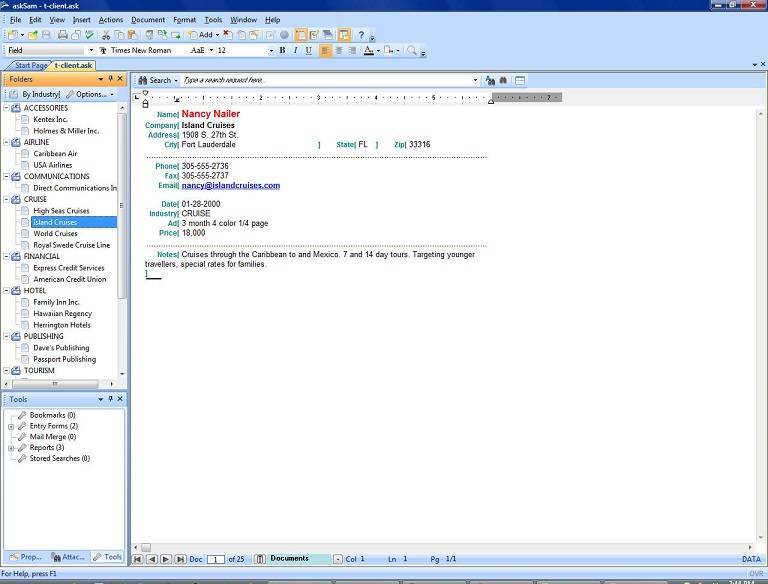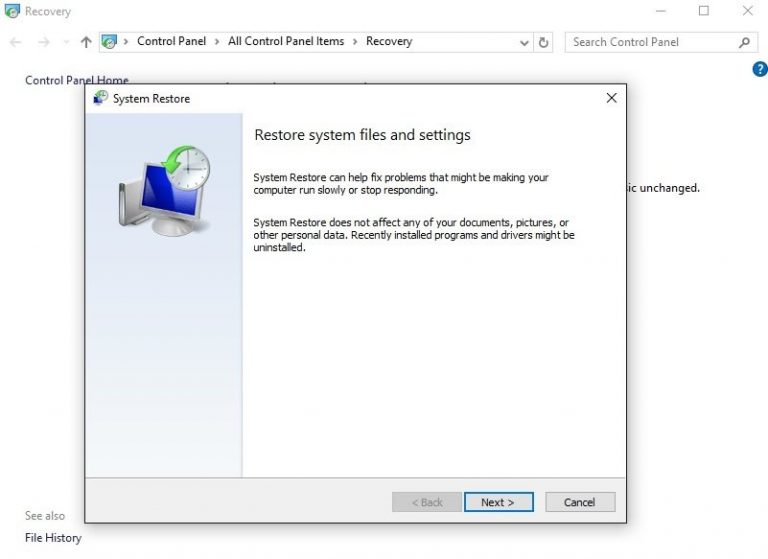Как установить свои собственные темы для Google Chrome

Добавление новой темы в Google Chrome – один из лучших способов настроить браузер. Новая тема добавляет альтернативную цветовую схему и фоновое изображение для страницы новой вкладки в Chrome. Есть много тем, которые вы можете добавить в браузер Google из эта веб-страница . Однако почему бы не создать собственную тему Google Chrome?
Как настроить тему Google Chrome
1. Добавьте настраиваемую тему в Chrome с помощью Theme Creator.
Есть два способа создать собственную тему для Google Chrome. Обычный способ сделать это – закодировать тему с помощью файла manifest.json. Однако вы также можете разработать собственную тему для браузера с некоторыми веб-приложениями. Theme Creator – это веб-приложение, с помощью которого вы можете добавлять в Chrome собственные цвета и изображения. Вот как вы можете установить собственную тему для Chrome с помощью Theme Creator.
-
Сначала нажмите эта гиперссылка , чтобы открыть веб-приложение Theme Creator в Google Chrome.

-
Введите название темы в текстовое поле на вкладке «Основные».
-
Выберите вкладку «Изображения», показанную на снимке ниже.

-
Чтобы добавить фоновое изображение к метке «Новая вкладка», нажмите кнопку «Выбрать изображение для фона NTP». Затем выберите обои для страницы «Новая вкладка» и нажмите кнопку «Открыть».
-
При добавлении обоев на страницу «Новая вкладка» выберите параметр «Залить на экран», показанный на снимке экрана ниже, чтобы фоновое изображение не оставило пустого места.

-
Вы также можете настроить масштаб изображения, введя альтернативные значения в текстовое поле «Масштаб».
-
Чтобы добавить изображение к фоновой рамке, нажмите кнопку «Выбрать изображение для рамки».
-
Вы также можете добавлять изображения на панель инструментов и вкладки браузера, нажимая кнопки «Фон вкладки» и «Выбрать изображение» на панели инструментов.
-
Выберите вкладку Цвета, чтобы открыть параметры, показанные непосредственно ниже. Здесь вы можете настроить цветовую схему для текста и кнопок темы.

-
Щелкните поле цветовой палитры текста вкладки, чтобы открыть палитру на снимке экрана прямо под ним.

-
Выберите цвет текста, перетащив маленький кружок на палитре с помощью мыши. Вы можете настроить цвета для текста NTP, текста вкладки фона, текста закладок и кнопок управления почти таким же образом.
-
Чтобы настроить цвета фона рамки и вкладки, выберите вкладку «Изображения». Затем вы можете таким же образом открыть цветовые палитры для рамки и панели инструментов браузера.

-
Когда вы настроили полную тему, выберите вкладку «Пакет», показанную на изображении ниже.

-
Нажмите кнопку «Упаковать и установить», чтобы добавить новую тему в Chrome.
-
Нажмите кнопку «Добавить тему», чтобы подтвердить и добавить настраиваемую тему в Google Chrome.
-
Если вам когда-нибудь понадобится вернуться к теме браузера по умолчанию, нажмите кнопку «Настроить Google Chrome» в правом верхнем углу браузера.
-
Выберите «Настройки», чтобы открыть вкладку, показанную непосредственно ниже.

-
Затем нажмите «Восстановить настройки по умолчанию», чтобы удалить тему.
– ТАКЖЕ ПРОЧИТАЙТЕ: исправлено: VPN не работает с Google Chrome.
2. Создатель темы Chrome
Chrome Theme Maker – это веб-приложение, похожее на Theme Creator, с помощью которого вы можете добавлять собственные темы в браузер Google. С помощью этого приложения вы можете добавлять изображения на фон, вкладку, панель инструментов и фрейм страницы новой вкладки Chrome. Обратите внимание, что изображения должны быть в формате PNG, прежде чем вы сможете добавить их в тему в этом веб-приложении.
Вы также можете добавить несколько цветовых элементов в Chrome с палитрами, включенными на вкладке «Цвета». Открывается эта страница для просмотра веб-приложения Chrome Theme Maker.

Создатели тем и Chrome Theme Maker предлагают вам быстрый и простой способ настроить собственные темы. С помощью этих веб-приложений вы можете оживить Chrome с помощью уникальной красочной темы.
СВЯЗАННЫЕ ИСТОРИИ, ЧТО НУЖНО ПРОВЕРИТЬ:
-
Нет звука в Google Chrome? Исправьте это с помощью простых советов и приемов
-
Исправлено: Google Chrome не работает в Windows 10.
-
Ускорьте работу Google Chrome с помощью этих расширений
Теги: google chrome, советы по Windows 10