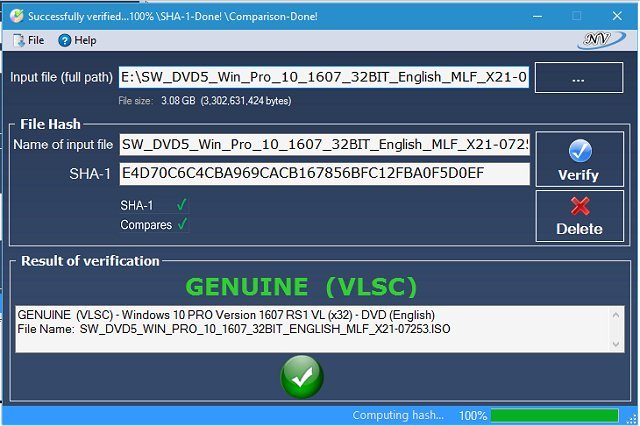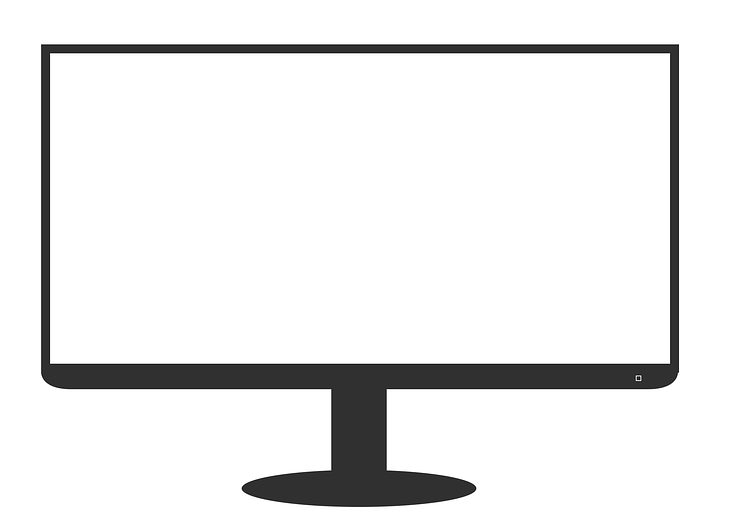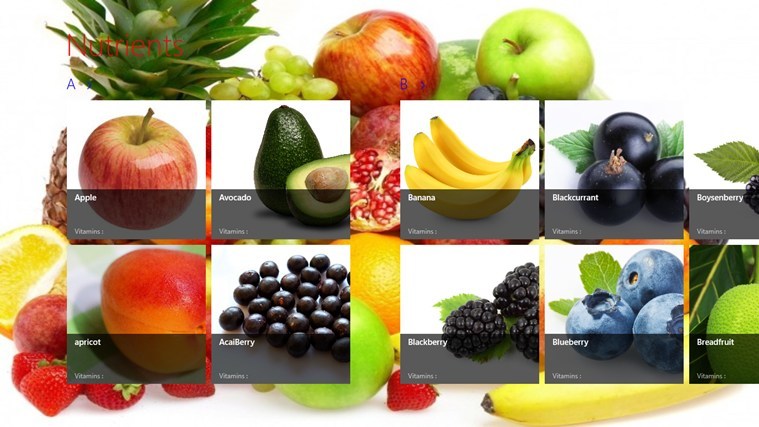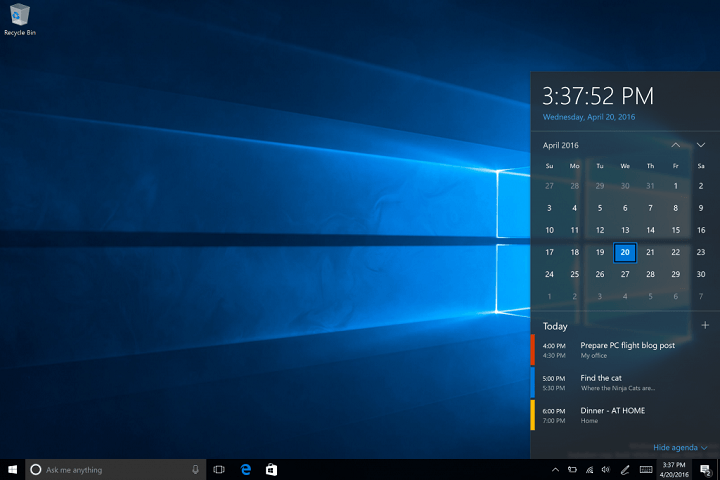Мой компьютер не запустился правильно. 8 способов решения этой ошибки.
Иногда при включении компьютера мы можем столкнуться с проблемой, что он не запускается правильно. Это может быть большим неудобством для нашей работы или повседневной деятельности. К счастью, есть несколько решений, которые могут помочь нам устранить эту ошибку и снова заставить наш компьютер работать нормально. В этой статье мы представляем 8 вариантов решения проблемы «Мой компьютер не запустился правильно».
Что делать, если мой компьютер не запускается правильно?
Одной из наиболее распространенных проблем, которые могут возникнуть с вашим компьютером, является его неправильный запуск. Эта проблема может быть вызвана различными причинами: от проблем с оборудованием до проблем с программным обеспечением. В этой статье мы представляем 8 решений, которые помогут исправить эту ошибку и снова запустить ваш компьютер.
1. Перезагрузите компьютер в безопасном режиме.
Если ваш компьютер не запускается правильно, первое, что вам следует сделать, это перезагрузить его в безопасном режиме. Для этого удерживайте клавишу F8 во время загрузки компьютера. Это загрузит ваш компьютер в безопасном режиме, что позволит вам устранить любые проблемы, которые могут вызывать проблемы с запуском.
2. Используйте инструмент восстановления при загрузке Windows.
В Windows есть инструмент восстановления при запуске, который поможет вам устранить любые проблемы, из-за которых ваш компьютер может не запускаться должным образом. Чтобы получить доступ к этому инструменту, необходимо перезагрузить компьютер в безопасном режиме и выбрать параметр «Восстановление при загрузке» в дополнительных параметрах.
3. Проверьте кабели и соединения.
Иногда проблема с запуском может быть вызвана незакрепленным кабелем или соединением. Убедитесь, что все кабели и соединения подключены правильно и ничего не закреплено. Это может помочь решить проблему с запуском.
4. Проверьте настройки BIOS
Иногда настройки BIOS могут вызывать сбои в запуске компьютера. Зайдите в настройки биоса и проверьте, нет ли неправильных настроек. Если вы обнаружите что-то не так, исправьте это и перезагрузите компьютер, чтобы проверить, устранена ли проблема.
5. Проверьте свои аппаратные устройства
Если ваш компьютер не запускается правильно, это может быть вызвано проблемой с одним из ваших аппаратных устройств. Отключите все аппаратные устройства, кроме клавиатуры и мыши, и перезагрузите компьютер. Если проблема устранена, подключите аппаратные устройства одно за другим, чтобы определить, какое из них вызывает проблему.
6. Запустите проверку на вирусы
Возможно, ваш компьютер не загружается из-за вируса. Выполните полную проверку вашего компьютера на вирусы, чтобы удалить все вирусы и вредоносные программы, которые могут вызывать проблемы при запуске.
7. Восстановите компьютер до предыдущей точки восстановления.
Если ваш компьютер не запускается правильно после установки нового программного обеспечения или драйверов, вы можете восстановить компьютер до предыдущей точки восстановления. Это приведет к удалению всех изменений, внесенных в ваш компьютер, и может решить проблему с запуском.
8. Переустановка Windows
Если ни одно из вышеперечисленных решений не помогло, возможно, вам придется переустановить Windows. Это устранит любые проблемы с программным обеспечением, из-за которых ваш компьютер может не запускаться должным образом. Перед переустановкой Windows обязательно сделайте резервную копию всех своих файлов.
Как исправить меню «Пуск» Windows 10?
Меню «Пуск» Windows 10 — одна из важнейших частей операционной системы, поскольку оно позволяет получить доступ ко всем приложениям и инструментам на компьютере. Однако иногда он может иметь проблемы и работать неправильно. Если вы оказались в такой ситуации, не волнуйтесь, здесь мы покажем вам, как восстановить меню «Пуск» Windows 10.
1. Перезагрузите компьютер.
Самое простое и эффективное решение – перезагрузить компьютер. Иногда перезагрузка может решить любую проблему, влияющую на меню «Пуск».
2. Запустите средство устранения неполадок Windows.
В Windows 10 есть встроенное средство устранения неполадок, которое поможет вам обнаружить и устранить любые проблемы с меню «Пуск». Чтобы запустить его, выполните следующие действия:
- Нажмите клавиши «Windows + I», чтобы открыть настройки Windows.
- Выберите «Обновление и безопасность».
- На вкладке «Устранение неполадок» выберите «Меню «Пуск» и нажмите «Запустить средство устранения неполадок».
3. Сбросить меню «Пуск».
Если средство устранения неполадок не решает проблему, попробуйте сбросить меню «Пуск». Для этого выполните следующие действия:
- Нажмите клавиши «Windows + X» и выберите «Windows PowerShell (Администратор)».
- Скопируйте и вставьте следующую команду в окно PowerShell и нажмите Enter:
- Дождитесь завершения процесса и перезагрузите компьютер.
Get-AppXPackage -AllUsers | Foreach {Add-AppxPackage -DisableDevelopmentMode -Register «$($_.InstallLocation)AppXManifest.xml»}
4. Удалите последние приложения.
Если проблема возникла после установки приложения, возможно, оно влияет на меню «Пуск». В этом случае вам придется удалить приложение, чтобы решить проблему.
5. Удалить кеш меню «Пуск»
Кэш меню «Пуск» может со временем накапливаться и вызывать проблемы. Чтобы удалить его, выполните следующие действия:
- Нажмите клавиши «Windows + R», чтобы открыть окно «Выполнить».
- Введите «WSReset.exe» и нажмите Enter.
- Дождитесь завершения процесса и перезагрузите компьютер.
6. Создайте новую учетную запись пользователя.
Если описанные выше действия не помогли решить проблему, возможно, проблема связана с текущей учетной записью пользователя. В этом случае вы можете создать новую учетную запись пользователя и проверить, правильно ли работает меню «Пуск» в новой учетной записи.
7. Обновите Windows 10.
Проблема может быть вызвана обновлением Windows 10, которое было установлено неправильно. Чтобы это исправить, убедитесь, что у вас установлена последняя версия Windows 10.
8. Выполните восстановление системы
Если ничего из вышеперечисленного не помогло, попробуйте выполнить восстановление системы. Это позволит вам вернуться в тот момент времени, когда меню «Пуск» работало корректно. Обратите внимание, что при этом будут удалены все изменения, внесенные в компьютер с этого момента.
Эти шаги, от перезагрузки компьютера до восстановления системы, помогут вам снова запустить меню «Пуск» Windows 10.
Как перезагрузить компьютер с синим экраном?
Синий экран на ПК – распространенная проблема, которая может быть вызвана несколькими причинами. Если вы столкнулись с синим экраном, перезагрузка компьютера может быть эффективным решением. В этой статье мы объясним, как перезагрузить компьютер с синим экраном.
1. Перезагрузите компьютер вручную.
Если синий экран вызван временной системной ошибкой, перезагрузка компьютера вручную может решить проблему. Для этого нажмите и удерживайте кнопку питания на ПК до его полного выключения. Затем снова включите компьютер и проверьте, решена ли проблема.
2. Перезагрузитесь в безопасном режиме.
Если перезагрузка вручную не помогла устранить проблему, попробуйте перезагрузить компьютер в безопасном режиме. Для этого несколько раз нажмите клавишу F8 во время запуска ПК. Откроется окно с расширенными параметрами запуска. Выберите «Безопасный режим» и нажмите Enter. Это загрузит компьютер в безопасном режиме и позволит вам диагностировать проблему.
3. Верните компьютер к предыдущей точке.
Если синий экран начался после установки какого-либо программного обеспечения или обновления драйвера, вы можете попытаться восстановить компьютер до предыдущей точки. Для этого выполните следующие действия:
- Нажмите клавишу Windows и найдите «Восстановление системы».
- Выберите «Восстановление системы» и следуйте инструкциям на экране.
- Выберите точку восстановления перед установкой программного обеспечения или обновлением драйвера.
- Подтвердите восстановление системы и дождитесь его завершения.
4. Удалите вновь установленное программное обеспечение.
Если синий экран начался после установки какого-либо программного обеспечения, попробуйте удалить его. Для этого выполните следующие действия:
- Нажмите клавишу Windows и найдите «Установка и удаление программ».
- Выберите только что установленное программное обеспечение и нажмите «Удалить».
- Следуйте инструкциям на экране, чтобы удалить программное обеспечение.
- Перезагрузите компьютер и проверьте, решена ли проблема.
5. Обновите драйверы
Устаревшие драйверы могут вызвать синий экран. Чтобы обновить драйверы, выполните следующие действия:
- Нажмите клавишу Windows и найдите «Диспетчер устройств».
- Выберите устройство, которое нуждается в обновлении, и щелкните его правой кнопкой мыши.
- Выберите «Обновить драйвер» и следуйте инструкциям на экране.
- Перезагрузите компьютер и проверьте, решена ли проблема.
6. Проверьте оборудование
Аппаратная проблема также может вызвать синий экран. Проверьте, правильно ли подключены и находятся ли в хорошем состоянии аппаратные компоненты вашего ПК. Если у вас нет опыта работы с аппаратным обеспечением, лучше всего отдать компьютер для проверки специализированному специалисту.
7. Сканирование на вирусы
Вирус или вредоносное ПО на вашем компьютере также может вызвать появление синего экрана. Просканируйте свой компьютер на наличие вирусов и вредоносных программ с помощью надежной антивирусной программы.
8. Перезагрузите компьютер
Если все остальные методы не помогли, можно попробовать сбросить компьютер к заводским настройкам. Обратите внимание, что при этом будут удалены все файлы и программы на вашем компьютере, поэтому обязательно сделайте резервную копию, прежде чем делать это. Чтобы перезагрузить компьютер, выполните следующие действия:
- Нажмите клавишу Windows и найдите «Перезагрузить этот компьютер».
- Выберите «Начать» и следуйте инструкциям на экране.
- Выберите «Удалить все» и подтвердите сброс ПК.
- Дождитесь завершения сброса и настройте свой компьютер, как если бы он был новым.
От перезагрузки компьютера вручную до его сброса к заводским настройкам — существует множество вариантов решения проблемы. Надеемся, эти решения помогут вам восстановить бесперебойную работу вашего компьютера.
Что делать, если с устройством возникла проблема и его необходимо перезагрузить?
Если вы когда-либо сталкивались на своем компьютере с сообщением «У устройства возникла проблема и его необходимо перезагрузить», вы знаете, насколько это может расстраивать. Эта ошибка возникает по разным причинам, например, из-за проблем с оборудованием или программным обеспечением, неправильных конфигураций и других. К счастью, есть несколько решений, которые вы можете попробовать решить эту проблему.
1. Перезагрузите компьютер.
Самое простое решение — перезагрузить компьютер. Иногда этого может быть достаточно, чтобы решить проблему.
2. Отключите все внешние устройства.
Если к вашему компьютеру подключены внешние устройства, например принтер или жесткий диск, отключите их и попробуйте снова запустить компьютер. Иногда эту проблему могут вызвать конфликты между внешними устройствами.
3. Проверьте состояние оборудования.
Возможно, проблема в аппаратном обеспечении вашего компьютера. Проверьте, нет ли проблем с компонентами вашего компьютера, такими как оперативная память или жесткий диск. Если у вас возникнут какие-либо проблемы, замените или отремонтируйте проблемный компонент.
4. Используйте средство восстановления при загрузке Windows.
В Windows 8 и 10 есть инструмент восстановления при загрузке, который может помочь решить эту проблему. Перезагрузите компьютер и нажмите F8, чтобы войти в меню дополнительных параметров запуска. Выберите «Восстановить компьютер», а затем «Устранение неполадок». Выберите «Восстановление при загрузке» и следуйте инструкциям на экране.
5. Используйте инструмент восстановления системы.
Если на вашем компьютере создана точка восстановления системы, вы можете использовать инструмент восстановления системы, чтобы вернуться к предыдущему состоянию, когда ваш компьютер работал правильно. Перезагрузите компьютер и нажмите F8, чтобы войти в меню дополнительных параметров запуска. Выберите «Восстановить компьютер», а затем «Устранение неполадок». Выберите «Восстановление системы» и следуйте инструкциям на экране.
6. Выполните сброс настроек к заводским настройкам.
Если ни одно из вышеперечисленных решений не помогло, вы можете выполнить сброс настроек на своем компьютере. Это удалит все файлы и программы с вашего компьютера и вернет его в исходное состояние. Перезагрузите компьютер и нажмите F8, чтобы войти в меню дополнительных параметров запуска. Выберите «Восстановить компьютер», а затем «Устранение неполадок». Выберите «Сброс к заводским настройкам» и следуйте инструкциям на экране.
7. Обновите драйверы
Драйверы — это программы, которые позволяют компонентам вашего компьютера взаимодействовать с операционной системой. Если драйверы устарели, они могут вызвать проблемы на вашем компьютере. Обновите драйверы вашего компьютера через веб-сайт производителя.
8. Переустановите операционную систему
Если ни одно из вышеперечисленных решений не помогло, возможно, вам придется переустановить операционную систему на вашем компьютере. Прежде чем делать это, обязательно сделайте резервную копию всех важных файлов. Перезагрузите компьютер с помощью установочного диска операционной системы или USB-накопителя и следуйте инструкциям на экране.
Есть несколько решений, которые вы можете попробовать решить эту проблему. Эти решения, от перезагрузки компьютера до переустановки операционной системы, помогут восстановить правильную работу вашего компьютера.
В заключение: если ваш компьютер не запустился правильно, не волнуйтесь: есть несколько решений, которые вы можете попробовать решить эту проблему. От проверки аппаратных компонентов до восстановления системы или переустановки операционной системы — есть несколько вариантов, которые могут помочь вам решить проблему. Всегда помните о необходимости проявлять осторожность при внесении каких-либо изменений в систему, а в случае сомнений рекомендуется обратиться за помощью к профессионалу. Благодаря этим решениям вы снова сможете наслаждаться своим компьютером без проблем с запуском.

![Установка Windows 10 Creators Update заблокирована[Corregir]](https://xmeg.ru/wp-content/uploads/2021/08/windows-10-creators-update-1.jpg)