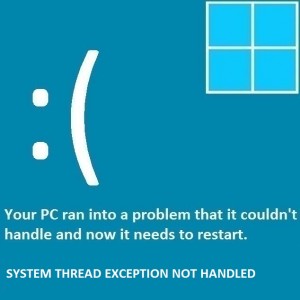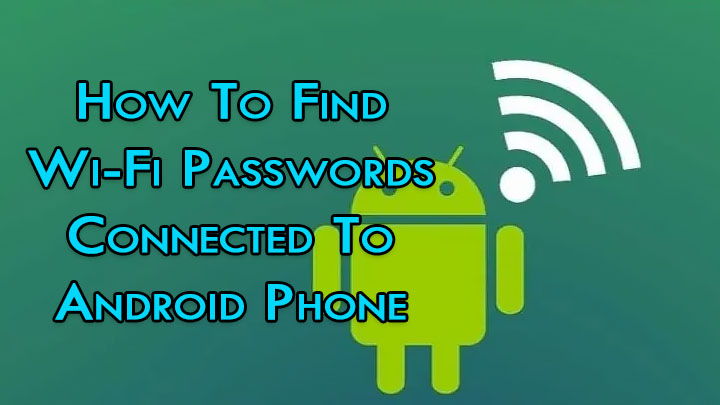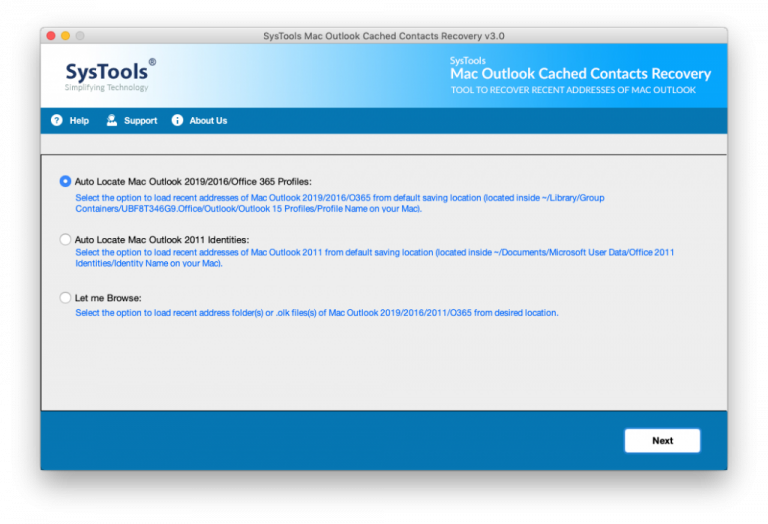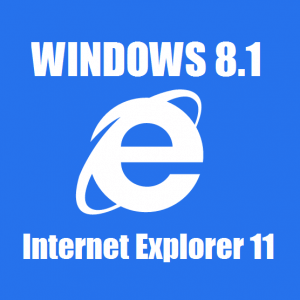Как автоматически экспортировать электронную почту Outlook в Excel с датой и временем?
,


Утверждено Тедж Пратапом Шуклой
Опубликовано 16 ноября 2023 г.
Время чтения 5 минут Чтение
В этой статье мы обсудим, как автоматически экспортировать электронную почту Outlook в электронную таблицу Excel с датой и временем. Здесь мы рассмотрим методы для пользователей Windows и Mac. Так что оставайтесь с нами до конца.
Электронные таблицы Outlook и Excel являются уникальными программными приложениями Microsoft. Однако, когда дело доходит до анализа и организации данных, включая электронные письма, Excel оказывается полезным. Поскольку большинство пользователей поддерживают Excel, экспорт электронных писем из Outlook в Excel будет полезен в различных ситуациях. Давайте углубимся, чтобы изучить эту тему подробно.
Зачем сохранять электронную почту Outlook в Excel с указанием даты и времени?
Есть несколько причин, по которым может быть полезно экспортировать список адресов электронной почты Outlook в электронную таблицу.
Некоторые из них описаны ниже:
- Организация и сортировка. Excel — это мощный инструмент, предоставляющий функции сортировки и организации данных. Экспортируя электронные письма с датой и временем, вы сможете упорядочивать и классифицировать электронные письма по времени, от самых ранних до самых поздних.
- Анализ и отчетность. MS Excel считается наиболее рекомендуемым инструментом анализа данных. Таким образом, когда вы экспортируете электронные письма Outlook в электронную таблицу, вы можете легко выполнить анализ электронной почты, например выявление тенденций, отслеживание частоты отправки электронных писем и т. д.
- Резервное копирование и архивирование. Сохранение электронных писем в Excel оказалось удобным способом архивирования важных сообщений. Таким образом, вы можете легко найти конкретное электронное письмо.
- Соответствие требованиям и юридические требования. В какой-то момент организациям необходимо показать определенные данные электронной почты в юридических целях и целях обеспечения соответствия. Вот почему, когда вы экспортируете электронную почту Outlook в Excel с указанием даты и времени, это может сэкономить много усилий и времени при поиске конкретного электронного письма.
- Автономный доступ. Когда вы экспортируете электронные письма из Outlook в Excel с указанием даты и времени, вы создаете файл, к которому можно легко получить доступ без подключения к Интернету. Кроме того, вы можете легко поделиться этим файлом с кем угодно.
Это «почему» этой темы. Теперь давайте перейдем к части «Как».
Как автоматически экспортировать электронную почту Outlook в Excel с датой и временем?
Прежде всего, когда дело доходит до сохранения конфиденциальной информации, такой как электронные письма Outlook, при выборе подхода следует принять дополнительные меры предосторожности. А что может быть лучше, чем использование PCVITA Outlook Export Tool, профессионального автоматического конвертера PST? Да, этот инструмент способен сохранять электронные письма Outlook в формате электронной таблицы.
Инструмент поставляется в двух вариантах: один для пользователей Windows, а другой для пользователей Mac. Кроме того, он имеет различные функции. Вот некоторые из нескольких функций.
- Он может конвертировать электронную почту Outlook в более чем 8 форматов файлов.
- Помимо электронной почты, он может экспортировать в Excel другие атрибуты Outlook, такие как контакты, календари и т. д.
- Доступна опция фильтра по дате и времени.
- Возможность экспорта электронных писем Outlook в электронную таблицу Excel с вложениями.
Теперь давайте разберемся, как использовать этот инструмент.
Пошаговая процедура экспорта электронной почты Outlook в Excel – (для Windows)
Вот подробные инструкции, которые вы можете использовать для экспорта электронных писем Outlook в Excel по дате. А пока сначала загрузите программное обеспечение на свой компьютер по ссылке ниже.
Шаг 1. Запустите инструмент в своей системе и выберите нужный язык.

Шаг 2. Затем нажмите значок «Добавить».

Шаг 3. После этого просмотрите файл данных Outlook, в котором находятся ваши важные электронные письма, и нажмите «Добавить».

Шаг 4. Теперь выберите электронные письма, которые вы хотите экспортировать, и нажмите «Экспортировать выбранное».

Шаг 5. После этого выберите CSV для экспорта электронной почты Outlook в электронную таблицу Excel.

Шаг 6. Теперь выберите место, где вы хотите сохранить лист Excel.

Шаг 7. Наконец, нажмите «Экспорт», чтобы сохранить электронную почту Outlook в Excel с датой и временем.

Подробные шаги по экспорту электронной почты Outlook в Excel Mac-устройство
Теперь ожидание пользователей Mac заканчивается. Вот пошаговая процедура экспорта электронных писем из Outlook в электронную таблицу.
Шаг 1. Загрузите версию инструмента для Mac по ссылке выше.
Шаг 2. Затем нажмите «Добавить файл» или «Добавить папку».

Шаг 3. Теперь выберите файл данных Outlook, содержащий ваши электронные письма, и нажмите «Далее».

Шаг 4. После этого нажмите «Изменить», чтобы автоматически экспортировать электронную почту Outlook в таблицу Excel с датой и временем.

Шаг 5. Наконец, нажмите «Экспорт».

Если вам интересно, можете ли вы вручную экспортировать электронные письма из Outlook в лист Excel, обратитесь к следующему разделу.
Можете ли вы экспортировать электронную почту Outlook в Excel вручную?
Что ж, горькая правда для пользователей Mac заключается в том, что невозможно вручную экспортировать ваши электронные письма в электронную таблицу. Потому что по умолчанию при экспорте электронных писем из Outlook для Mac они сохраняются в формате .olm. Итак, выход заключается в использовании вышеупомянутого автоматизированного метода.
Далее, пользователи Windows могут воспользоваться мастером импорта/экспорта. Шаги будут
- Откройте приложение Outlook на своем устройстве.
- Откройте «Файл» >> «Открыть и экспортировать» >> «Импорт/Экспорт».
- Затем щелкните значение, разделенное запятыми, и нажмите «Далее».
- Теперь выберите папку электронной почты, которую хотите экспортировать (вы можете выбрать только одну).
- После этого нажмите «Обзор», чтобы выбрать путь назначения.
- Наконец, нажмите кнопку «Готово».
Это может показаться простой задачей, но может оказаться сложной задачей, если вы не обладаете техническими знаниями. Потому что, прежде чем пытаться выполнить эти действия, вам необходимо убедиться, что Outlook правильно установлен и настроен.
Кроме того, эксперты не рекомендуют это руководство, поскольку оно позволяет одновременно экспортировать только одну папку электронной почты Outlook. Было бы пустой тратой времени, если у вас есть несколько папок электронной почты для экспорта в Excel.
В заключение
По какой бы причине вы ни решили экспортировать электронную почту Outlook в Excel с указанием даты и времени, всегда рекомендуется выбрать правильный подход, который сэкономит ваши усилия и время. Таким образом, следуйте инструкциям профессионального метода для автоматического экспорта ваших писем из Outlook в Excel.