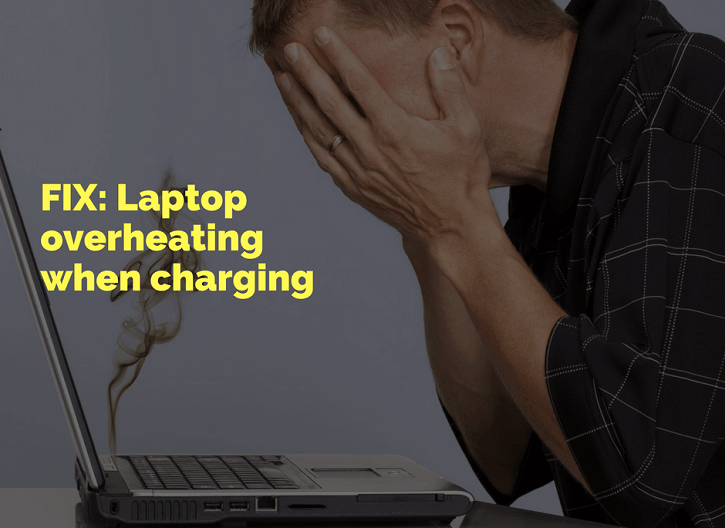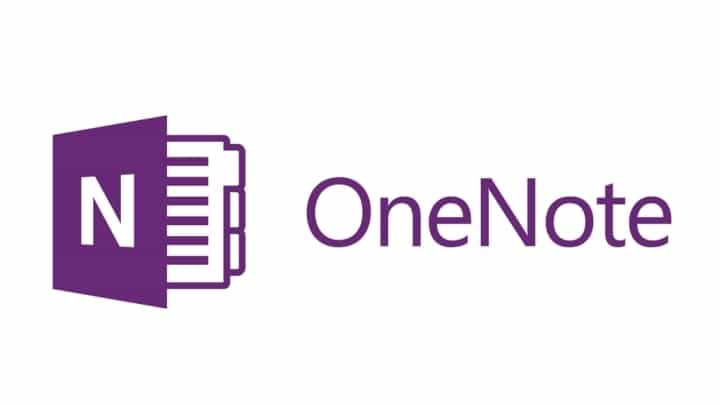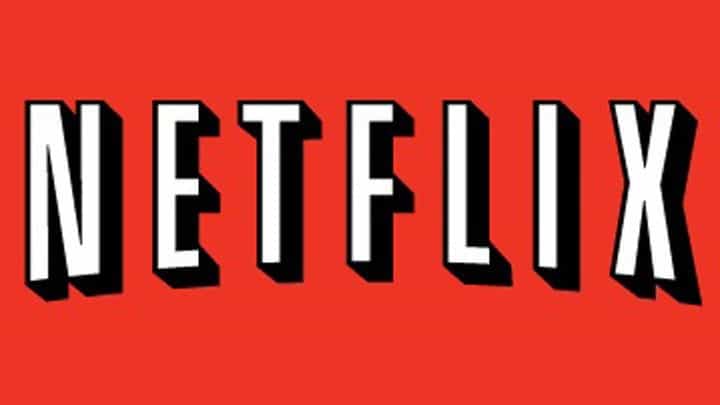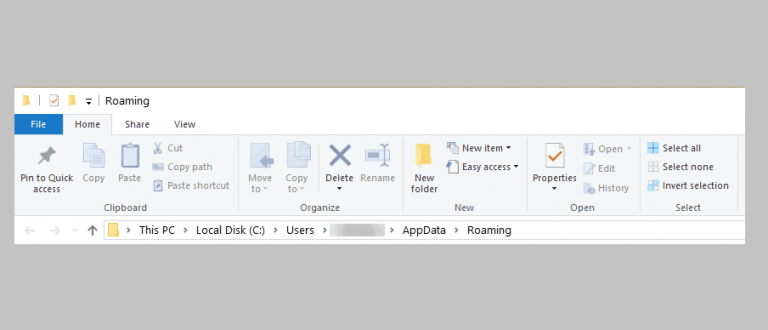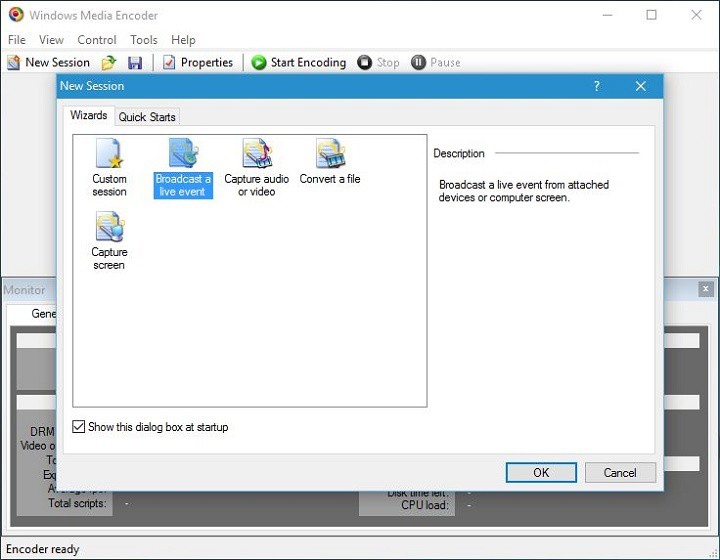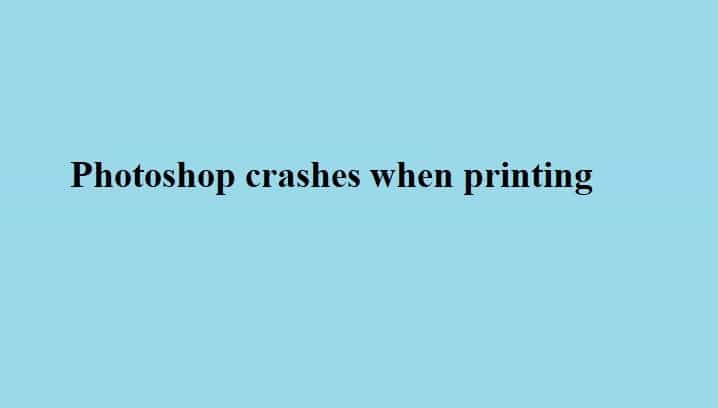Мышь уходит от экрана? Эти 5 быстрых решений устранят проблему

Независимо от того, используете ли вы USB-мышь или сенсорную панель ноутбука, когда экран внезапно выключается, это действительно раздражает.
Большинство пользователей компьютеров делают одно из двух: отключают и снова подключают мышь или изменяют настройки Synaptics для тачпада.
Но эти быстрые, простые, но инстинктивные ответы могут не всегда работать.
В этом случае вы захотите посмотреть другие возможные решения, которые мы описали и описали в этой статье.
Некоторые вещи необходимо проверить перед использованием любого из приведенных ниже решений:
Марка и модель вашей мыши
Операционная система, которую вы используете (32 или 64 бит)
Если проблема во всех приложениях или в конкретном приложении
Если изменение настроек мыши, например скорости, помогает решить проблему
Если подключение мыши к другому компьютеру помогает
Убедитесь, что у вас установлены последние версии драйверов для мыши.
Проверьте диспетчер устройств, чтобы увидеть, есть ли на мыши желтые восклицательные знаки.
Проверьте, правильно ли работают другие USB-устройства
Указатель мыши исчезает с экрана[FIX]
Решение 1. Проверьте режим проектора монитора, чтобы мышь не выскакивала из экрана.
Если режим вашего проектора установлен на `расширенный, это может привести к тому, что мышь откатится от экрана. Зайдите в настройки проектора и установите его на Только компьютер . Это ограничивает перемещение мыши туда, где находится экран.
Перейдите в настройки экрана, затем коснитесь нескольких экранов и установите для него значение S как только в 1 .
Решение 2. Загрузитесь в безопасном режиме и проверьте устройство.
В безопасном режиме компьютер запускается с ограниченным количеством файлов и драйверов, но Windows продолжит работу. Чтобы узнать, находится ли он в безопасном режиме, вы увидите слова в углах экрана.
Если проблема с мышью сохраняется, проверьте, не возникает ли она, когда компьютер находится в безопасном режиме.
Как перевести компьютер в безопасный режим
Есть две версии:
Отказоустойчивый режим
Безопасный режим с поддержкой сети
Оба они похожи, хотя последний включает сетевые драйверы и другие службы, необходимые для доступа к Интернету и другим компьютерам в той же сети.
Выполните следующие действия, чтобы запустить компьютер в безопасном режиме:
Нажмите кнопку “Пуск”.
Выберите «Настройки» – откроется окно «Настройки».
Нажмите “Обновление и безопасность”.
Выберите Восстановление на левой панели.
Перейти к расширенному запуску
Нажмите “Перезагрузить сейчас”.
.

Выберите «Устранение неполадок» на экране «Выберите параметр», а затем нажмите «Дополнительные параметры».
Перейдите в Параметры запуска и нажмите Перезагрузить.
После перезагрузки компьютера появится список параметров.

Выберите 4 или F4, чтобы запустить компьютер в безопасном режиме.
Более быстрый способ получить доступ к безопасному режиму – перезагрузить компьютер, а затем выполнить следующие действия:
На экране «Выберите параметр» выберите «Устранение неполадок»> «Дополнительные параметры»> «Параметры запуска»> «Сбросить».
После перезагрузки компьютера появится список параметров.
Выберите 4 или F4, чтобы запустить компьютер в безопасном режиме.
Если проблема с мышью отсутствует в безопасном режиме, настройки по умолчанию и базовые драйверы не способствуют возникновению проблемы.
Чтобы выйти из безопасного режима, сделайте следующее:
Щелкните правой кнопкой мыши Пуск
Выберите Выполнить
Парень msconfig
Откроется всплывающее окно
Перейдите на вкладку Boot
Снимите или снимите флажок с опции Безопасная загрузка.
Перезагрузите компьютер
Если безопасный режим недоступен, это руководство по устранению неполадок поможет вам решить проблему.
Решение 3. Запустите средство устранения неполадок
Если у вас возникли проблемы с недавно установленным оборудованием или устройством на вашем компьютере, запустите средство устранения неполадок оборудования и устройств, чтобы решить эту проблему.
Это проверяет наличие распространенных проблем и гарантирует, что все новое оборудование или устройства правильно установлены на компьютере.
Вот как это сделать:
Щелкните правой кнопкой мыши Пуск
Выберите Панель управления
Перейдите к опции Просмотр по в правом верхнем углу.
Щелкните стрелку раскрывающегося списка и выберите Крупные значки.
Щелкните Устранение неполадок

Нажмите Просмотреть все на левой панели.
Щелкните Оборудование и устройства.
Нажмите “Далее
Следуйте инструкциям, чтобы запустить средство устранения неполадок оборудования и устройств. Средство устранения неполадок начнет обнаруживать любые проблемы.
ТАКЖЕ ПРОЧИТАЙТЕ: Скрыть настройки панели управления на ПК, чтобы другие пользователи не могли изменять ваши настройки.
Решение 4.Удалите и переустановите драйверы мыши
Вот как это сделать:
Нажмите “Пуск”.
Выберите Панель управления
Дважды щелкните Система
Перейдите на вкладку Оборудование.
Выберите Диспетчер устройств.
Разверните «Мыши и другие указывающие устройства», чтобы открыть список.
Щелкните правой кнопкой мыши устройство, которое хотите удалить.
Нажмите Удалить.

Нажмите Да, когда получите подтверждающее сообщение.
Перезагрузите компьютер. Windows автоматически обнаруживает изменение в вашем оборудовании.
Установите драйвер мыши
Проверить его работоспособность
Примечание. Обратитесь к производителю устройства за последними версиями драйверов для мыши.
ТАКЖЕ ЧИТАЙТЕ: ваша мышь перемещается хаотично? Вот 5 решений, как это исправить
Решение 5. Проверьте свойства мыши
Для этого выполните следующие действия:
Щелкните правой кнопкой мыши Пуск
Выберите Панель управления
Перейти к оборудованию и звуку
Выбрать мышь
Выберите Щелкните, чтобы изменить настройки сенсорной панели.

Нажмите на “Чувствительность”.
Установите флажок Включить рядом с Защитой от прикосновения.
Переместите белый кружок под сенсорным экраном в крайнее правое положение (в сторону знака +).
Нажмите Сохранить и закройте утилиту сенсорной панели.
Нажмите ОК
.
Сообщите нам, что сработало для вас, и, если проблема не исчезнет, поделитесь с нами дополнительной информацией в разделе комментариев.
Этикетки: мышь, windows 10 fix