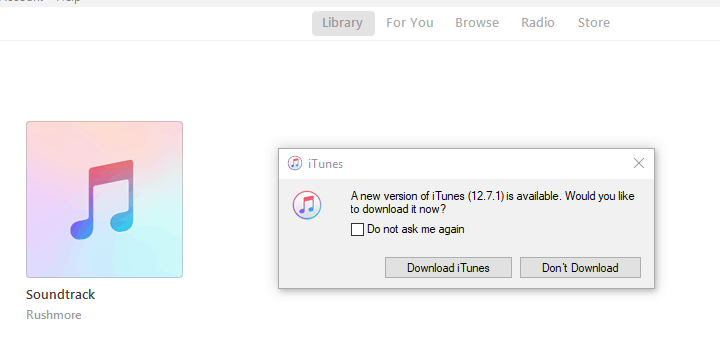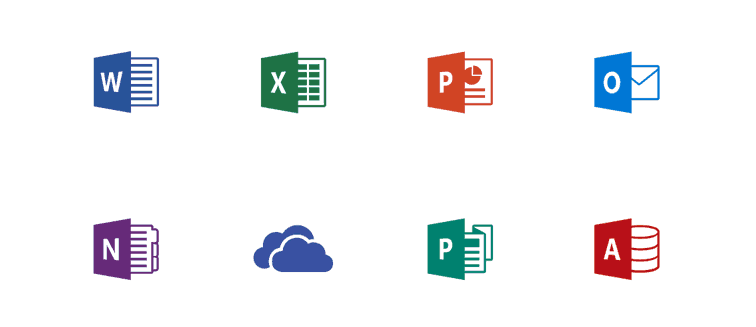Обнаружено потенциально вредоносное ПО: как удалить предупреждение в Windows 10

Защитник Windows намного лучше, чем Windows Security Essentials, но у него все еще есть некоторые проблемы, и не в отношении защиты. Другими словами, кажется, что иногда он слишком старается предотвратить определенные приложения и буквально засыпает пользователей сообщением «Обнаружено потенциально опасное программное обеспечение».
Теперь вы можете сказать: «Но вы просто делаете свою работу». Что ж, это было бы так, если бы пользователи не создали исключение для определенных исполняемых файлов и папки, которая их содержит. Защитник Windows иногда просто переоценивает, и вот способы исправить это навсегда.
В Windows 10 обнаружено потенциально опасное ПО
-
Просканируйте систему с помощью Защитника Windows или стороннего антивируса.
-
Отключите Защитник Windows и используйте сторонний антивирус.
-
Удалить Защитник Windows в редакторе групповой политики
-
Вместо этого используйте редактор реестра
Решение 1. Просканируйте систему с помощью Защитника Windows или стороннего антивируса.
Для начала попробуем разобраться с зачинщиком этого беспорядка. Даже если вы на 100% уверены, что подозрительное приложение чистое, мы разрешим Защитник Windows и выполним сканирование на вирусы. А потом, возможно, но может быть, это оставит вас в покое, и этот раздражающий щелкающий звук перестанет повторяться снова и снова.
Теперь лучший способ сканировать и удалять вредоносные программы с помощью Защитника Windows в Windows 10 – это сканирование в автономном режиме. Если вы не знаете, как с этим справиться, мы вас поддержим. Следуйте инструкциям ниже:
-
Откройте Защитник Windows из области уведомлений.
-
Выберите Защита от вирусов и угроз.

-
Выберите Advanced Scan …………………………………………………………………………………………………………………………… ………………………………………………………………………
-
Выберите Автономное сканирование Защитника Windows и нажмите Обзор …

-
Ваш компьютер перезагрузится, и начнется процесс сканирования.
-
ТАКЖЕ ЧИТАЙТЕ: 5 лучших антивирусных программ для планшетов с Windows 10
Хотя можно сказать, что Защитник Windows обеспечивает надежную защиту, мы по-прежнему больше склоняемся к сторонним решениям. Особенно Bitdefender Internet Security 2018, который предлагает так много всего по довольно справедливой цене.
Мы уверены, что вы найдете веские причины для его покупки, если ознакомитесь с нашим полным обзором Bitdefender.
Решение 2. Отключите Защитник Windows и используйте сторонний антивирус.
Кроме того, вам будет проще настраивать уведомления и создавать исключения с помощью стороннего решения. То есть, как заявили некоторые пользователи, даже если они явно приказали Защитнику Windows избегать этого приложения, он отказывается это делать. Для некоторых это стало последней каплей. Они решили отказаться от Защитника Windows, и если вы тоже склонны, обязательно выполните следующие шаги:
-
Нажмите Windows Key + I, чтобы открыть Настройки.
-
Выберите «Обновление и безопасность» ………………………………………………………………………………………………………………………… ………………………………………………………………………….
-
Выберите Защитник Windows на левой панели.
-
Нажмите »Открыть Центр безопасности Защитника Windows»

-
Откройте раздел »Защита от вирусов и угроз»

-
Выберите настройки защиты от вирусов и угроз …………………………………………………………………………………………………………………… ……………………………………………………………………………
-
Отключить защиту в реальном времени.

Решение 3: `Убить Защитника Windows в редакторе групповой политики
Наконец, если Защитник Windows продолжает вас беспокоить, есть простой способ полностью отключить его. Поскольку это центральная часть оболочки Windows 10, вы не сможете удалить ее. По крайней мере, не при обычном подходе. У вас есть два способа полностью отключить его:
-
С редактором локальной групповой политики
-
С редактором реестра
Однако вы можете полностью отправить его с помощью небольшой настройки редактора групповой политики. Не забывайте, что для этого вам потребуется разрешение администратора. Кроме того, редактор локальной групповой политики доступен только в выпусках Windows 10 Pro, Enterprise и Education. Для этого следуйте этим инструкциям:
-
В строке поиска Windows введите групповую политику и откройте Изменить групповую политику….

-
Следуйте по этому пути:
-
Конфигурация компьютера> Административные шаблоны> Компоненты Windows> Антивирус Защитника Windows
-
-
На правой панели щелкните правой кнопкой мыши Отключить Защитник Windows и выберите Изменить.

-
Установите для политики значение Включено и зафиксируйте изменения.

-
Перезагрузите компьютер, чтобы изменения вступили в силу.
Решение 4. Вместо этого используйте редактор реестра.
Если вы не можете получить доступ к редактору групповой политики, не волнуйтесь. Вы также можете заблокировать Защитник Windows через редактор реестра. Однако советуем избегать резких движений, так как это опасная зона. Неправильное использование реестра может привести к критическим системным ошибкам, которые трудно исправить. Поэтому внимательно следуйте этим шагам, чтобы избежать других проблем:
-
В Windows Search введите regedit, щелкните правой кнопкой мыши редактор реестра и запустите его от имени администратора.
-
Следуйте по этому пути:
-
HKEY_LOCAL_MACHINE SOFTWARE Policies Microsoft Защитник Windows
-
-
На правой панели щелкните правой кнопкой мыши »DisableAntiSpyware» DWORD и откройте «Свойства».
-
Измените его значение с 0 (ноль) на 1.
-
Если вы не видите DWORD, щелкните правой кнопкой мыши пустое место и создайте значение DWORD (32-битное). Назовите его DisableAntiSpyware и установите для него значение 1.

На этом мы можем закончить эту статью. Мы надеемся, что Защитник Windows больше не будет беспокоить вас после принятия вышеупомянутых мер. Вы предпочитаете Защитник Windows сторонним инструментам? Обязательно сообщите нам в разделе комментариев.
Этикетки: антивирус, windows 10 fix

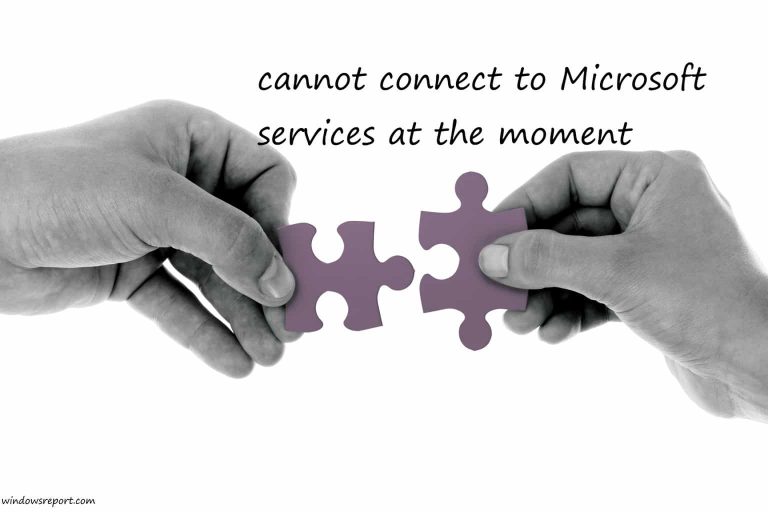

![Jar-файлы не открываются в Windows 10[Fix]](https://xmeg.ru/wp-content/uploads/2021/08/jar-files-not-opening-windows-10.jpg)