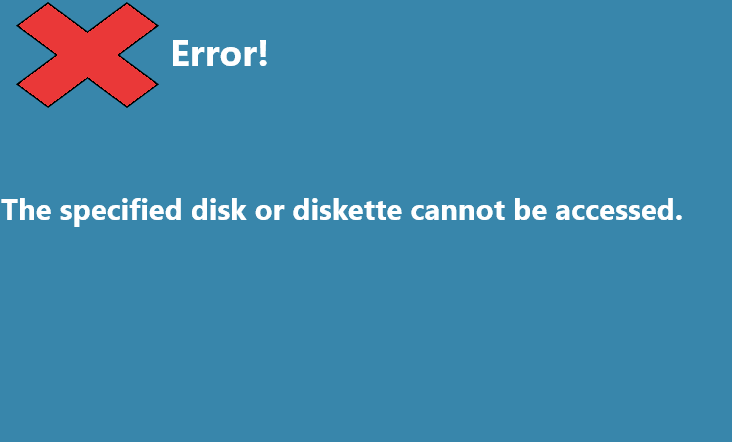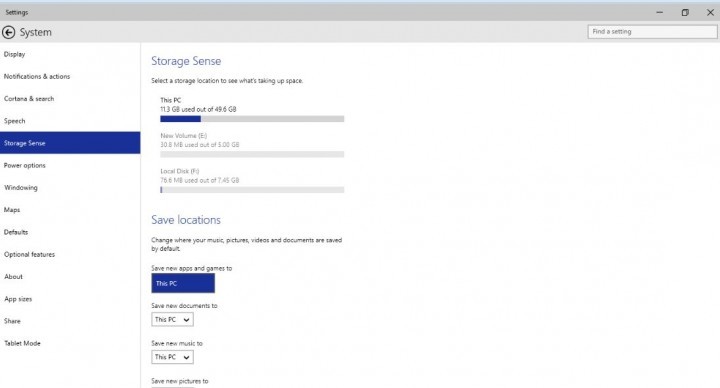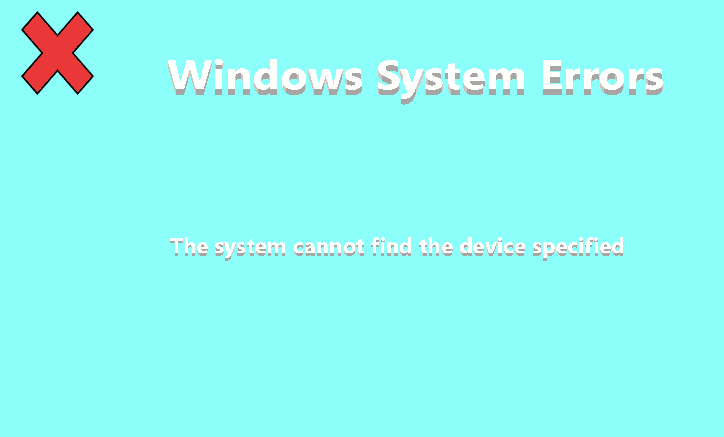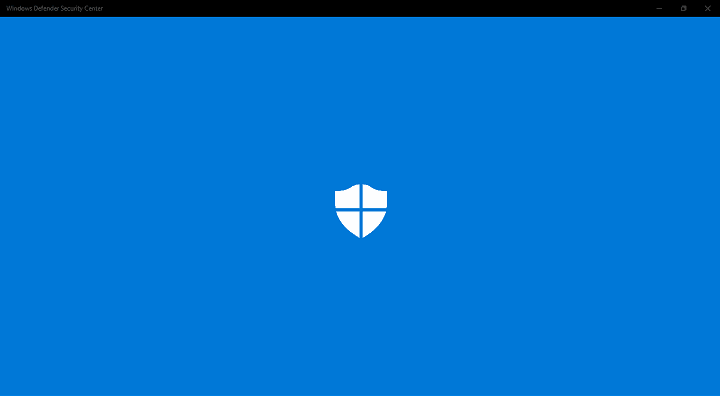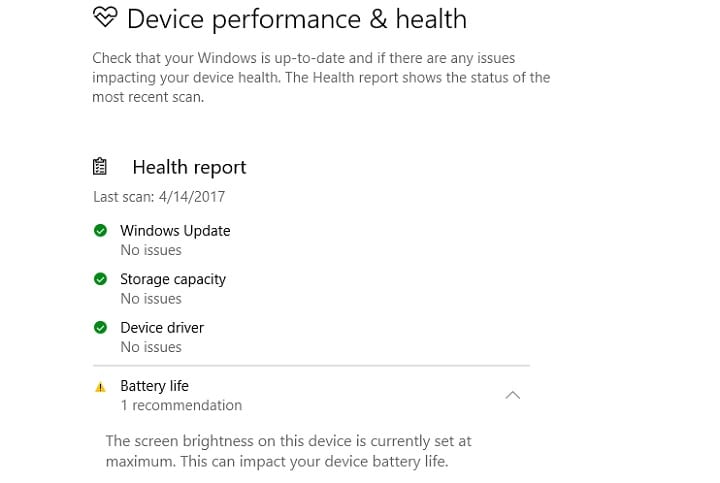Полное исправление: проблемы с веб-камерой в Windows 10, 8.1 и 7

Ваша веб-камера, скорее всего, не будет работать после обновления до Windows 10 Technical Preview. К счастью, эта проблема незначительна и может быть решена в несколько простых шагов, приобретя надлежащую установку драйвера.
Техническая предварительная версия Windows 10 уже некоторое время присутствует на компьютерах тестировщиков, и пользователи постоянно предоставляют информацию, которая помогает Microsoft сделать операционную систему максимально хорошей и стабильной. Конечно, поскольку Windows 10 все еще находится на стадии разработки и тестирования, мы не можем ожидать, что она будет вести себя как полноценная операционная система. В Windows 10 по-прежнему отсутствуют многие драйверы и функции, необходимые для повседневного использования компьютера.
Многие пользователи часто используют свою веб-камеру, но иногда могут возникнуть определенные проблемы с веб-камерой. Говоря о проблемах с веб-камерой, пользователи сообщили о следующих проблемах:
-
Мы не можем найти вашу камеру в Windows 10 – это относительно распространенная проблема с Windows 10. Если Windows не может найти камеру, попробуйте повторно подключить ее или переустановить драйверы.
-
Веб-камера не в диспетчере устройств: если веб-камера не отображается в диспетчере устройств, возможно, она отключена. Многие ноутбуки поддерживают сочетание клавиш, позволяющее отключить веб-камеру, поэтому обязательно найдите его.
-
Встроенная веб-камера не работает – это еще одна проблема, с которой сталкиваются многие пользователи с веб-камерой. Если веб-камера не работает, обязательно обновите драйверы до последней версии и посмотрите, поможет ли это.
-
Перевернутая веб-камера – несколько пользователей сообщили, что их веб-камера перевернута. Это незначительная проблема, и мы рассмотрели аналогичную проблему, когда наша камера Skype представляет собой перевернутую статью, поэтому обязательно ознакомьтесь с ней.
-
Веб-камера используется другим приложением. Иногда это сообщение может появляться на вашем компьютере. Если у вас возникла эта проблема, обязательно отключите все запускаемые приложения и посмотрите, поможет ли это.
-
Веб-камера не работает, обнаружена, распознана, включается, выскакивает. Могут возникнуть различные проблемы с веб-камерой, но вы сможете решить большинство из них с помощью одного из наших решений.
Решение 1. Проверьте настройки антивируса.
Если у вас возникают проблемы с веб-камерой в Windows 10, проблема может быть связана с вашим антивирусным программным обеспечением. Многие антивирусные инструменты, как правило, блокируют вашу веб-камеру, чтобы хакеры не шпионили за вами. Блокировка веб-камеры – полезная функция, однако она может вызвать проблемы с вашей веб-камерой.
Чтобы решить эту проблему, рекомендуется проверить настройки антивируса и отключить функцию защиты веб-камеры. Если это не помогает или вы не можете найти этот параметр, вы можете попробовать полностью отключить антивирус.
Иногда, чтобы решить эту проблему, вам нужно полностью удалить антивирусное программное обеспечение. Поскольку использование ПК без антивируса небезопасно, вам следует подумать о переходе на другое антивирусное решение. Если вы ищете новое программное обеспечение для обеспечения безопасности, вы можете попробовать BullGuard О Bitdefender . Оба приложения предлагают отличные функции, поэтому обязательно учтите их.
Решение 2. Убедитесь, что приложения могут использовать вашу веб-камеру.
Проблемы с веб-камерой могут возникнуть, если приложениям не разрешено использовать веб-камеру. В Windows 10 добавлена функция конфиденциальности, которая позволяет вам выбирать, какие приложения могут получить доступ к вашей веб-камере. Чтобы решить эту проблему, вам необходимо проверить настройки конфиденциальности следующим образом:
-
Откройте приложение “Настройки”. Вы можете сделать это быстро, нажав Windows Key + I.
-
Когда Приложение настроек открывается, перейдите в раздел Конфиденциальность.

-
На левой панели выберите Камера. Теперь убедитесь, что выбран параметр «Разрешить приложениям использовать мою камеру». Если проблема возникает только с конкретным приложением, отметьте Выберите приложения, которые могут использовать ваш список камер и убедитесь, что камера включена для этого приложения.

После изменения этих настроек ваши приложения должны иметь доступ к вашей веб-камере без каких-либо проблем.
Решение 3. Обновите драйверы.
Иногда проблемы с веб-камерой могут быть вызваны устаревшими драйверами или их отсутствием. Если у вас возникла эта проблема, советуем попробовать обновить драйверы. Вы можете сделать это разными способами. Самый простой способ – использовать автоматическое обновление. Для этого выполните следующие действия:
-
Нажмите Windows Key + X, чтобы открыть меню Win + X. Теперь выберите Диспетчер устройств из списка.

-
Когда Откроется диспетчер устройств , найдите свою веб-камеру в списке и выберите «Обновить драйвер».

-
Теперь выберите Автоматический поиск обновленного программного обеспечения драйвера.

Windows автоматически найдет и загрузит правильный драйвер для вашего ПК. В некоторых случаях может потребоваться установить драйвер вручную.
Windows 10 поставляется с набором драйверов по умолчанию, и вы можете установить их следующим образом:
-
Повторите шаги 1 и 2 сверху.
-
Теперь выберите «Искать на моем компьютере драйверы».

-
Выберите Разрешить выбор из списка драйверов, доступных на моем компьютере.

-
Выберите марку и модель веб-камеры и следуйте инструкциям на экране, чтобы установить драйвер.
Если это не сработает, вы можете попробовать вернуться к более старому драйверу. Это довольно просто, и вы можете сделать это, выполнив следующие действия:
-
Откройте диспетчер устройств, найдите свою веб-камеру и дважды щелкните по ней.
-
Когда откроется окно Характеристики , перейдите на вкладку Драйвер. Теперь выберите опцию Откатить драйвер.

Если эта опция недоступна, вы не сможете вернуться к предыдущему контроллеру.
Хотя эти методы просты в использовании, лучший способ обновить драйвер веб-камеры – загрузить драйвер вручную. Просто посетите веб-сайт производителя и загрузите последнюю версию драйвера для своей модели.
Автоматическое обновление драйверов (рекомендуется сторонний инструмент)
Загрузка драйверов вручную может представлять ненужный риск для вашей системы – установка неправильного драйвера. Это может привести к серьезным сбоям. Самый безопасный и простой способ обновить драйверы на компьютере с Windows – использовать автоматизированный инструмент, такой как TweakBit Driver Updater.
Driver Updater автоматически идентифицирует каждое устройство на вашем компьютере и сравнивает его с последними версиями драйверов из обширной онлайн-базы данных. Драйверы можно обновлять партиями или по одному, без необходимости принимать сложные решения в процессе. Вот как это работает:
-
-
Программа обновления драйверов TweakBit

-
После установки программа автоматически начнет сканирование вашего ПК на наличие устаревших драйверов. Driver Updater проверит версии установленных драйверов в своей облачной базе данных на наличие последних версий и порекомендует соответствующие обновления. Все, что вам нужно сделать, это дождаться завершения сканирования

-
После завершения сканирования вы получите отчет обо всех проблемных драйверах, обнаруженных на вашем компьютере. Просмотрите список и посмотрите, хотите ли вы обновить каждый драйвер по отдельности или все сразу. Чтобы обновлять драйверы по одному, щелкните ссылку «Обновить драйвер» рядом с названием драйвера. Или просто нажмите кнопку «Обновить все» внизу, чтобы автоматически установить все рекомендуемые обновления.

Примечание: Некоторые драйверы необходимо установить в несколько этапов, поэтому вам нужно будет нажать кнопку `Обновить несколько раз, пока не будут установлены все их компоненты.
-
Отказ от ответственности: некоторые функции этого инструмента платные.
Решение 4. Проверьте, включена ли ваша веб-камера.
Многие ноутбуки позволяют включать или отключать веб-камеру с помощью сочетания клавиш. Чтобы проверить, поддерживает ли ваш ноутбук эту функцию, найдите ключ с изображением веб-камеры. Чтобы отключить или включить веб-камеру, просто одновременно нажмите клавишу Fn и эту клавишу.
На некоторых ноутбуках это сочетание клавиш – Fn + F6, но на вашем ноутбуке оно может быть другим. Чтобы узнать, поддерживает ли ваш ноутбук эту функцию и как правильно включить или отключить веб-камеру, обязательно ознакомьтесь с инструкцией по эксплуатации вашего ноутбука.
Решение 5. Отключите все USB-концентраторы.
По словам пользователей, иногда ваш USB-концентратор может вызывать проблемы с веб-камерой. Однако вы можете легко решить эту проблему, отключив все USB-концентраторы. Это довольно просто, и вы можете сделать это, выполнив следующие действия:
-
Откройте раздел Диспетчер устройств и разверните раздел Контроллеры универсальной последовательной шины .
-
Теперь найдите корневой USB-концентратор, щелкните правой кнопкой мыши и выберите в меню «Отключить».

-
Появится диалоговое окно подтверждения. Щелкните Да, чтобы отключить устройство.

-
Повторите последние два шага для всех доступных USB-концентраторов. Обратите внимание, что отключение USB-концентраторов приведет к временному прекращению работы других USB-устройств, включая мышь и клавиатуру.
-
После отключения всех USB-концентраторов перезагрузите компьютер.
-
После перезагрузки компьютера вернитесь в диспетчер устройств и включите все концентраторы USB.
После этого ваша веб-камера должна снова заработать.
Решение 6.Установите драйвер по умолчанию
Другой способ решить эту проблему – установить драйвер по умолчанию. Это довольно просто, и вы можете сделать это, выполнив следующие действия:
-
Откройте диспетчер устройств.
-
Найдите свою веб-камеру в списке, щелкните правой кнопкой мыши и выберите «Удалить устройство».

-
Когда появится диалоговое окно подтверждения, установите флажок Удалить программный драйвер для этого устройства, если он доступен. Теперь нажмите кнопку «Удалить».

-
После удаления драйвера щелкните значок Сканировать на предмет изменений оборудования.

-
Windows установит драйвер по умолчанию. Если по какой-то причине драйвер по умолчанию не установлен, перезагрузите компьютер и проверьте, решает ли это проблему.
После установки драйвера по умолчанию проблема должна быть решена, и веб-камера снова заработает.
Решение 7. Переименуйте каталоги SoftwareDistribution и catroot2.
По словам пользователей, вы можете решить проблемы с веб-камерой, просто переименовав каталоги SoftwareDistribtion и catroot2. Это относительно просто, и вы можете сделать это, выполнив различные команды:
-
Запустите командную строку от имени администратора. Вы можете сделать это, нажав Windows Key + X и выбрав Командная строка (Администратор) в меню. да Символ системы недоступно, вы также можете использовать PowerShell (Admin).

-
Когда Символ системы запускается, введите следующие команды:
-
чистая остановка wuauserv
-
чистая остановка cryptSvc
-
сетевые стоповые биты
-
net stop msiserver
-
ren C: NWindows SoftwareDistribution SoftwareDistribution.old
-
ren C: NWindows System32 catroot2 catroot2.old
-
чистый старт wuauserv
-
чистый старт cryptSvc
-
стартовые биты сети
-
запуск сети msiserver
-
После выполнения этих команд проверьте, работает ли ваша веб-камера снова.
Если у вас по-прежнему возникают проблемы с веб-камерой, помимо проверки обновлений и установки необходимых драйверов перейдите в раздел комментариев, мы сделаем все возможное, чтобы помочь вам решить вашу проблему.
Примечание редактора : Этот пост был первоначально опубликован в апреле 2015 года и с тех пор был полностью переработан и обновлен для обеспечения свежести, точности и полноты.
3 лучших программного обеспечения для защиты веб-камеры
Веб-камера Logitech Brio не работает после обновления Creators Update[FIX]
Теперь вы можете использовать Kinect в качестве веб-камеры в Windows 10.
Как получить доступ к настройкам веб-камеры в Windows 8, 8.1
Теги: windows 10, новости windows