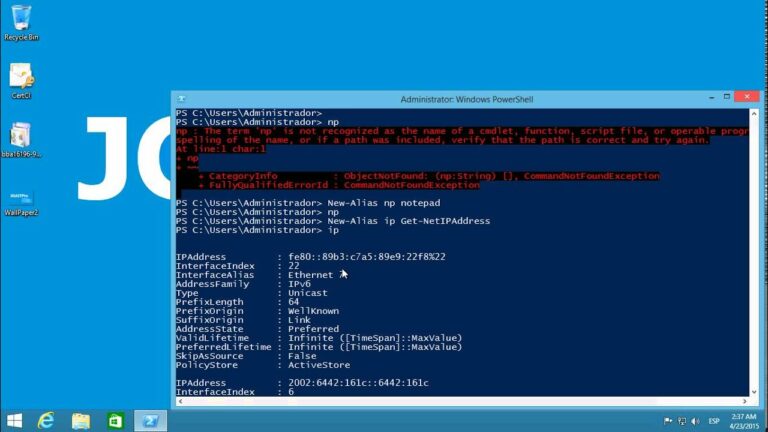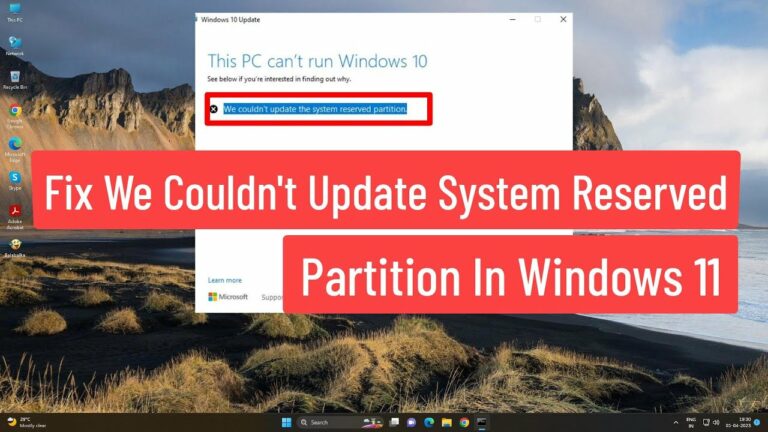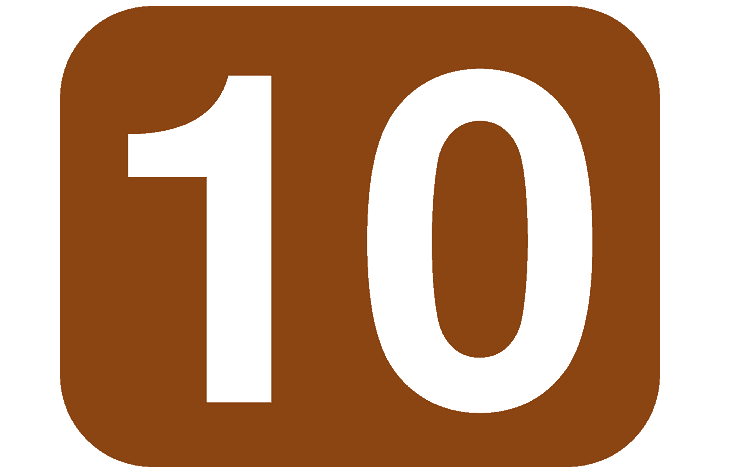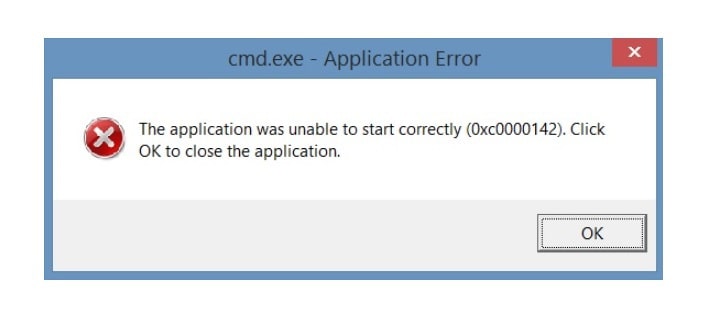Полное исправление: служба времени Windows не работает в Windows 10, 8.1, 7

Служба времени Windows (W32Time) – это служба Microsoft, которая обеспечивает синхронизацию часов для компьютеров. Инструмент реализован в файле W32Time.dll.
Недавно произошел сбой службы времени Windows, отправив неверное время компьютерам по всему миру. К счастью, Microsoft быстро устранила эту проблему, и теперь ваш компьютер должен отображать правильное время.
В случае, если служба времени Windows снова выйдет из строя, мы вам поможем. В этой статье мы собираемся перечислить ряд решений, которые вы можете использовать для установки правильного времени на вашем компьютере.
Как устранить неполадки службы времени Windows
Служба времени Windows иногда может вызывать определенные проблемы, если она не работает должным образом. Говоря об этой услуге, вот некоторые похожие проблемы, о которых сообщили пользователи:
-
Служба времени Windows 10 не запускается, доступ запрещен, не работает, не найден, не отображается – со службой времени Windows в Windows 10 могут возникать различные проблемы, но вы сможете исправить большинство из них с помощью одного из наших решений. .
-
Служба времени Windows останавливается. По словам пользователей, иногда эта служба останавливается на их ПК. Чтобы решить эту проблему, обязательно запустите сканирование SFC и DISM и посмотрите, решит ли это проблему.
-
Служба времени Windows отсутствует, не установлена. Если эта служба отсутствует или не установлена, обязательно повторно зарегистрируйте службу и проверьте, решает ли это проблему.
-
Ошибка запуска службы времени Windows 1792, 1290, 1079. Существует несколько ошибок, которые могут препятствовать запуску этой службы, и если вы столкнетесь с какой-либо из этих проблем, обязательно попробуйте некоторые из наших решений.
-
Не удалось запустить службу времени Windows – это еще одна распространенная проблема со службой времени Windows. В случае возникновения этой проблемы может потребоваться изменить тип запуска службы времени Windows.
-
Время Windows не синхронизируется – это еще одна распространенная проблема, вызванная службой времени Windows. Однако вы можете исправить это, проверив свои запланированные задачи.
Решение 1. Выполните анализ SFC и DISM
Если служба времени Windows не запущена, проблема может заключаться в повреждении файла. Иногда ваши системные файлы могут быть повреждены, что может привести к этой и многим другим ошибкам. Чтобы решить эту проблему, необходимо выполнить сканирование SFC. Это очень просто, и вы можете сделать это, выполнив следующие действия:
-
Нажмите Windows Key + X, чтобы открыть меню Win + X. Теперь выберите в меню Командную строку (Администратор) или Powershell (Администратор).

-
Когда он открывается Символ системы , введите sfc / scannow и нажмите Enter, чтобы запустить его.

-
Сканирование SFC начнется. Это сканирование может занять до 15 минут, поэтому, пожалуйста, не мешайте ему и не прерывайте его.
После завершения сканирования SFC проверьте, сохраняется ли проблема. Если проблема все еще существует, следующим шагом будет запуск сканирования DISM. Для этого запустите командную строку от имени администратора и выполните команду DISM / Online / Cleanup-Image / RestoreHealth.

После завершения сканирования DISM проверьте, сохраняется ли проблема. Если проблема не исчезла, повторите сканирование SFC и посмотрите, решит ли это проблему.
Решение 2. Установите автоматическую службу времени Windows.
Если у вас возникли проблемы со службой времени Windows, необходимо убедиться, что тип запуска службы установлен на автоматический. Вы можете легко изменить это, выполнив следующие действия:
-
Клавиша Windows Presione + R & gt; escriba services.msc & gt; presione Enter. & lt; br / & gt;

-
Прокрутите вниз до Windows Time> дважды щелкните по нему;

-
Измените тип запуска на Автоматический & gt; нажмите Применить> ОК. & Lt; br / & gt;

После изменения типа запуска служба должна запуститься автоматически с Windows, и проблема должна быть решена.
Решение 3.Убедитесь, что учетная запись локальной системы запускает службу времени Windows.
По словам пользователей, иногда могут возникнуть проблемы со службой времени Windows, если она не запускается правильно. Однако вы можете легко изменить это, выполнив следующие действия:
-
Откройте окно «Службы».
-
Прокрутите вниз до Windows Time> дважды щелкните по нему.
-
Выберите вкладку Вход> проверьте учетную запись локальной системы & gt; нажмите Применить> ОК. & Lt; br / & gt;

После внесения этих изменений проблема должна быть полностью решена.
Решение 4. Зарегистрируйте файл W32Time еще раз.
Иногда эта проблема может возникнуть, если есть проблема со службой W32Time. Чтобы решить эту проблему, важно остановить службы и удалить их. Это очень просто, и вы можете сделать это, выполнив следующие действия:
-
Запустите командную строку от имени администратора.
-
Выполните следующие команды:
-
остановка сети w32time
-
w32tm / отменить регистрацию
-
w32tm / регистр
Решение 5.Проверьте службу времени Windows в планировщике задач.
Для правильной работы службы времени Windows требуется выполнение определенных запланированных задач. Если есть проблема с одной из этих задач, вы можете столкнуться с некоторыми проблемами. Однако решить проблему можно следующим образом:
-
Перейдите в меню поиска> написать планировщик заданий & gt; выберите первый результат
-
На левой панели разверните дерево библиотеки планировщика заданий, перейдите в Microsoft, Windows и найдите функцию синхронизации времени;

-
Щелкните левой кнопкой мыши на опции>. убедитесь, что он включен. Чтобы активировать синхронизацию времени, щелкните правой кнопкой мыши на средней панели и выберите «Активировать».
-
По-прежнему на средней панели проверьте настройки вкладки Триггеры> настроить службу для автоматического запуска при запуске.
Решение 6. Используйте другой сервер времени.
В некоторых случаях проблемы со службой времени Windows могут возникнуть, если есть проблема с сервером времени. Однако вы всегда можете изменить свой сервер времени вручную, выполнив следующие действия:
-
Откройте панель управления и перейдите в раздел «Дата и время».
-
Перейти в Интернет-время> нажмите кнопку «Изменить настройки»;

-
В качестве сервера выберите time.nist.gov & gt; нажмите кнопку “Обновить сейчас”. Кроме того, попробуйте использовать pool.ntp.org в качестве сервера, некоторые пользователи сообщили, что это устранило проблему. Нажмите ОК, чтобы сохранить изменения;

После смены сервера времени проверьте, сохраняется ли проблема.
Вы также можете добавить в список другие серверы. Вот как это сделать:
-
Откройте редактор реестра и перейдите к разделу HKEY_LOCAL_MACHINE / SOFTWARE / Microsoft / Windows / CurrentVersion / DateTime / Servers на левой панели.
-
На правой панели вы увидите текущий список серверов. Чтобы добавить новый сервер времени, щелкните правой кнопкой мыши пустое место и выберите «Создать»> «Строковое значение».
-
Введите соответствующий номер> дважды щелкните по нему> в поле «Значение» введите адрес сервера. Вот несколько примеров серверов:
-
time-a.nist.gov
-
time-b.nist.gov
-
128.105.37.11
-
europe.pool.ntp.org
-
clock.isc.org
-
north-america.pool.ntp.org
-
time.windows.com
-
time.nist.gov
4. После добавления серверов в реестр просто перейдите в «Настройки даты и времени» и выберите любой из добавленных серверов.
Решение 7. Заставьте Windows синхронизировать время.
По словам пользователей, иногда вы можете решить эту проблему, просто заставив Windows запустить службу и синхронизировать время. Для этого вам нужно будет запустить пару команд, выполнив следующие действия:
-
Запустите командную строку от имени администратора.
-
Теперь выполните следующие команды:
-
остановка сети w32time
-
w32tm / отменить регистрацию
-
w32tm / регистр
-
w32time запуск сети
-
w32tm / повторная синхронизация
После этого перезагрузите компьютер и проверьте, решена ли проблема.
Решение 8. Используйте команду sc triggerinfo.
По словам пользователей, иногда служба времени Windows активируется неправильно, и в этом случае служба вообще не запускается. Однако вы можете решить проблему, просто запустив одну команду в командной строке. Для этого вам просто нужно выполнить следующие действия:
-
Запустите командную строку от имени администратора.
-
Теперь запустите команду sc triggerinfo w32time start / networkon stop / networkkoff.
После запуска команды служба времени Windows должна быть исправлена и в будущем автоматически запустится с вашим компьютером.
Решение 9.Проверьте аккумулятор материнской платы.
Иногда проблемы со временем и датой могут возникать из-за батареи материнской платы. Аккумулятор обеспечивает питание вашего ПК, позволяя вам показывать правильное время. Если ваши часы не правильные, это может быть связано с неисправным аккумулятором на материнской плате.
Однако вы можете решить эту проблему, просто заменив аккумулятор. Для этого выключите компьютер и отсоедините все кабели. Теперь откройте корпус компьютера и найдите аккумулятор на материнской плате. Осторожно извлеките аккумулятор и замените его новым.
После замены батареи проблемы с часами и службой времени Windows должны быть решены. Обратите внимание, что открытие корпуса оборудования может привести к аннулированию гарантии, поэтому лучше всего отнести оборудование в официальный ремонтный центр, если оно все еще находится на гарантии.
Итак, мы надеемся, что одно из этих решений помогло вам синхронизировать часы в Windows 10. Как всегда, если вы столкнетесь с другими решениями для исправления различных ошибок службы времени Windows, не стесняйтесь перечислять шаги по устранению неполадок в разделе комментариев ниже.
Примечание редактора : Этот пост был первоначально опубликован в апреле 2017 года и с тех пор был полностью переработан и обновлен для обеспечения свежести, точности и полноты.
-
ЧИТАЙТЕ ТАКЖЕ: Исправлено: «Произошла ошибка при синхронизации Windows с time.windows.com»
Теги: Windows 10 Новости