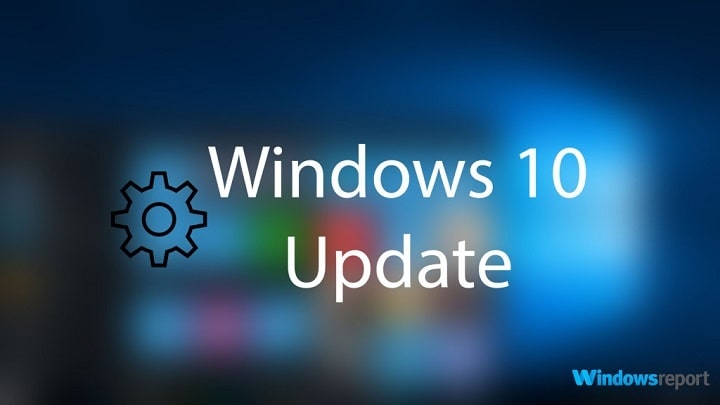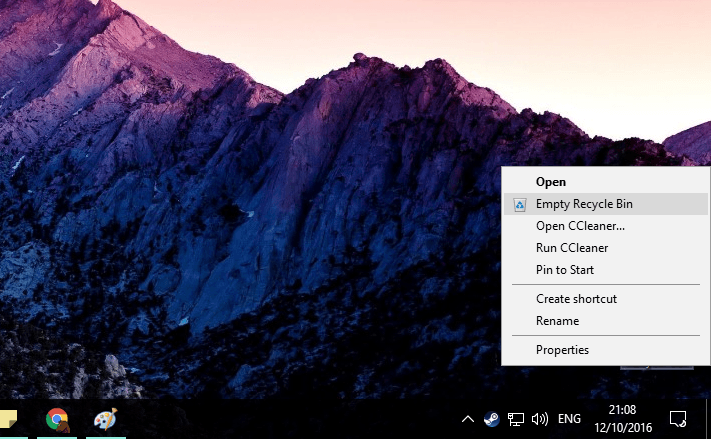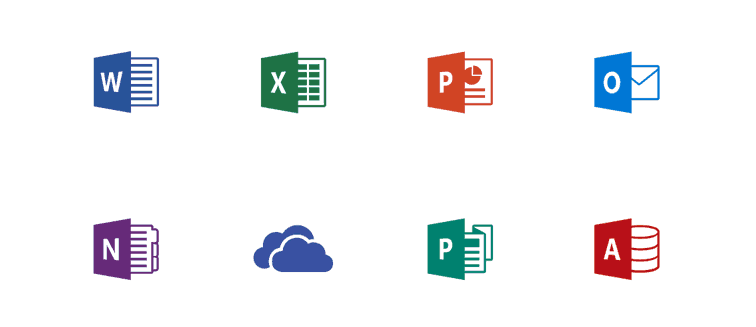Решение проблем с настройкой в Outlook
Outlook — очень популярный и широко используемый инструмент электронной почты во всем мире. Однако иногда могут возникнуть проблемы с конфигурацией, которые затрудняют использование. В этом руководстве мы покажем вам, как исправить некоторые из наиболее распространенных проблем с настройкой Outlook, что позволит вам максимально эффективно использовать этот инструмент и гарантировать, что ваши электронные письма дойдут до места назначения эффективно и без проблем.
Восстановите функциональность электронной почты с помощью этих простых шагов по сбросу настроек в Outlook
Если ваша электронная почта в Outlook работает неправильно, возможно, вам придется сбросить настройки, чтобы устранить проблемы. К счастью, это простой процесс, который вы можете выполнить самостоятельно. Здесь мы покажем вам, как это сделать за несколько шагов.
Шаг 1. Первое, что вам нужно сделать, это открыть Outlook. Оказавшись на главной странице, нажмите «Файл» в левом верхнем углу экрана.
Шаг 2: Затем выберите «Параметры» и нажмите «Почта».
Шаг 3. Прокрутите вниз, пока не найдете раздел «Настройки сервера», и нажмите «Настройки учетной записи».
Шаг 4. В появившемся окне выберите учетную запись электронной почты, которую хотите сбросить, и нажмите «Изменить».
Шаг 5: Затем нажмите «Дополнительные настройки» в правом нижнем углу окна.
Шаг 6: Откроется новое окно. На вкладке «Общие» убедитесь, что выбран «Электронная почта по умолчанию».
Шаг 7: Затем перейдите на вкладку «Сервер исходящей почты» и убедитесь, что выбрана опция «Мой сервер исходящей почты (SMTP) требует аутентификации».
Шаг 8. Наконец, перейдите на вкладку «Дополнительно» и убедитесь, что параметры порта для «Сервер входящей почты» и «Сервер исходящей почты» установлены правильно.
Шаг 9: Нажмите «ОК», чтобы сохранить изменения и выйти из окна.
Шаг 10. Закройте Outlook и перезагрузите компьютер.
Выполнив эти простые шаги, вы можете сбросить настройки электронной почты в Outlook и восстановить ее функциональность. Если проблемы по-прежнему возникают, обратитесь в службу поддержки Outlook за дополнительной помощью.
Решения для устранения проблем с почтой Outlook.
Если вы являетесь пользователем Outlook, скорее всего, у вас в какой-то момент возникали проблемы с отправкой или получением электронной почты. Вот несколько решений, которые могут помочь вам решить эти проблемы с конфигурацией.
Проверьте подключение к Интернету. Если вы не можете отправлять или получать электронную почту, первое, что вам следует сделать, — это проверить подключение к Интернету. Убедитесь, что вы подключены к стабильной сети и ваше соединение не прерывается.
Проверьте настройки учетной записи электронной почты. Если проблема не в подключении к Интернету, возможно, в настройках учетной записи электронной почты есть ошибка. Убедитесь, что информация вашей учетной записи верна, например имя пользователя, пароль, а также сервер входящей и исходящей почты.
Проверьте, нет ли проблем с почтовым сервером: Если вы проверили подключение к Интернету и настройки учетной записи электронной почты, возможно, проблема связана с почтовым сервером. Проверьте, нет ли каких-либо технических проблем с сервером, и дождитесь их решения.
Удаление временных файлов Outlook. Если у вас возникли проблемы с производительностью Outlook, вам может потребоваться удалить временные файлы приложения. Это может помочь улучшить скорость и производительность приложения.
Проверьте настройки брандмауэра: если на вашем компьютере установлен брандмауэр, возможно, он блокирует доступ Outlook к сети. Проверьте настройки брандмауэра и убедитесь, что Outlook имеет доступ к сети.
Если эти советы не помогли решить проблему, возможно, вам придется обратиться в службу поддержки Outlook за дополнительной помощью.
Решение проблемы сбоя соединения Outlook с сервером
Outlook — очень популярное приложение электронной почты, используемое многими людьми по всему миру. Однако иногда могут возникать проблемы с соединением между Outlook и сервером, из-за которых пользователи не могут отправлять или получать электронные письма. К счастью, есть несколько решений, которые помогут вам решить эту проблему и снова установить успешное соединение.
Проверьте подключение к Интернету: Если есть проблемы с подключением к серверу, первое, что нам следует сделать, это убедиться, что наше устройство подключено к Интернету. Если подключение к Интернету не работает должным образом, мы не сможем подключиться к серверу Outlook.
Проверьте учетные данные для входа: если учетные данные для входа неверны, мы не сможем подключиться к серверу Outlook. Важно убедиться, что учетные данные для входа верны и нет ошибок при вводе.
Проверьте настройки сервера. Если настройки сервера электронной почты неверны, возможно, мы не сможем подключиться к серверу Outlook. Важно убедиться, что настройки сервера верны и правильно введены в Outlook.
Проверьте настройки брандмауэра: если брандмауэр блокирует соединение с сервером, мы не сможем подключиться к Outlook. Важно проверить настройки брандмауэра и убедиться, что Outlook имеет разрешение на подключение к Интернету.
Проверьте настройки прокси-сервера. Если настройки прокси-сервера неверны, возможно, мы не сможем подключиться к серверу Outlook. Важно проверить настройки прокси-сервера и убедиться, что они установлены правильно в Outlook.
Проверьте настройки SSL. Если настройки SSL неверны, возможно, мы не сможем подключиться к серверу Outlook. Важно убедиться, что настройки SSL верны и правильно настроены в Outlook.
Следуя этим решениям, мы можем решить большинство проблем с соединением между Outlook и сервером. Если после использования этих решений у нас по-прежнему возникают проблемы с подключением, возможно, нам придется обратиться за помощью к специализированному специалисту по Outlook.
Расположение настроек Outlook: руководство по их легкому поиску
Если у вас возникли проблемы с настройкой Outlook, первое, что вам следует сделать, — это найти расположение файлов конфигурации. К счастью, это довольно легко сделать.
Чтобы начать, откройте Outlook и нажмите «Файл» в левом верхнем углу экрана. Далее нажмите «Параметры» и в открывшемся новом окне выберите «Настройки учетной записи». Это приведет вас к списку всех учетных записей, которые вы настроили в Outlook.
Чтобы просмотреть расположение файлов конфигурации для определенной учетной записи, щелкните соответствующую учетную запись, а затем нажмите кнопку «Изменить» ниже. В открывшемся новом окне вы увидите раздел «Файл данных». Здесь сохраняется вся информация о конфигурации для этой учетной записи.
Если вам нужен прямой доступ к этим файлам конфигурации, просто нажмите кнопку «Открыть местоположение файла», расположенную чуть ниже списка учетных записей. Вы попадете прямо в папку, в которой сохранены файлы конфигурации Outlook.
Просто следуйте инструкциям, описанным выше, и вы сможете быстро устранить любые проблемы с настройкой.