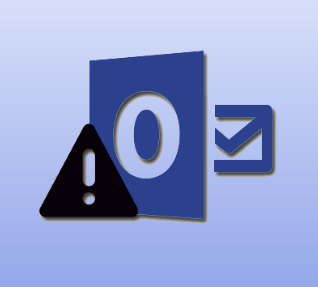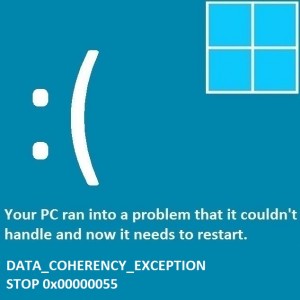Топ 5 способов изменить значок и имя приложения на Android
Одна из лучших особенностей телефона Android — это широкий спектр возможностей настройки, которые идут вместе с ним. Вы можете изменить макет главного экрана, использовать собственный значок для приложения и даже изменить его название. Если вы хотите, чтобы главный экран вашего смартфона отличался от других устройств Android, вам следует изменить внешний вид значков приложений. В этой статье мы представляем вам 5 лучших способов изменить значки и названия приложений на Android.
Прежде чем вы начнете
Процесс изменения значка и названия приложения на устройствах Android сильно различается у разных производителей. Смартфоны OnePlus предлагают встроенный способ изменения названия приложения, но на устройствах Samsung эта опция отсутствует. Однако каждый производитель имеет разнообразную библиотеку пакетов значков для своих собственных приложений. Эти пакеты значков можно загрузить из раздела «Темы» на вашем телефоне.
Вы также можете выбрать монохромный вид значков приложений на вашем устройстве. Ваш смартфон извлекает основной цвет из обоев главного экрана и применяет его к значкам приложений. Эта тематическая опция также охватывает большинство сторонних приложений для Android. Наконец, если вы хотите полностью контролировать, как приложение выглядит на вашем телефоне, существуют определенные приложения, которые позволяют загружать изображение из галереи вашего телефона в качестве значка приложения. Читайте дальше, чтобы узнать, как вы можете это сделать.
Измените значок и имя приложения на смартфоне OnePlus
Шаг 1: Нажмите и удерживайте приложение, которое хотите настроить.
Шаг 2: Нажмите «Изменить».

Шаг 3: Нажмите значок приложения, чтобы выбрать другой из другого пакета значков.

Шаг 4: Нажмите на раздел «Имя приложения» и введите новое имя.

Шаг 5: Нажмите «Сохранить».
Измените пакет значков в OnePlus
Шаг 1. Зайдите в «Настройки» и выберите «Обои и стиль».

Шаг 2: Нажмите «Иконки».

Шаг 3. Здесь вы можете выбрать форму и размер значков приложений. Нажмите «Еще».

Шаг 4: Выберите пакет значков из списка. Некоторые варианты могут потребовать небольшой оплаты.

Шаг 5. Выберите «Купить» или «Бесплатная пробная версия» (5 минут).

Пакет значков будет применен ко всем собственным приложениям OnePlus на вашем телефоне.

Изменение значка приложения на смартфоне Samsung
Шаг 1: Перейдите в «Настройки» и выберите «Темы».

Шаг 2: Перейдите на вкладку «Значки».

Шаг 3. Выберите пакет значков приложения из списка. Внизу списка вы найдете несколько бесплатных пакетов значков.

Шаг 4: Нажмите «Загрузить».

Шаг 5: Выберите «Применить».

Пакет значков приложений будет применен ко всем собственным приложениям Samsung на вашем телефоне.
Сделайте значки приложений монохромными на Android
Шаг 1. Зайдите в «Настройки» и выберите «Обои и стиль».

Шаг 2: Нажмите «Цветовая палитра».

Шаг 3: Включите тумблер «Цветовая палитра».

Шаг 4. Выберите цвет значков системы и приложений.

Шаг 5. Включите тумблер «Применить палитру к значкам приложений» и нажмите «Применить».
Используйте стороннее приложение (X Icon Changer)
Шаг 1. Загрузите Приложение X Icon Changer из магазина Google Play.
Шаг 2. Запустите приложение и выберите приложение, которое хотите настроить.

Шаг 3. Выберите значок приложения из списка. Вы даже можете загрузить миниатюру из галереи вашего телефона.

Шаг 4: Нажмите на название приложения, чтобы изменить его.

Шаг 5: Нажмите «ОК» в правом верхнем углу экрана.
Шаг 6: Добавьте значок приложения на главный экран. Никакие изменения не будут внесены в значок приложения на панели приложений.

Ваши изменения будут сохранены.
Часто задаваемые вопросы (FAQ)
Как сделать значки приложений на телефоне Android монохромными?
Откройте «Настройки» > «Обои и стиль» > «Цветовая палитра» и включите переключатели «Цветовая палитра» и «Применить палитру к значкам приложений». Выберите цвет из списка.
Как изменить значок и название приложения на телефоне Android?
Загрузите приложение X Icon Changer и выберите из списка приложение, которое хотите настроить. Вы можете выбрать изображение для значка приложения из галереи вашего телефона или из библиотеки X Icon Changer. Нажмите на название приложения, чтобы изменить его.
Как изменить значок и название приложения на смартфоне OnePlus?
Нажмите и удерживайте значок приложения и нажмите «Изменить». Коснитесь значка приложения, чтобы отредактировать его. Нажмите на название изменения и введите новое. Нажмите «Сохранить».
Читайте также: CMF Neckband Pro и CMF Buds выйдут в Индии в следующем месяце: вот когда
Заключение
Вот как вы можете изменить значки и названия приложений на своем телефоне Android. Загрузка программы запуска, такой как Nova или Niagara, также может помочь вам выполнить эту задачу, но если вы хотите, чтобы все было проще, используйте X-значок для смены значков. Если вы знаете какие-либо другие способы решения этой задачи, сообщите нам об этом в комментариях!